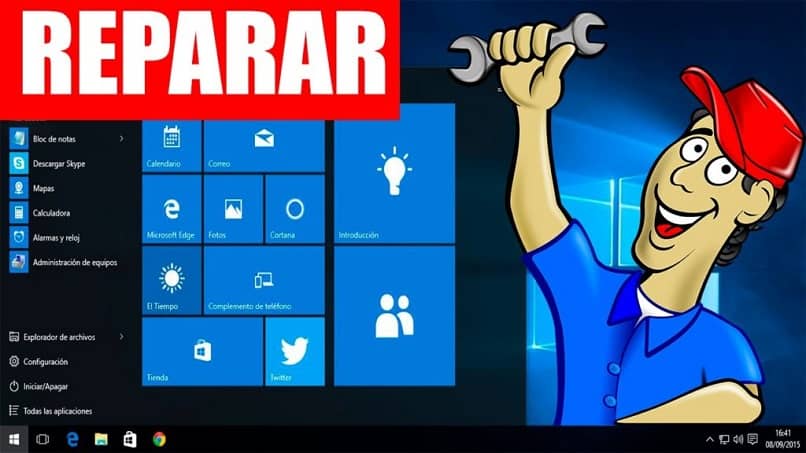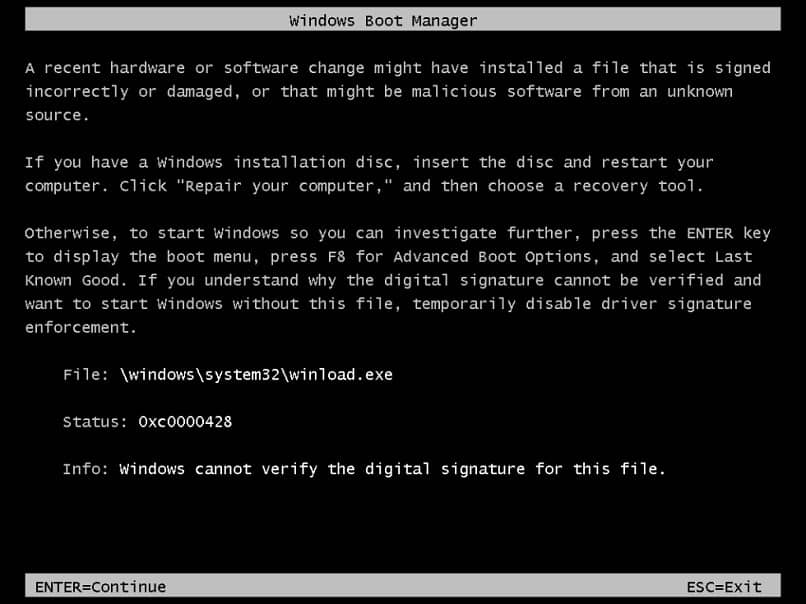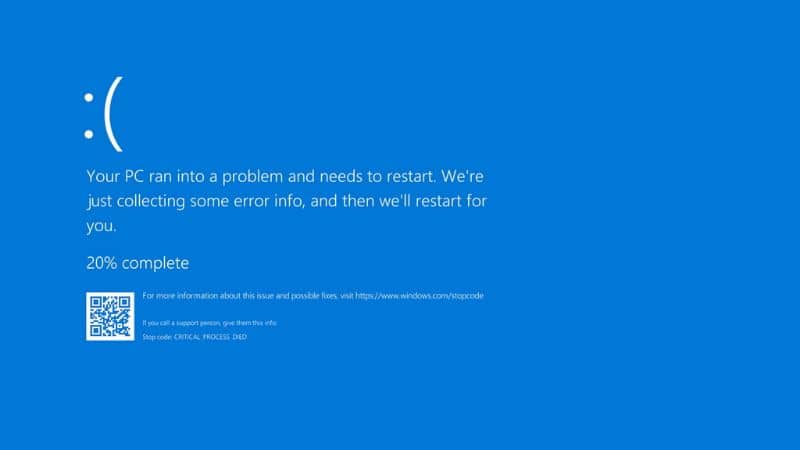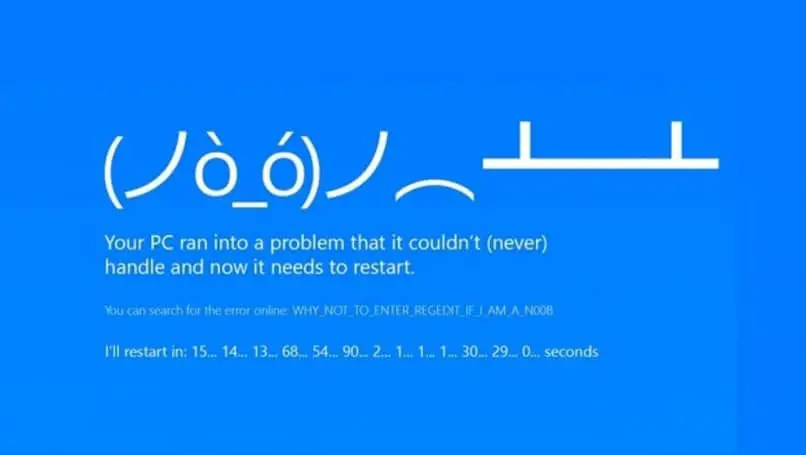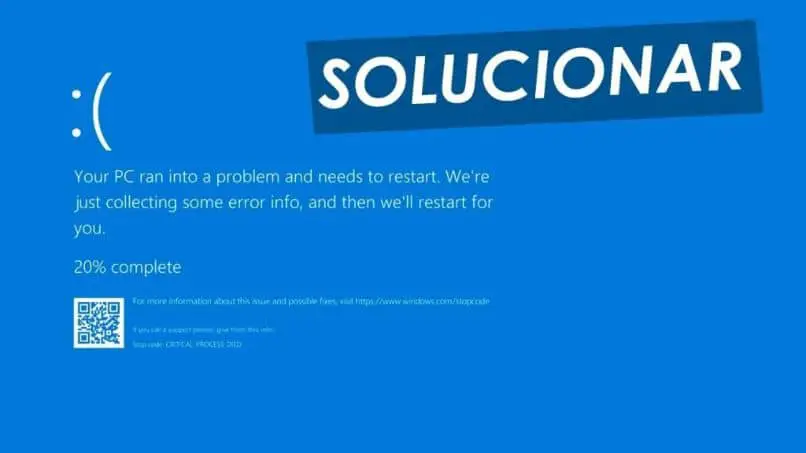Tu quieres saber cómo arreglar o reparar el cargador de arranque bcd si Windows 10 no se inicia; Aquí te daremos algunas sugerencias para solucionar este problema, que es muy común en la mayoría de las computadoras.
Este problema de arranque se produce porque algunos de los datos de arranque están dañados; él es no es un error muy descriptivo Eso se puede ver de la noche a la mañana y, en muchos casos, no saben cómo resolverlo.
El error de arranque BCD ha sido un problema desde que apareció Windows Vista y hasta ahora ha sido persistente en el Sistema operativo Windows 10. Tarea BCD (datos de configuración de arranque) no guarde información sobre el proceso de arranque del sistema.
Por qué BCD está dañado o deformado en Windows 10
Cuando un BCD está dañado, es cuando aparece un error de arranque BCD al inicio; Hay muchas razones por las que este archivo de almacenamiento puede dañarse, pero las más conocidas son:

Además, probablemente tendrá otros problemas como el Error de E / S., o un problema que necesita ser reparado. De todos modos, pase lo que pase, le mostraremos a continuación cómo corregir estos errores.
Cómo configurar o reparar el cargador de arranque BCD si Windows 10 no se inicia
Para corregir el error Requiere unidad flash USB, Un CD de arranque o una unidad externa que contenga el mismo Windows 10 .. Siga los pasos sugeridos a continuación:
- Con la computadora apagada, entramos en la unidad USB, externo o CD.
- Encendemos el ordenador y pulsamos el botón para acceder al BIOS, por ejemplo, cómo reinstalar el sistema operativo.
- Luego encontramos la unidad y presionamos Ingresar, se abrirá una ventana y se nos pedirá que especifiquemos el idioma y otras opciones, haga clic en siguiente.
- Saldrá a instalar el sistema operativo, pero no queremos eso, solo vamos a ir a la parte inferior izquierda que está escrita como Equipo de reparación. Vamos a entrar Seleccione una opción.
- Vamos a escoger Resolución de problemas, así es como accedemos al Opciones avanzadas.
- Elegimos la opción de Restaurando el sistema, y luego continuamos entrando en el Símbolo del sistema. A partir de ahí, se reparará el error BCD. Reinicie la computadora al símbolo del sistema.
Comandos para reparar el arranque cargado con BCD
Estos son los comandos que debe ingresar para solucionar el problema de arranque:
- Después de que se abre la ventana Administrador (símbolo del sistema), reenviarnos a poner en orden una serie de comandos.
- Realizaremos el primer pedido disco, y le daremos Enter (después de ingresar todos los comandos le daremos Enter). Obtendrá DISKPART> y ejecutaremos el siguiente comando seleccione el disco 0, Habremos seleccionado el disco 0 .. Luego hacemos otro pedido. lista vol la lista de volúmenes que compuso.
- Ahora elegiremos el volumen en el que arrancará el sistema, por regla general es el que tiene un tamaño de unos 500 MB. Seleccionamos el volumen en el que está el arranque usando el comando SELECCIÓN DE VOLUMEN 2 (Pueden ser 3 o 4, como ya se ha dicho debería rondar los 500 MB).
- Ahora le asignaremos una letra, en este caso m. Hacemos el pedido asignación de letras = m
- Para dejar el disco 0, escribe la salida.
- Ahora insertamos la letra metro: que asignamos al volumen; y haz una lista de los importes en nuestra entrada dir: este mensaje es visible Archivo no encontrado. Entramos en otro liderazgo bcdboot C: Windows / l en-us / sv: / f todos para reiniciar el sistema.
- A continuación, recibirá un mensaje de que el archivo de inicio se ha creado correctamente. Y seguimos saliendo de la terminal entrando la salida, la ventana se abrirá de nuevo Seleccione una opción; y luego procedemos a apagar el equipo y retirar la unidad o CD.
- Vuelva a encender la computadora para ver si El problema esta resuelto.
Este es uno de los mejores métodos; Es muy seguro arreglar o reparar un cargador de arranque BCD si tiene Windows 10. Aunque es muy común en las PC, evite cerrarlo incorrectamente y intenta evitar el malware.