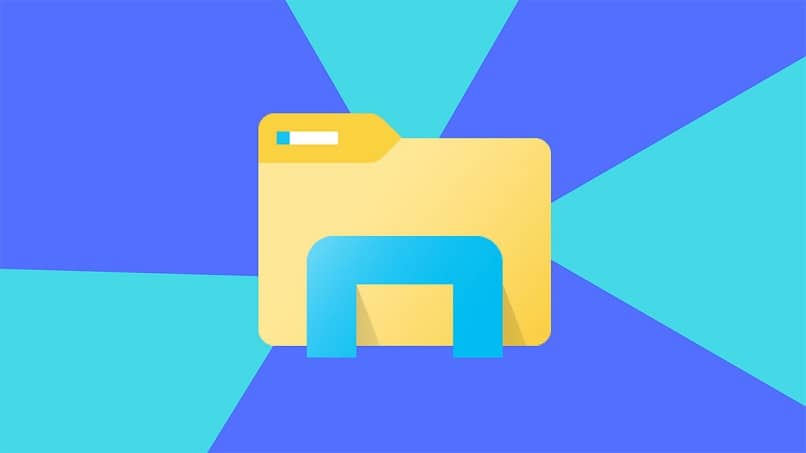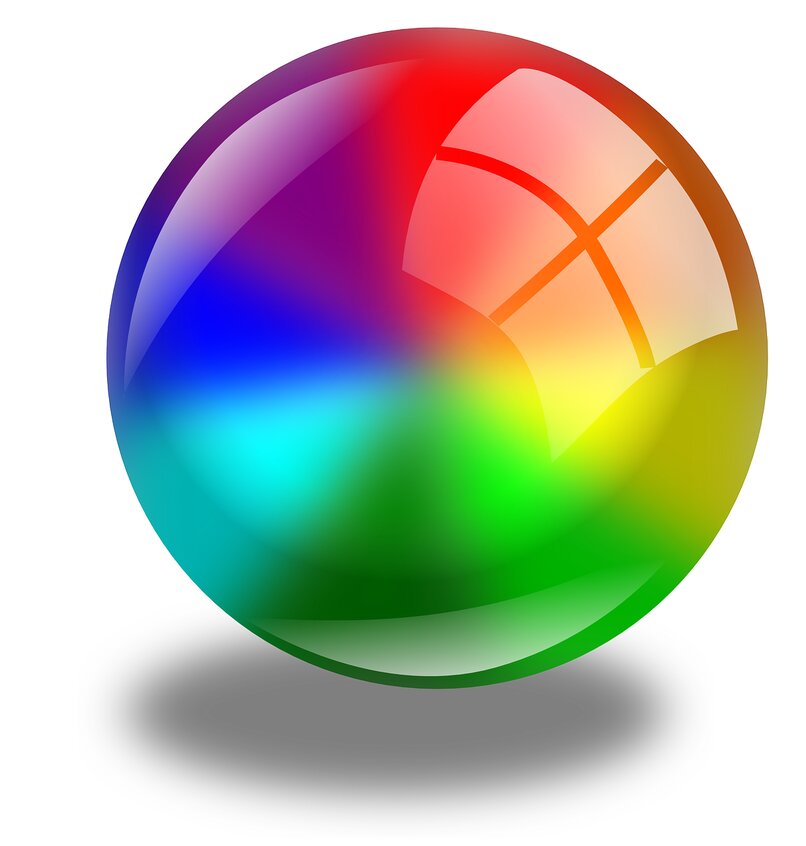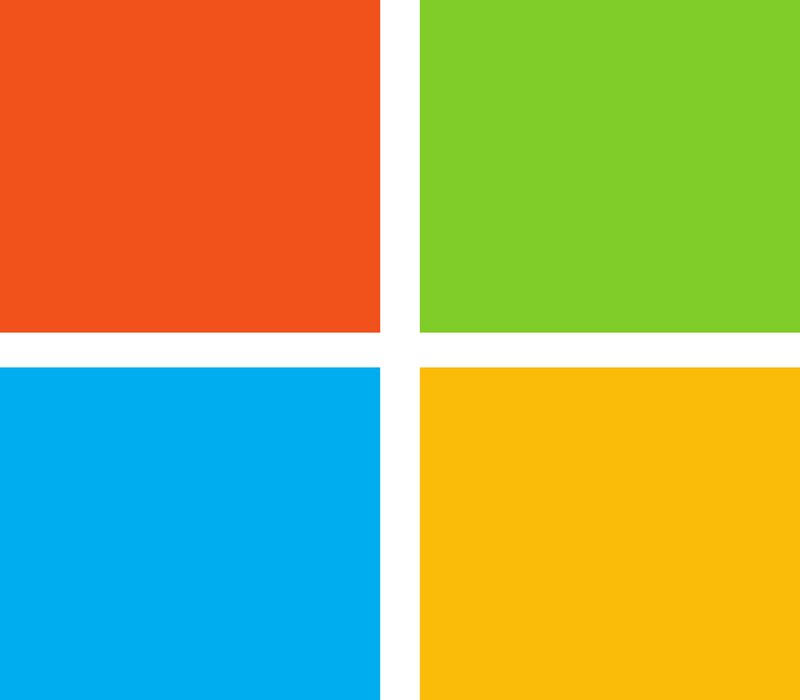Al trabajar con la computadora, a veces tienes que seleccionar varios archivos o carpetas simultáneamente en Windows. Ya sea que necesite mover sus descripciones de trabajo a una carpeta diferente en su computadora o si está borrando documentos antiguos de su computadora.
En ambos casos, no es necesario moverse cada archivo individualmente, porque las versiones de Windows le permiten seleccionar varios archivos a la vez para que pueda organizarlos rápidamente.
O tal vez no editarlos, pero ayudar a deshacerse de todas las carpetas vacías en Windows 10. Algo muy necesario, especialmente cuando se trabaja con la última versión del sistema operativo Windows.
Seleccionar varios archivos a la vez i Ventanas Es simple y se puede hacer de dos formas principales, dependiendo de si están en una carpeta o en el escritorio. Aquí explicamos cómo seleccionar varios archivos o carpetas a la vez en el sistema operativo Windows.
Puede arrastrar para seleccionar varios archivos
Puede hacer clic y arrastrar un cuadro alrededor de los archivos o carpetas que desee elegir. Al hacerlo, puede seleccionar varios archivos o carpetas a la vez en ese cuadro.
- Para hacer esto, simplemente haga clic y mantenga presionado el botón izquierdo del mouse en el arriba a la izquierda desde donde quieres empezar a resaltar.
- Luego arrastre el cuadro hasta que se resalte el último archivo o carpeta.
- Una vez seleccionados los archivos, puede copiarlos, cortarlos o arrastrarlos a otra ventana para moverlos. Ellos también pueden ser dibujar Destruir Basura / Recepción.
Después de resaltar los archivos o carpetas, puede hacer clic con el botón derecho en uno de los archivos o carpetas resaltados para ver las opciones disponibles.
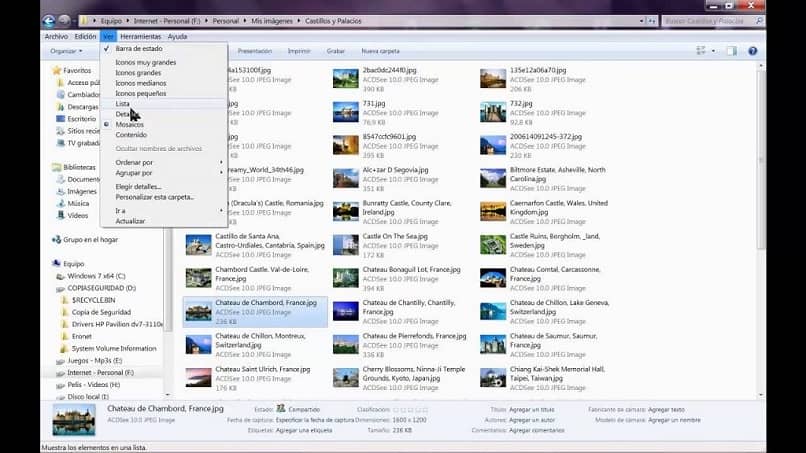
Las opciones incluyen opciones cortar, copiar o eliminar en caso de que realice alguna de estas elecciones con sus archivos. Puede seleccionar varios archivos o carpetas agrupados de la siguiente manera:
- Haga clic en el primer archivo o carpeta y luego mantenga presionada la tecla «Transferir”.
- Mientras mantiene presionada la tecla «Shift», haga clic en el último archivo o carpeta.
También tienes la opción de poder elegir varios archivos o carpetas no agrupados, como:
- Haga clic en el primer archivo o carpeta y luego mantenga presionada la tecla «control”.
- Mientras mantiene presionada la tecla «Ctrl», haga clic en cada uno de los otros archivos o carpetas que desea seleccionar.
Seleccione varios archivos o carpetas en el Explorador de Windows
Cuando haces el trabajo con el Explorador de WindowsA menudo, querrá seleccionar varios archivos o carpetas a la vez. también es posible seleccionar varios archivos o carpetas aleatoriamente, ya que puede seleccionar varios archivos o carpetas contiguas.
Suponga que desea seleccionar cinco archivos en el Explorador de Windows, pero esos archivos no son contiguos (archivos que no están en una fila). Para completar la tarea y seleccionar estos varios archivos, todo lo que tienes que hacer es seguir los siguientes pasos:

- Debería elegir el primer archivo que necesita y para ellos debe pasar el mouse sobre el ícono del archivo y hacer clic una vez.
- Ahora debe mantener presionada la tecla «Ctrl». Puede utilizar cualquiera de las dos teclas »control”(Control) con el teclado. Tan pronto como lo presione, debe manténgalo pulsado.
- Más tarde, debe seleccionar el siguiente archivo. Si mantiene presionada la tecla «Ctrl», puede seleccionar tantos archivos como desee. (Si no lo mantiene presionado, al hacer clic en un archivo se borra todo lo que ya esté seleccionado).
- Ahora todo lo que tiene que hacer es repetir el paso 3 hasta que esté seleccionado Todos los archivos Lo que quieras. Continúe hasta que haya seleccionado el último que desea, o hasta que se quede sin archivos para elegir.
- Puede el «control”Cuando termine de seleccionar archivos. Ahora está listo para manipular los archivos seleccionados como un grupo. Para anular la selección de un archivo de un grupo, simplemente presione «Ctrl + clic de nuevo”.