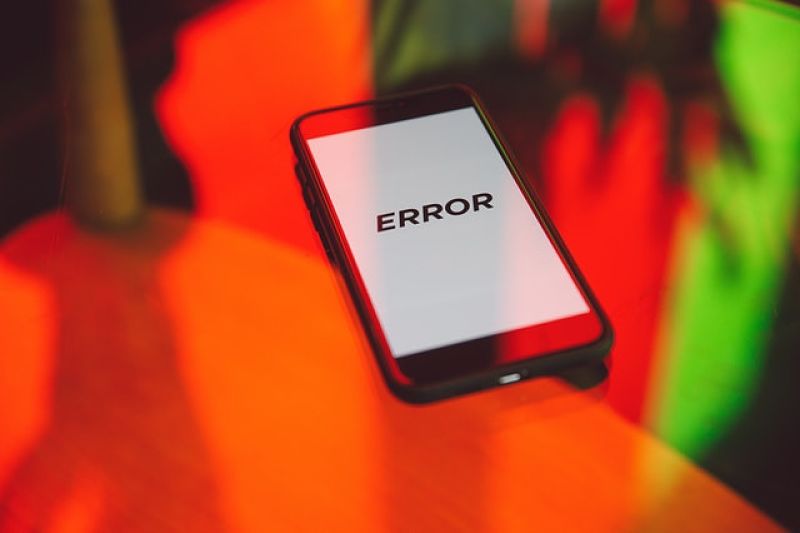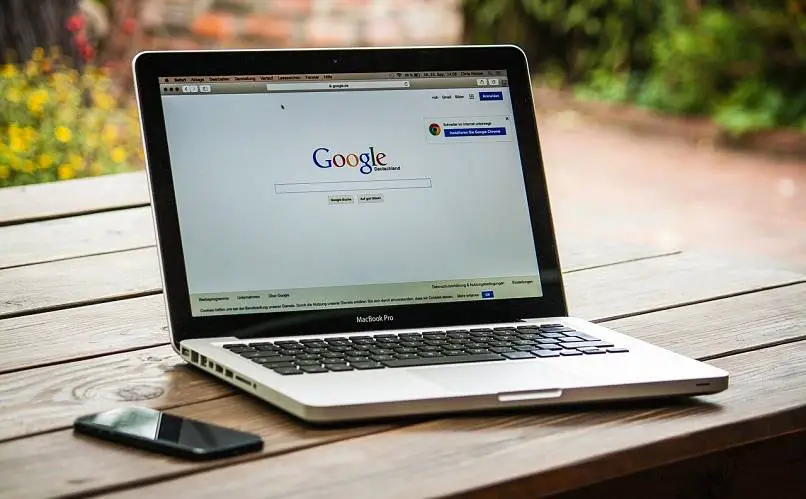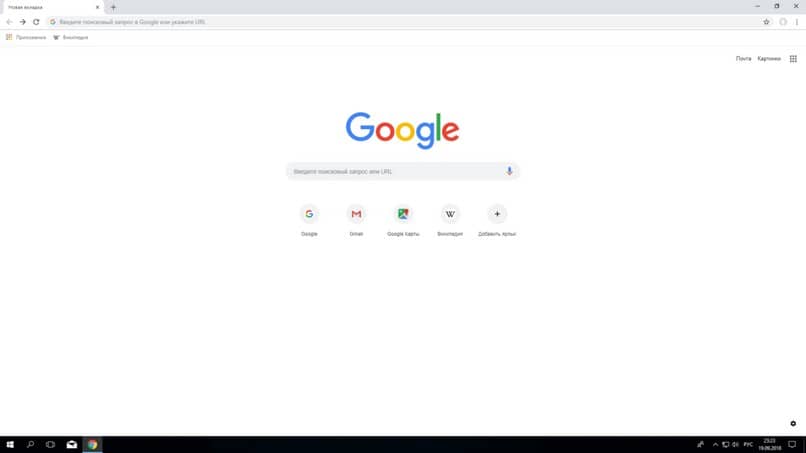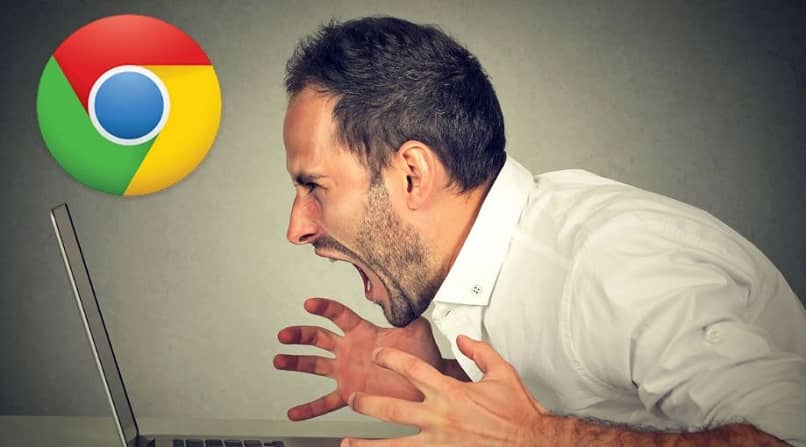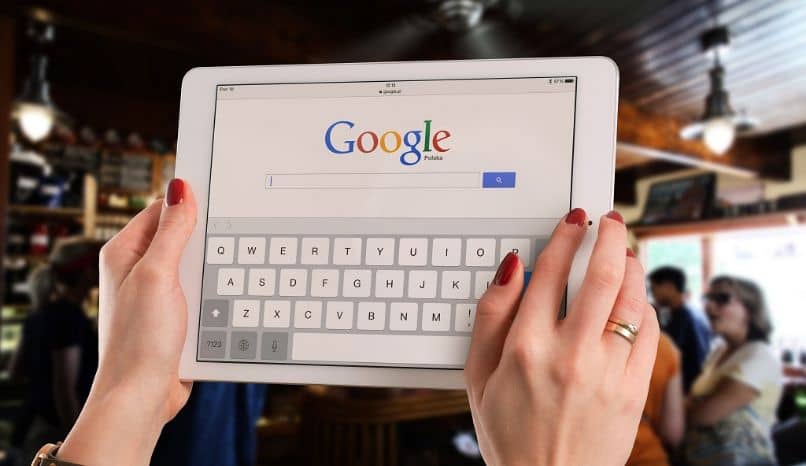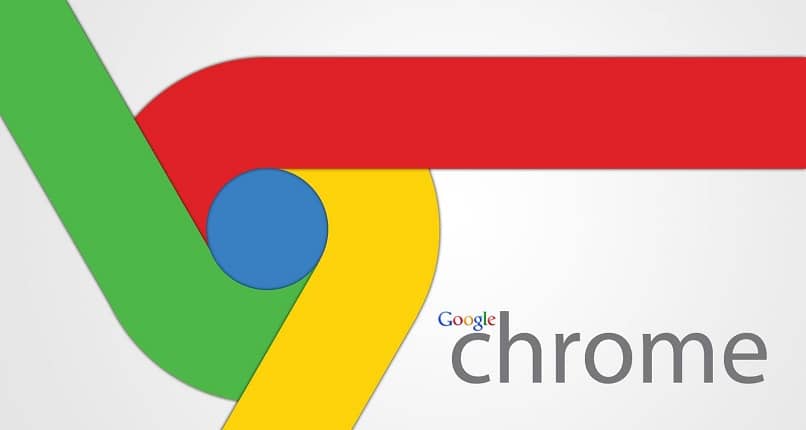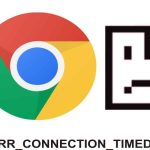El error de tiempo de espera de conexión err es un problema frecuente en Chrome. En este caso, la página web no se carga y el tiempo de espera supera los 30 segundos. Si estas sorprendido ¿Cómo corregir el error «Error de conexión agotado» en Chrome? – Solución final, sigue leyendo este interesante artículo.
¿Cómo corregir el error «Error de conexión agotado» en Chrome? – Solución final
Cuando ocurre el error «Err enlace perdido» No se puede cargar la página web desde Chrome. Afortunadamente, existe una solución definitiva a esta falla en el uso óptimo del navegador. En este sentido, es necesario conocer la dirección IP, DNS y puerta de enlace del enrutador para proceder a administrar la red local.
Luego te explicamos cuál es el error conexión err temporizada y qué debe hacer para solucionarlo.
¿Qué es el error de «conexión programada erróneamente» en Chrome?
ERR_CONNECTION_TIMED_OUT es un error de comunicación que impide el acceso a las páginas web desde el navegador Chrome. Es causado por una falla en la conexión del sistema y significa que un sitio web no se carga normalmente.
Cuando ocurre el error ERR_CONNECTION_TIMED_OUT, el usuario intenta buscar un sitio web en particular, pero el tiempo pasa sin obtener una respuesta del navegador. Por lo tanto, notifica que hay un defecto y debe corregirse.
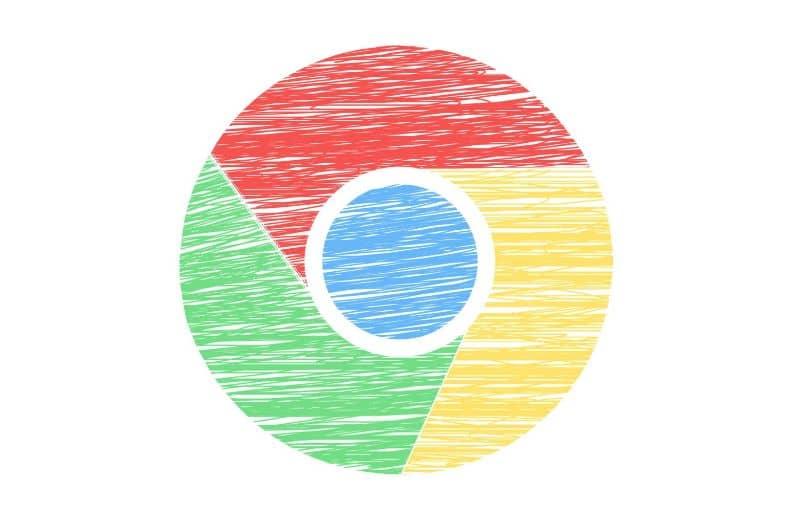
¿Por qué aparece el error «Error de conexión agotado» en Chrome?
El error ERR_CONNECTION_TIMED_OUT puede ocurrir porque el servidor está tardando mucho en procesar la solicitud o ha ingresado una solicitud. URL invalida. Además, puede suceder debido a una mala conexión a Internet o porque el servidor no puede procesar la información que envía Chrome.
El firewall de Windows también es posible causa de este fracaso, porque esta herramienta puede bloquear la conexión y evitar que el servidor emita una respuesta en determinadas circunstancias.
Solución definitiva al error de «conexión temporizada erróneamente» en Chrome
Es conveniente que sigas cada uno de los pasos que explicamos a continuación en detalle para que el navegador Chrome vuelva a funcionar correctamente y el error de tiempo de conexión en el futuro.
A veces, el historial de navegación, las cookies y la caché interfieren con la comunicación con el servidor. Por esta razón, debe borrar el navegador del menú (los tres puntos) y la opción «Configuración».
Inmediatamente, verá una nueva ventana. En el lado izquierdo del panel, busque «Privacidad y seguridad». Verá la opción «Eliminar datos de navegación», seleccione la intervalo de tiempo «Todos» y haga clic en el botón «Borrar datos».
Renovar la dirección IP
En una red local, es necesario configurar la dirección IP estática. Sin embargo, a veces es conveniente renueve la dirección IP. Para hacer esto, debe encontrar el ícono de la lupa al lado del menú de inicio y escribir cmd en el cuadro de texto. Luego, haga clic con el botón derecho en el archivo cmd.exe y seleccione «Ejecutar como administrador» para abrir la ventana de comandos. Sí, escriba ipconfig / flushdns y presione «Enter». A continuación, escribir ipconfig / actualizar y finalmente, haga clic en la tecla «Enter».
Acceder a las propiedades de la red
Una vez que haya renovado la dirección IP, debe ir a la «ArregloDesde el menú de inicio de Windows 10. A continuación, verá nueve opciones, de las cuales seleccionará «Internet y red». Seleccione la opción «Ethernet» y en el lado derecho del panel seleccione «Cambiar opciones de adaptador».
De esta manera, verá las conexiones de red. Busque la conexión «Ethernet» y haga clic derecho sobre ella. Seleccione la opción «Propiedades» y luego coloque el cursor en el Protocolo de Internet IPv4. Haga clic en el botón «Propiedades».
Cambiar las direcciones del servidor DNS
En la nueva ventana, marque la opción «Usar las siguientes direcciones de servidor DNS». Escribe la sección «Servidor DNS favorito» 8.8.8.8 y en «Servidor DNS alternativo» debe escribir 8.8.4.4. Finalmente, presione el botón «Aceptar». También puede cifrar el tráfico DNS para evitar ser rastreado, evitando así un problema de seguridad.