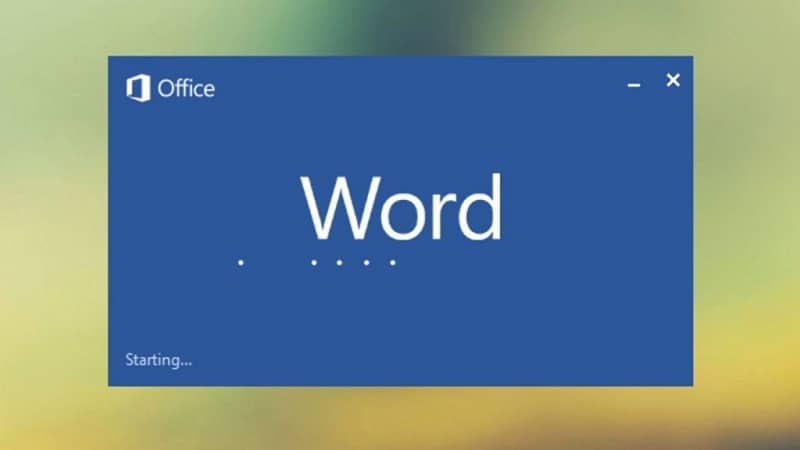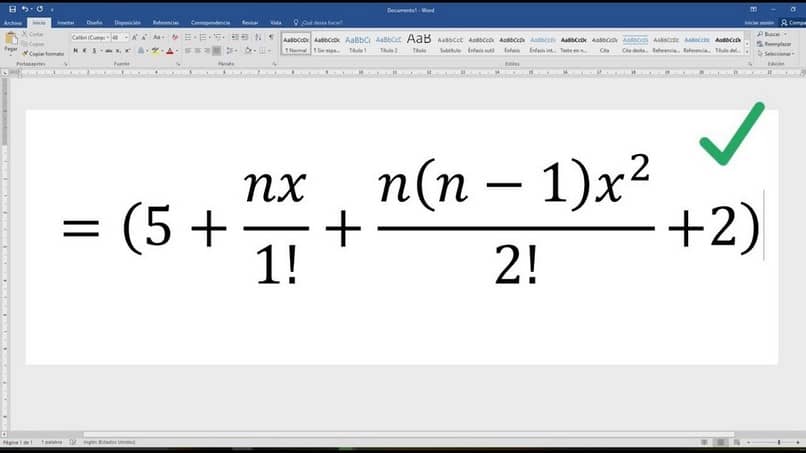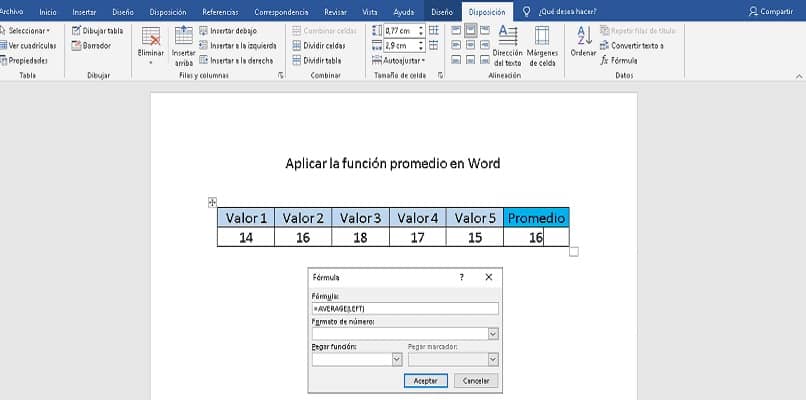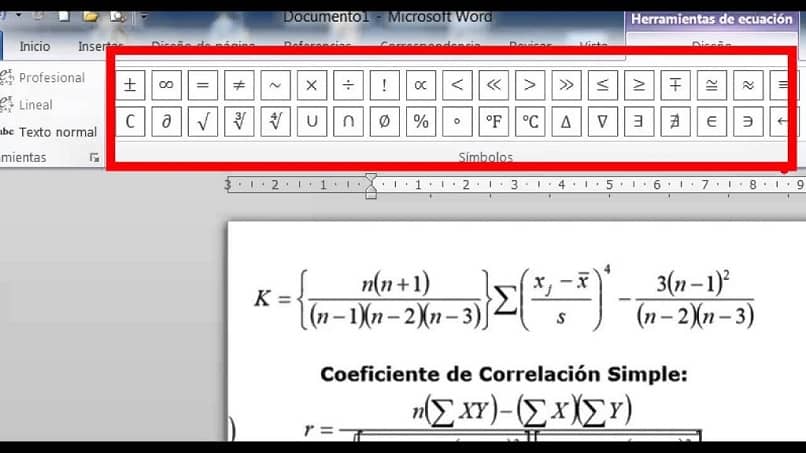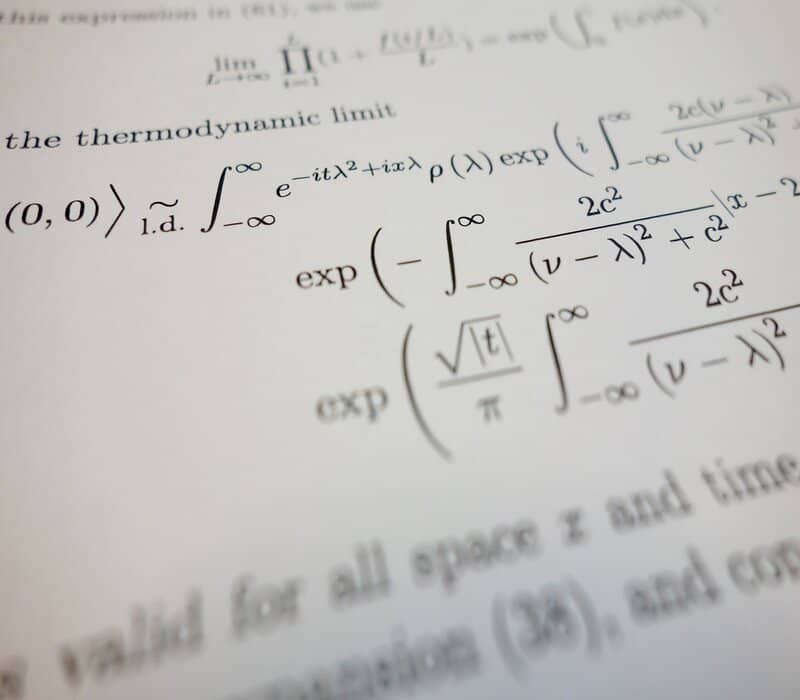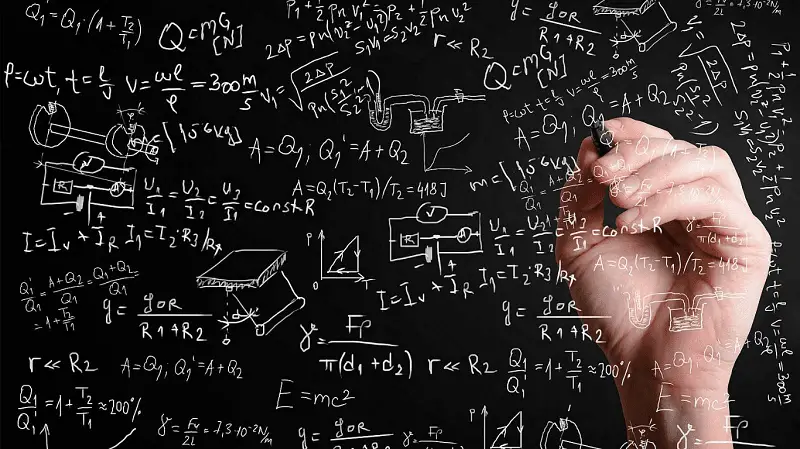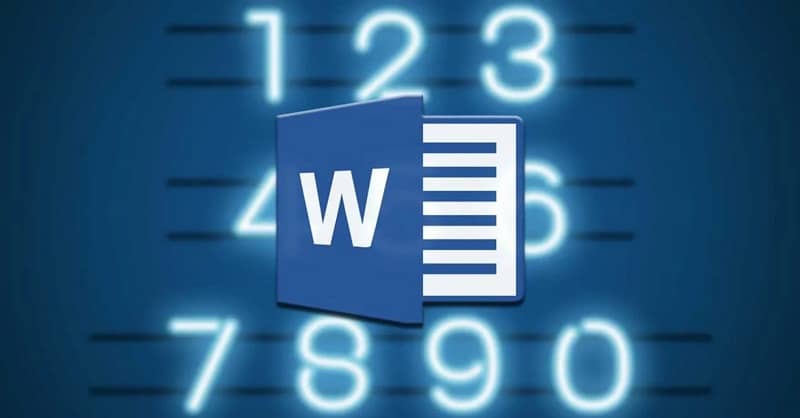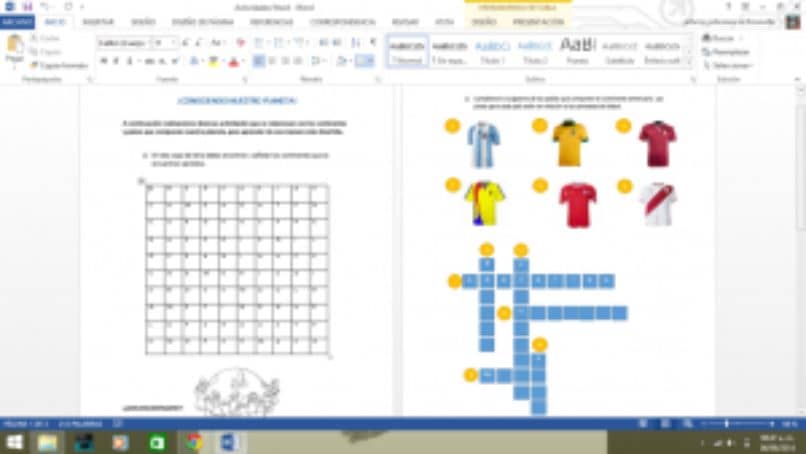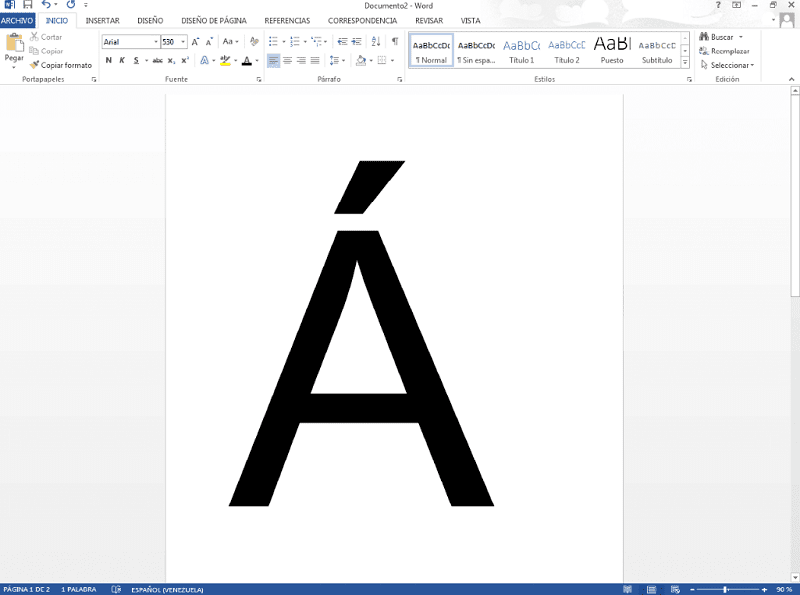No mucha gente lo sabe, pero las operaciones matemáticas se pueden realizar dentro de Word, al más puro estilo Excel. En esta ocasión te enseñaremos a sumar, restar, multiplicar, dividir en Word – Ingrese fórmulas y Word.
El caso es que la aplicación Microsoft Word tiene muchas funciones interesantes, muchas de las cuales están relacionadas con operaciones aritméticas, las fracciones se pueden sumar o escribir en Word, otra acción para ampliar sus capacidades mientras se usa el programa.
Esta vez te enseñaremos a hacer operaciones matemáticas simples dentro de Word, como es poderoso, el programa tiene limitaciones, por lo que si quieres usar la función raíz, raíz cuadrada, raíz cúbica, etc., debes usar Excel, que es más adecuado para este propósito. Ahora, lea nuestra guía para usar matemáticas básicas en Word.
¿Puedes realizar operaciones matemáticas en Word?
Mucha gente cree que Word es solo para escribir y hacer textos y que las matemáticas son una asignatura tablas de excelencia, pero están equivocados. Lo cierto es que Word nos proporciona unas herramientas muy interesantes, entre las que encontramos fórmulas.
Se pueden sugerir fórmulas dentro de Word, lo que se puede hacer múltiples operaciones matemáticas, desde lo más simple hasta lo más complejo, pero como hemos sugerido anteriormente, para operaciones de alta complejidad, Solver se usa mejor para resolver ecuaciones, operaciones matemáticas y financieras en Excel, ya que sin duda es una de las mejores herramientas de oficina para este propósito. Aún así, para lo básico, Word funcionará de manera excelente.
Cómo sumar, restar, multiplicar, dividir en Word – Ingrese fórmulas en Word
Es el proceso de realizar operaciones matemáticas en Word. sorprendentemente fácil, de hecho, cualquiera puede hacerlo. Siga estas instrucciones para que pueda aprender sobre operaciones matemáticas simples en Word:
- Lo primero que debes hacer es crear una tabla, para esto o ir a la opción Insertar y presiona adentro Mesa. Aquí puedes enfocar el punto directamente sobre la mesa y dibujarlo, puedes hacerlo de la forma que más te convenga.
- Organiza esta tabla de la forma que mejor te funcione, este es nuestro espacio de trabajo, donde todas las operaciones matemáticas se realizarán con fórmulas.
- Como observará en el ejemplo de tabla proporcionado, es mejor crear una tabla horizontal, de modo que el resultado final esté justo a la derecha, al final de la tabla.
Acceso a fórmulas
- Para aplicar una fórmula, vaya a Regalo.
- En la sección de presentación encontrarás muchas opciones, encuentra la nombrada Fórmula y luego haga clic en.
- Al hacer clic en fórmulas, aparecerá en la pantalla el espacio donde debe colocar la fórmula. Este procedimiento debe completarse con cada operación.
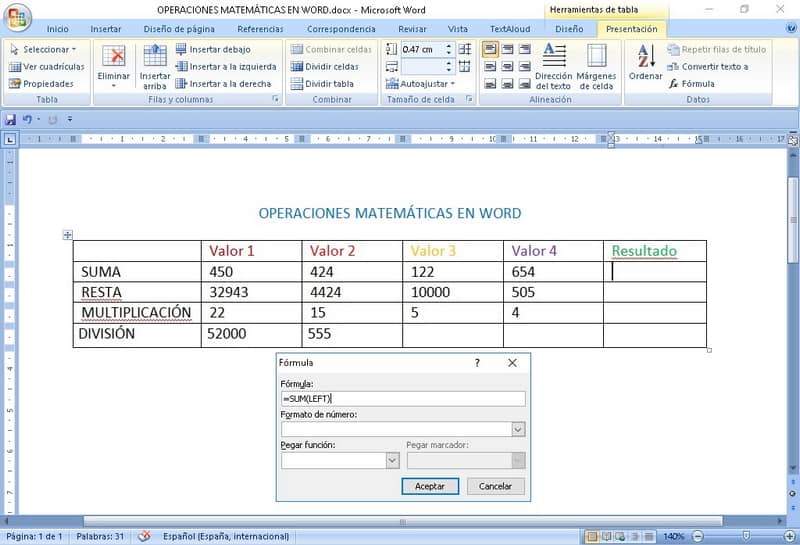
En breve
- Una vez que esté en la celda diseñada para la suma de la suma, siga los pasos descritos en nuestro título Acceso a fórmulas.
- La siguiente es la suma = SUMA (IZQUIERDA).
- Como notará, la fórmula integra la palabra IZQUIERDA, es decir en inglés a la izquierda, lo que implica que la fórmula reemplazará todas las figuras ubicadas a la izquierda.
- Simplemente escriba y presione esta fórmula Ser aceptado para que se vea el resultado.
Con resta
- Para estar en la sección de fórmulas, para completar el proceso de resta es necesario conocer la posición en las letras y números de los datos. Esto es muy fácil, la primera posición en nuestra tabla es la letra CHUN y el numero 1. Las letras A, B, C, etc. son. Ubicado horizontalmente. aunque verticalmente los números son 1,2,3, etc.
- Esto se entiende, en el caso de nuestra tabla para restar todos los valores, la fórmula es la siguiente: = C2-D2. Luego ingrese esa fórmula en la línea de la fórmula.
Multiplicar
- Para la multiplicación, el principio es el mismo que para la resta, todo lo que tienes que hacer es enfocarte en los datos de la tabla y usar el signo de multiplicación. Nuestro caso sería la fórmula = B4 * C4 * D4 * E4.
- Una vez que haya hecho la fórmula, simplemente presione Ser aceptado para mostrar el resultado.
Para compartir
- El proceso de división es el mismo que el de la resta y la multiplicación.
- Basta con hacer la fórmula que muestra las ubicaciones de los datos, en nuestro caso la fórmula sería:B5 / C5.
- Después de escribir la fórmula, haga clic en aceptar y se mostrará el resultado.
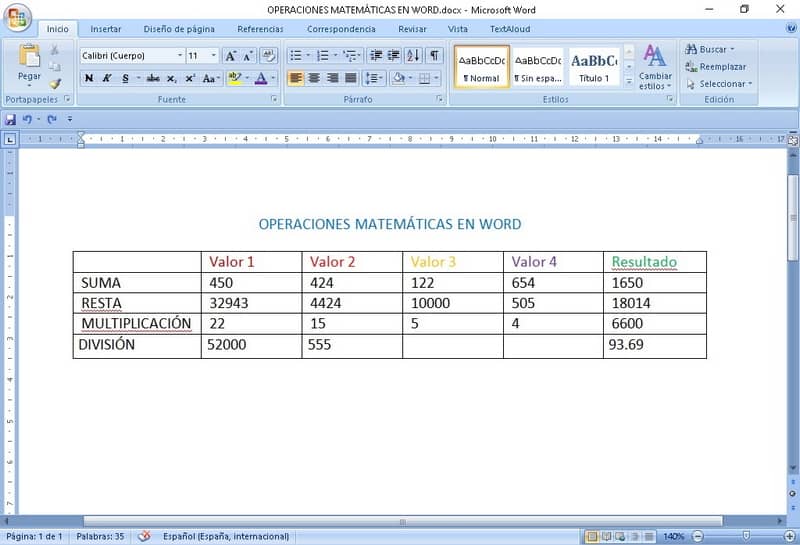
Esta es la forma de hacerlo Operaciones matemáticas como con la suma, resta, multiplicación y división dentro de Word. Como verás, es una herramienta muy útil para diversas situaciones y si quieres realizar operaciones más complejas como insertar ecuaciones y fórmulas matemáticas en Word, también hay formas de hacerlo.