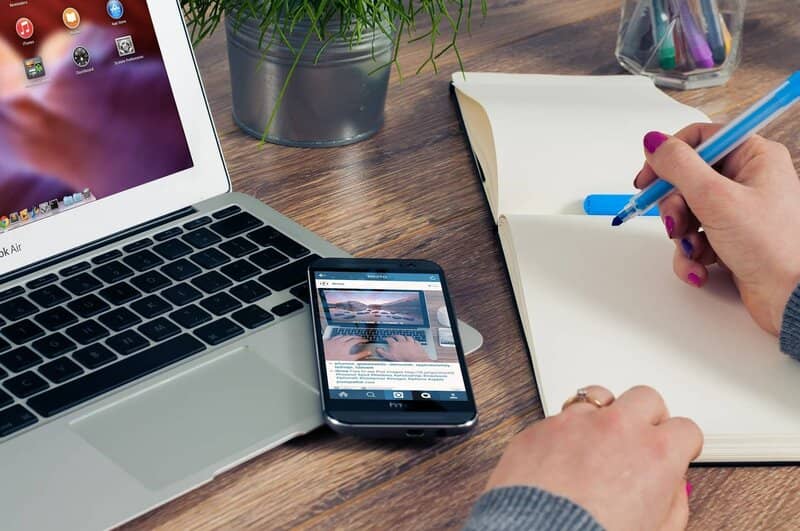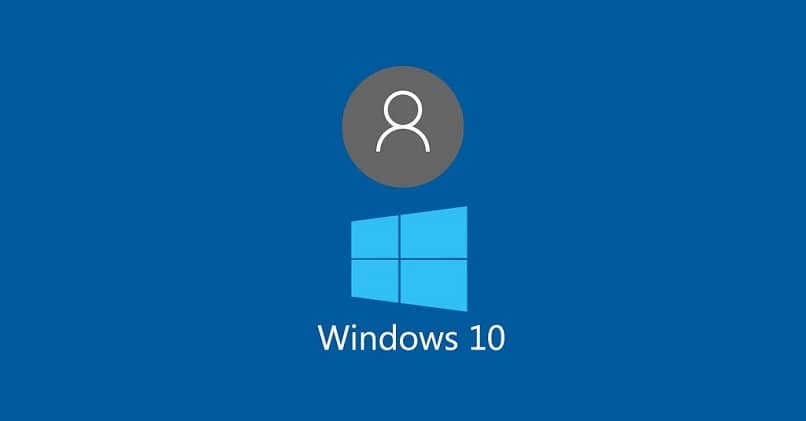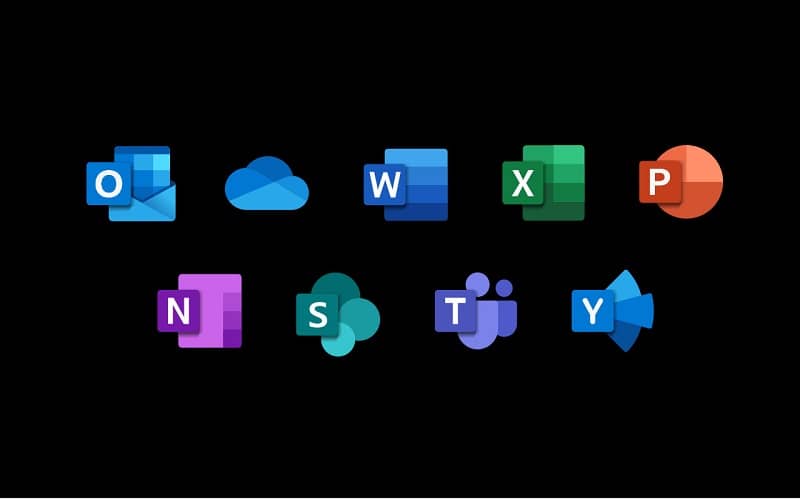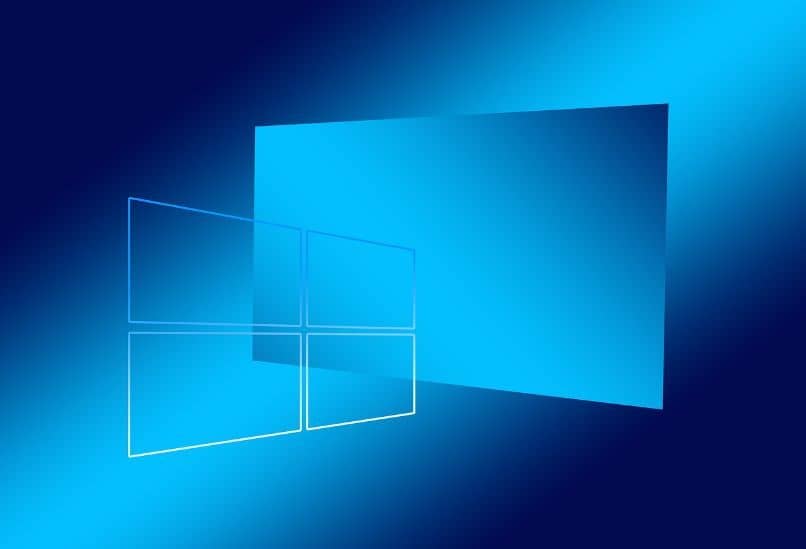Hoy en día, tenemos que usar mucha RAM para que nuestras computadoras Ventanas capaz de operar de manera eficiente, con las diversas aplicaciones que tenemos instaladas. Por eso, en el siguiente tutorial, te mostraremos lo que debes hacer para poder use toda la RAM que se pueda usar en Windows 10.
Gracias a la flexibilidad de este sistema operativo, podemos realizar una gran cantidad de cambios y configuraciones de sus diversas funciones. Al igual que te enseñamos a Activar Windows 10 sin un programa. Aquí te vamos a mostrar un artículo muy importante, que trata sobre las características que son esenciales, si queremos ejecutar nuestros programas de manera eficiente.
La memoria RAM, también conocida como memoria de acceso aleatorio, es lo que permite que las aplicaciones o programas funcionen. Y es el que usa la computadora para cargar todas las instrucciones que ejecuta la CPU. Esto significa que cuanto mayor sea la RAM, mejor funcionará nuestra computadora.
Por eso hemos preparado para ti el siguiente tutorial, de una forma muy sencilla y sin pretender confundirte. Estamos para mostrarte cómo usar toda la RAM que se puede usar en Windows 10. Todo lo que tiene que hacer es seguir el paso a paso y encontrará que le dará a su computadora mucha más memoria para ejecutar los diversos programas y aplicaciones.

Cómo usar toda la RAM que se puede usar en Windows 10
En el siguiente artículo te vamos a mostrar cómo usar toda la RAM que se puede usar en Windows 10. Esto quiere decir que si disponemos de 2 GB de RAM, podemos utilizar toda su capacidad física y no solo parte de ella, sino que también se puede aumentar. Así que a continuación te contamos cómo debemos proceder.
Lo primero que haremos será ir a nuestra PC y estar en el escritorio vamos a pasar el cursor del ratón sobre el icono de Windows. Esto está en la parte inferior izquierda. Hacemos un clip y podemos escribir en el motor de búsqueda del equipo, este mostrará una aplicación de escritorio llamada Mi equipo.
En esta opción vamos a hacer un clip adecuado para que se muestren otras opciones y luego vamos a seleccionar propiedades. Lo recortamos, esta acción nos dará una nueva ventana y aquí vemos algunas secciones.
Vamos a centrar nuestra atención en System, y podemos RAM, cuánto podemos permitirnos y cuánto podemos usar.
Podemos entender que nuestro RAM, nos da un poco más de la mitad de su capacidad física. Así que ahora, lo que estamos haciendo es implementar un método mediante el cual podemos usar toda su capacidad de memoria y no solo parte de ella. Y de esta forma eliminar más de nuestra RAM.
Uso completo de RAM en Windows 10
Con el fin de Memoria RAM que se puede utilizar en Windows 10, hagamos lo siguiente. Nuevamente vamos a ir al icono de Windows 10, hacer un clip y en el buscador vamos a escribir la siguiente dirección msconfig. A continuación, aparecerá la aplicación de escritorio Configuración del sistema.
Recortamos esta opción y esto nos dará una ventana donde podremos ver algunas pestañas, como General, Inicio, Servicios, etc. En nuestro caso vamos a seleccionar Inicio, aquí también vamos a ver algunas pestañas. Pero vamos a seleccionar Opciones avanzadas recortando.
Esta acción nos llevará a otra ventana con el nombre Opciones de arranque avanzadas y primero debes seleccionar en Número de procesadores, el máximo que te permite.
Para que la computadora pueda usar todos sus núcleos, luego selecciona la memoria máxima y debe agregar la máxima que le permita.

Si usted es RAM Son 2 GB, necesitas multiplicar 2 por 1024, esto te dará todos los 2048 y esta es la cifra que tienes que poner en esta sección. Y ahora para terminar tienes que hacer un clip en la opción Aceptar y luego de nuevo en Aceptar y finalmente tienes que hacer un clip en la opción Reiniciar para que se apliquen los nuevos valores.