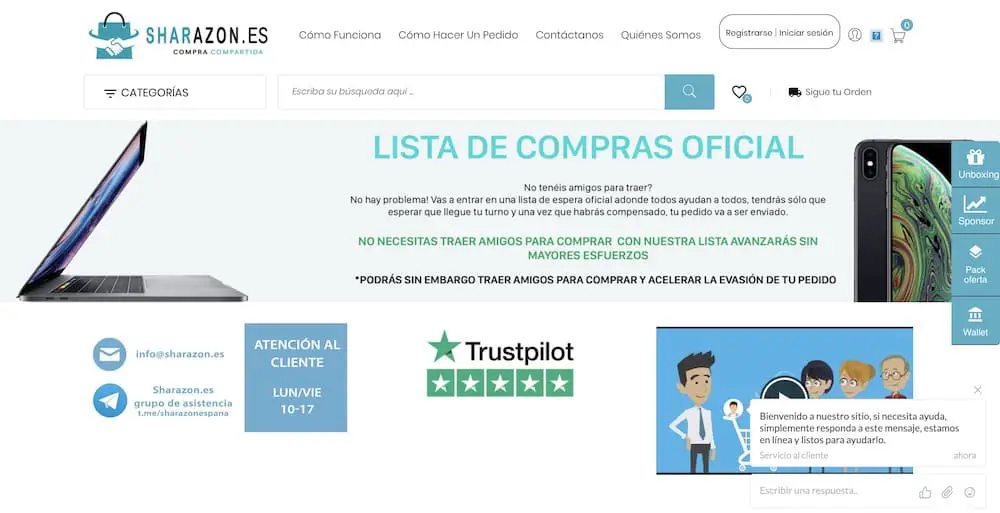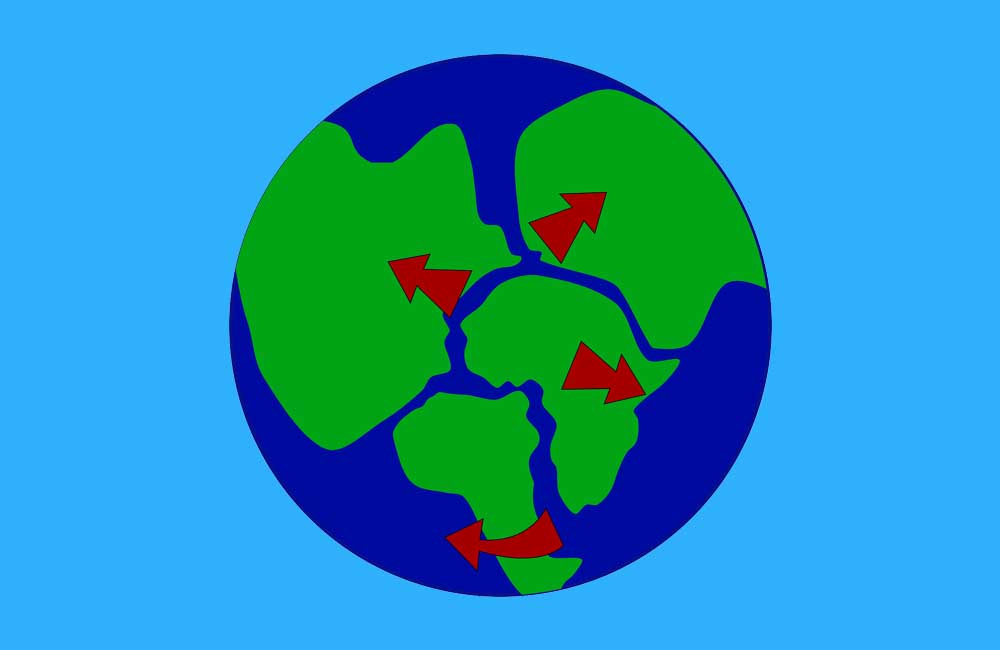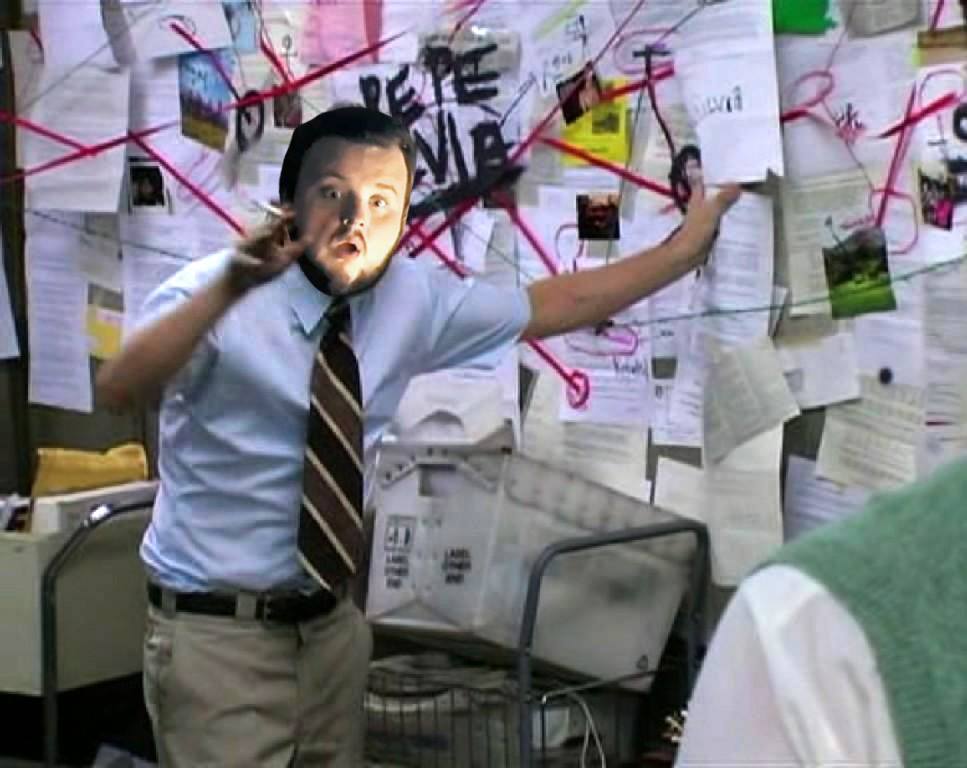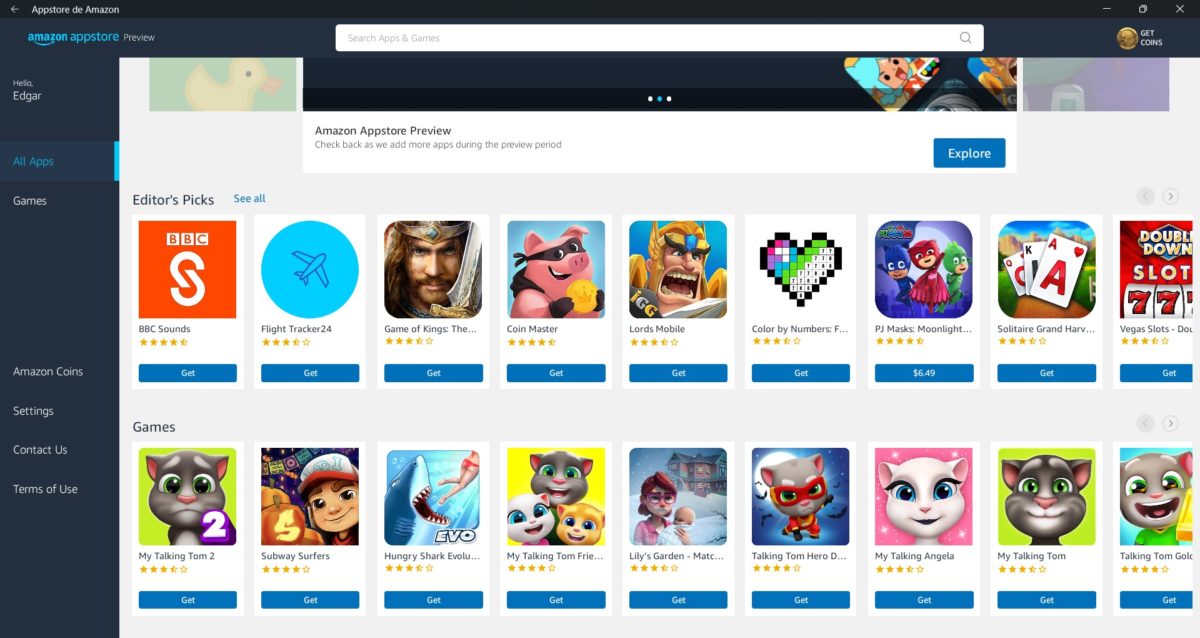
los Aplicaciones de Android en Windows 11 ya están disponibles. Microsoft lo acaba de anunciar y en este artículo te mostramos cómo usarlos antes que nadie. Debemos advertirle que los pasos descritos aquí requieren conocimientos avanzados. Además, debe tener una cuenta de Windows Insider. Por último, no olvide que esta función es experimental y no garantiza su correcto funcionamiento.
Aplicaciones de Android en Windows 11: requisitos previos
Hay algunos requisitos que debe cumplir para disfrutar de las aplicaciones de Android en Windows 11. La lista es la siguiente:
- La computadora debe ejecutar Windows 11, específicamente en la serie Build 22000.xxx. Además, debe tener 8 GB de RAM, unidad SSD y procesador compatible (Intel Core i3 de 8.a generación, AMD Ryzen 3000, Qualcomm Snapdragon 8c o posterior).
- Es posible que deba habilitar la virtualización para el BIOS / UEFI de su computadora.
- Microsoft Store debe tener la versión 22110.1402.6.0 o posterior. Puede buscar actualizaciones de la tienda yendo a Biblioteca y haciendo clic en el botón Reciba actualizacioneslos
- El área de la computadora debe estar configurada para Estados Unidoslos
- La computadora debe estar en el canal de Windows Insider Beta.
- También necesitará tener una cuenta de Amazon en EE. UU. Para usar la tienda de aplicaciones de Amazon.
Instalación de aplicaciones de Android en Windows 11: cómo hacerlo paso a paso
En todas las secciones siguientes, encontrará todos los pasos para cumplir con cada uno de los requisitos anteriores.
Cambiar el canal y el área de Windows Insider
Para modificar el canal de Windows Insider, vaya a la sección Actualización de Windows de la configuración de Windows 11. Allí, haga clic en Seleccione la configuración de InsiderSeleccionarlo Canal beta (recomendado)los
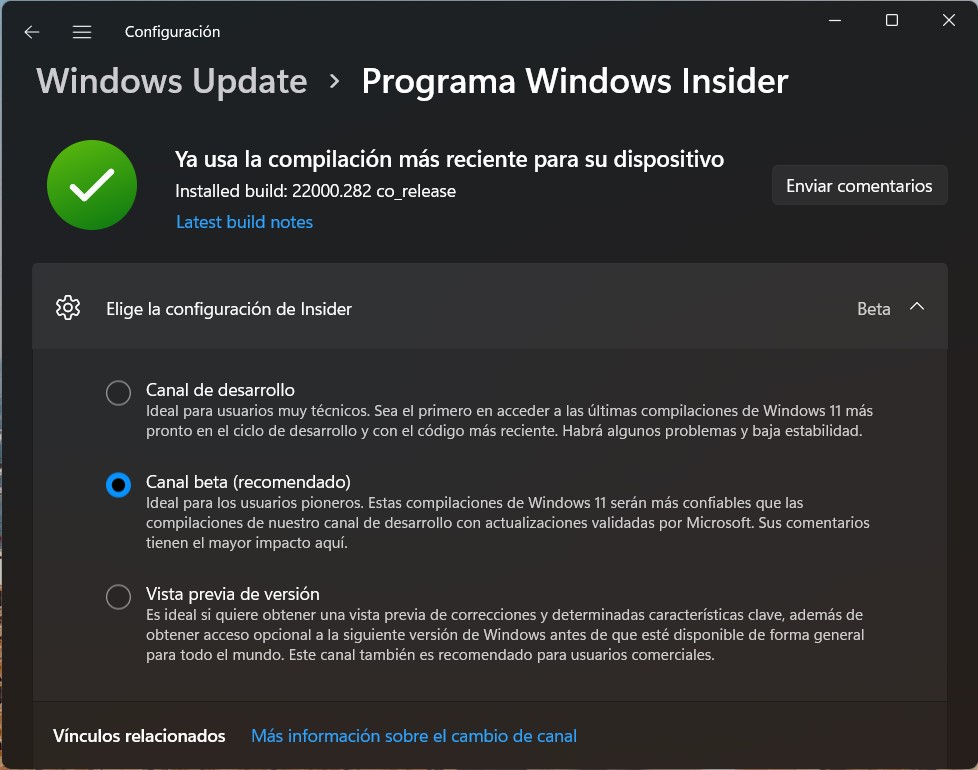
Aproveche el hecho de que se encuentra en esta sección para ver el número de construcción que se muestra en la parte superior y verifique que tiene 22000 o más. Si no es así, actualice su computadora.
Luego ve a Tiempo e idioma y luego abrir Área e idiomaAllí, establezca el área en Estados Unidoslos
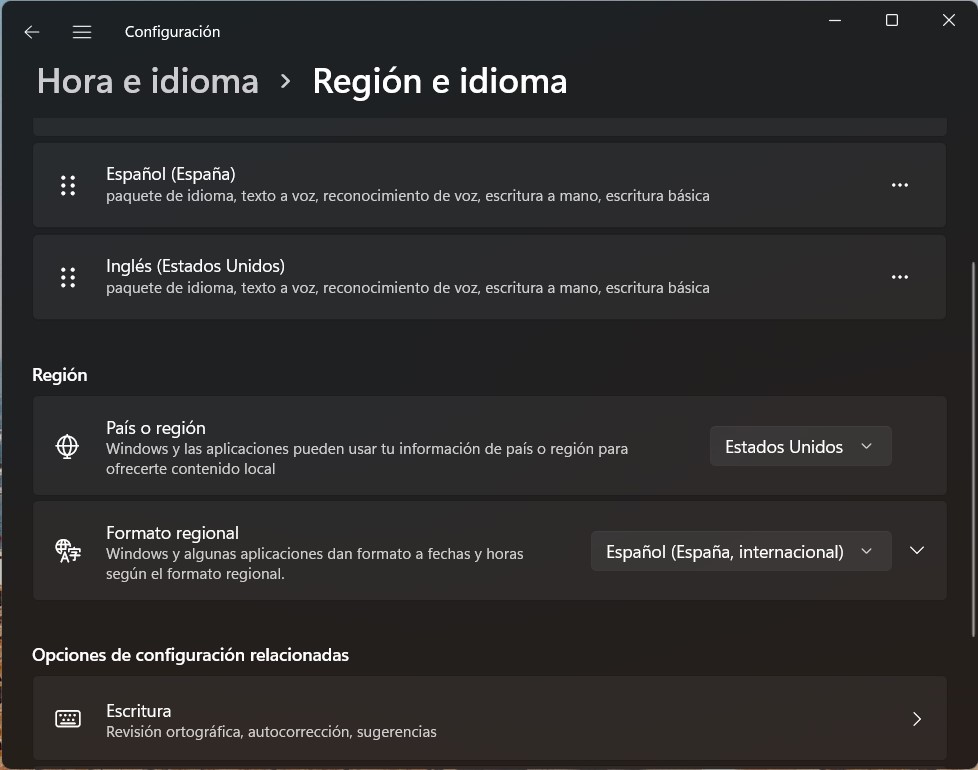
Cierre la configuración y vaya al siguiente paso.
Actualizar la Tienda Windows 11
Otro requisito clave es que la Tienda Windows 11 esté actualizada. Ir a la sección Biblioteca, Haga clic en Reciba actualizaciones e instala la última versión de la tienda.
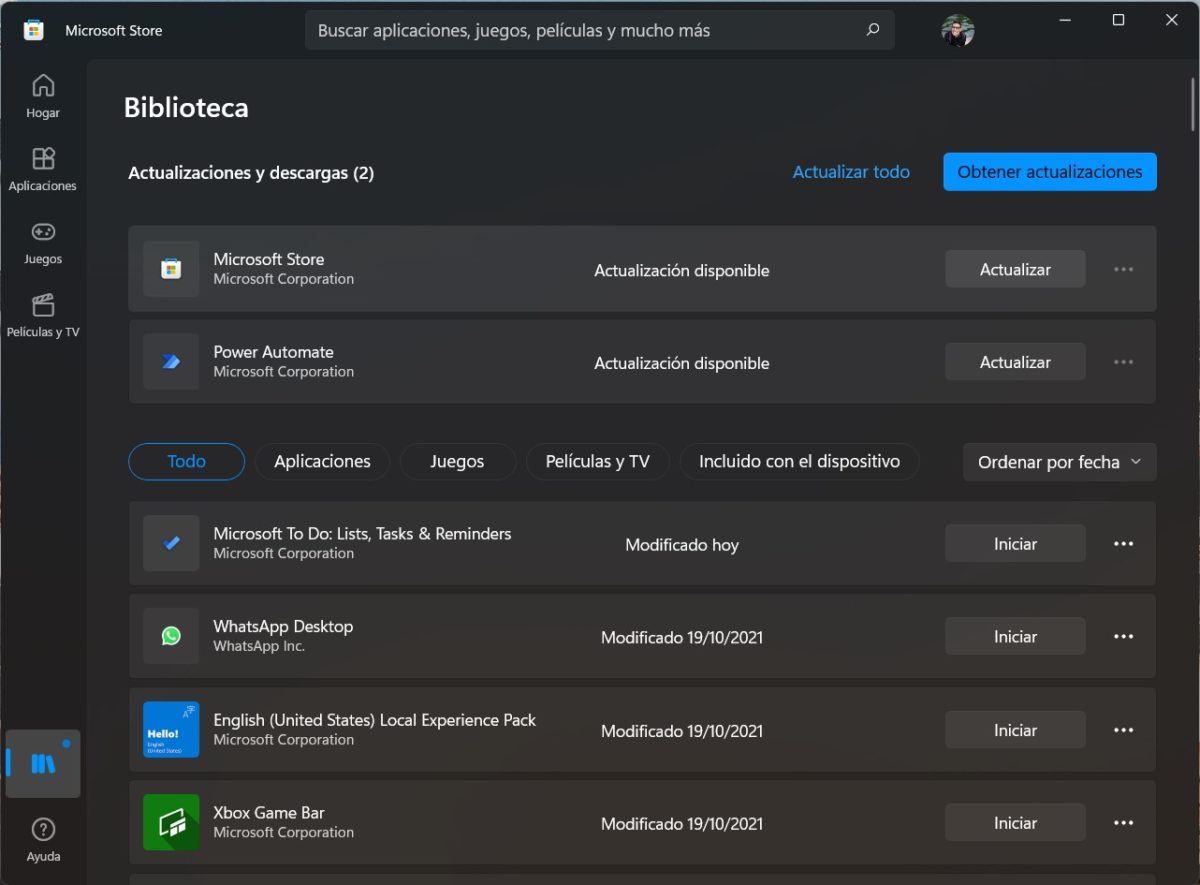
Agregar características especiales
Con el sitio correcto, el canal correcto y la tienda actualizada, abra la búsqueda e ingrese a Windows Activar o desactivar las características de windowsSeleccione el primer resultado. En la pantalla verá una ventana llamada características de WindowsAhí tienes que comprobar las opciones Plataforma de máquina virtual y Plataforma de hipervisor de Windowslos
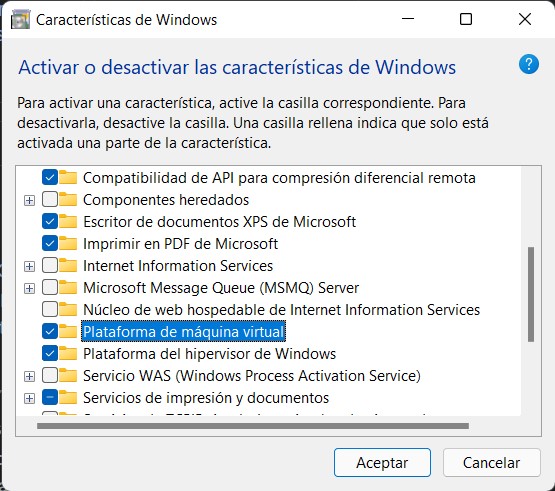
Cuando haga clic en aceptar, la computadora le pedirá que la reinicie. Aproveche la oportunidad de ingresar al BIOS y habilitar el soporte de virtualización.
Instale el subsistema de Android en Windows
Es hora de instalarlo Subsistema de Windows para Android con la tienda de Amazon. Es posible que no pueda encontrar este artículo en Microsoft Store. Porque, usa este enlace para acceder a él. Luego haga clic en yo obtengo para abrir la tienda.
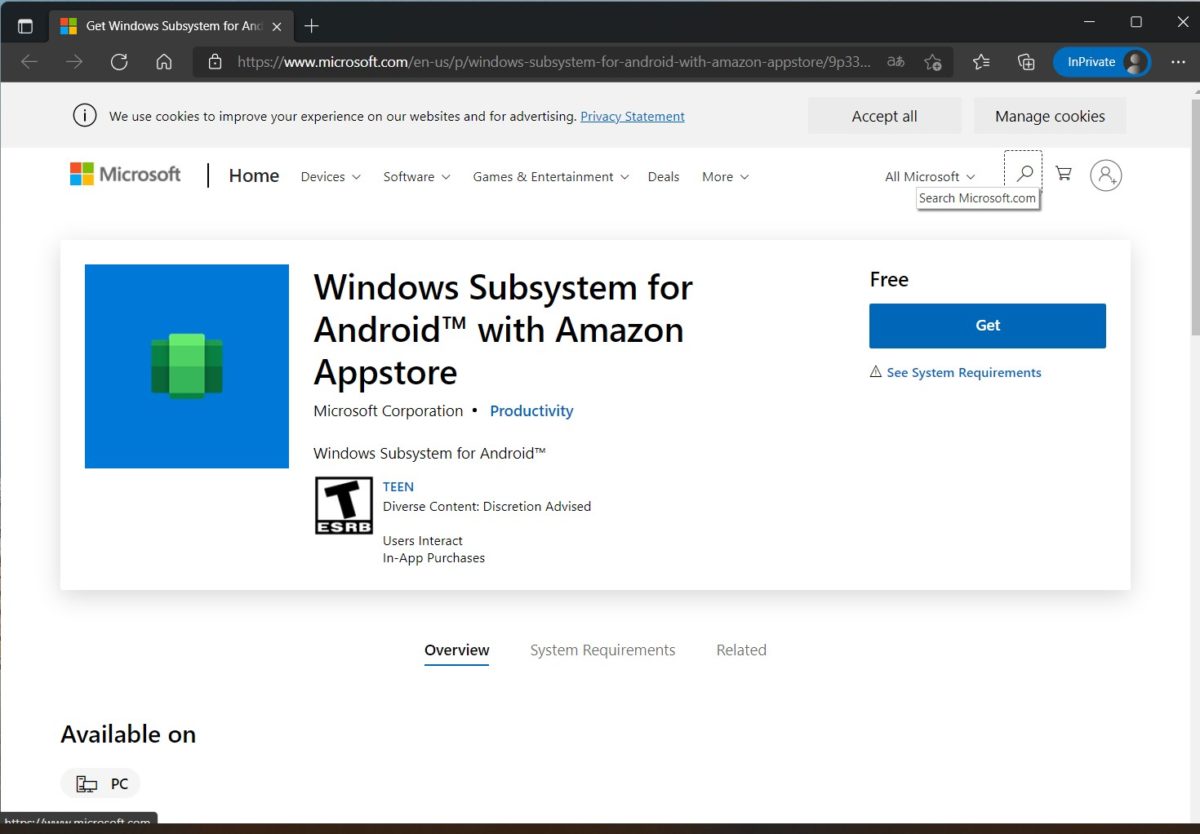
En la Tienda, usa el botón Configurar Para empezar. Cuando el asistente esté activado, haga clic en próximo continuar.
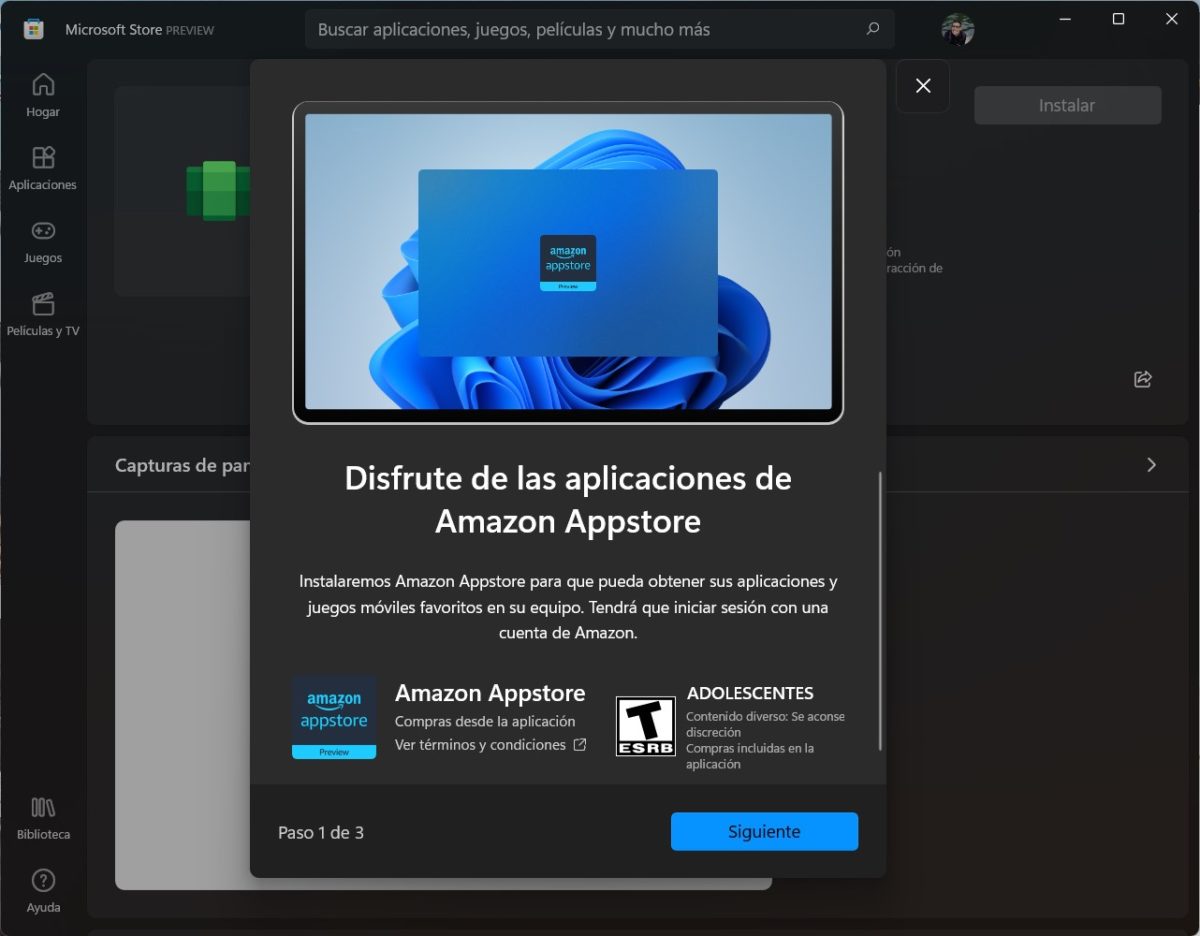
Siga los pasos hasta que se instale Amazon Appstore. presiónelo Abrir aplicaciones de Amazon si quieres acceder.
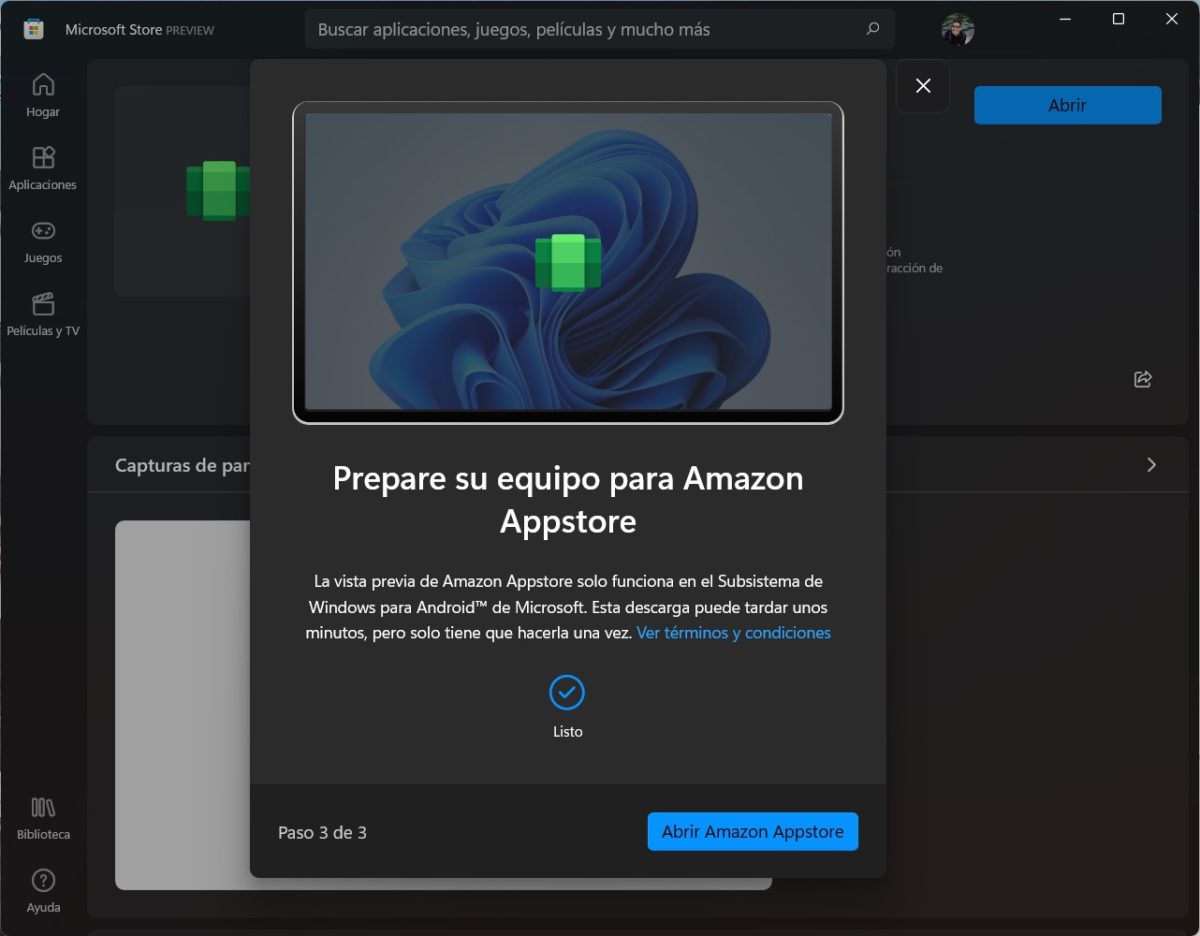
La tienda de aplicaciones de Android tiene este aspecto antes de iniciar sesión.
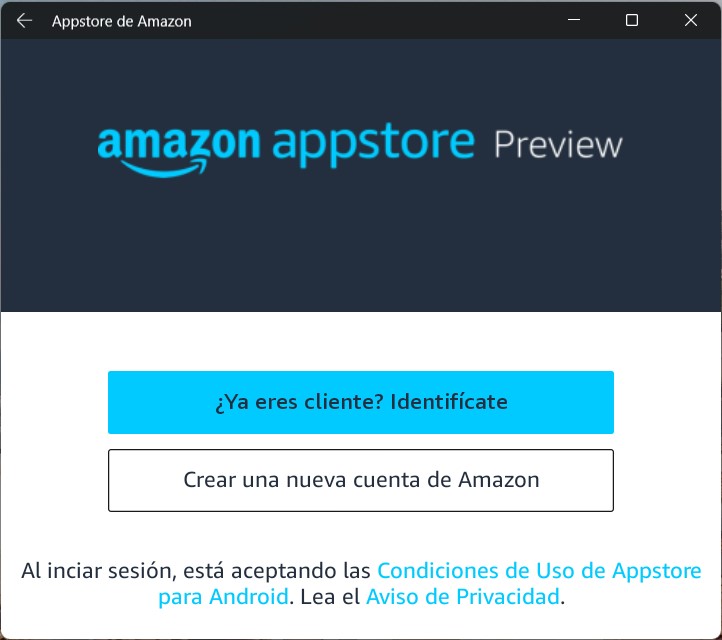
Cambia el área de tu cuenta de Amazon y usa una VPN
Su computadora ahora puede instalar aplicaciones de Android. El problema es que este proceso requiere una cuenta estadounidense con sede en Estados Unidos. Puede crear uno nuevo o modificar el sitio actual. Esta última opción está disponible en Cuentas y listas, en el Departamento Contenido y dispositivosAbre la pestaña preferencias y usa el enlace Configuración de árealos
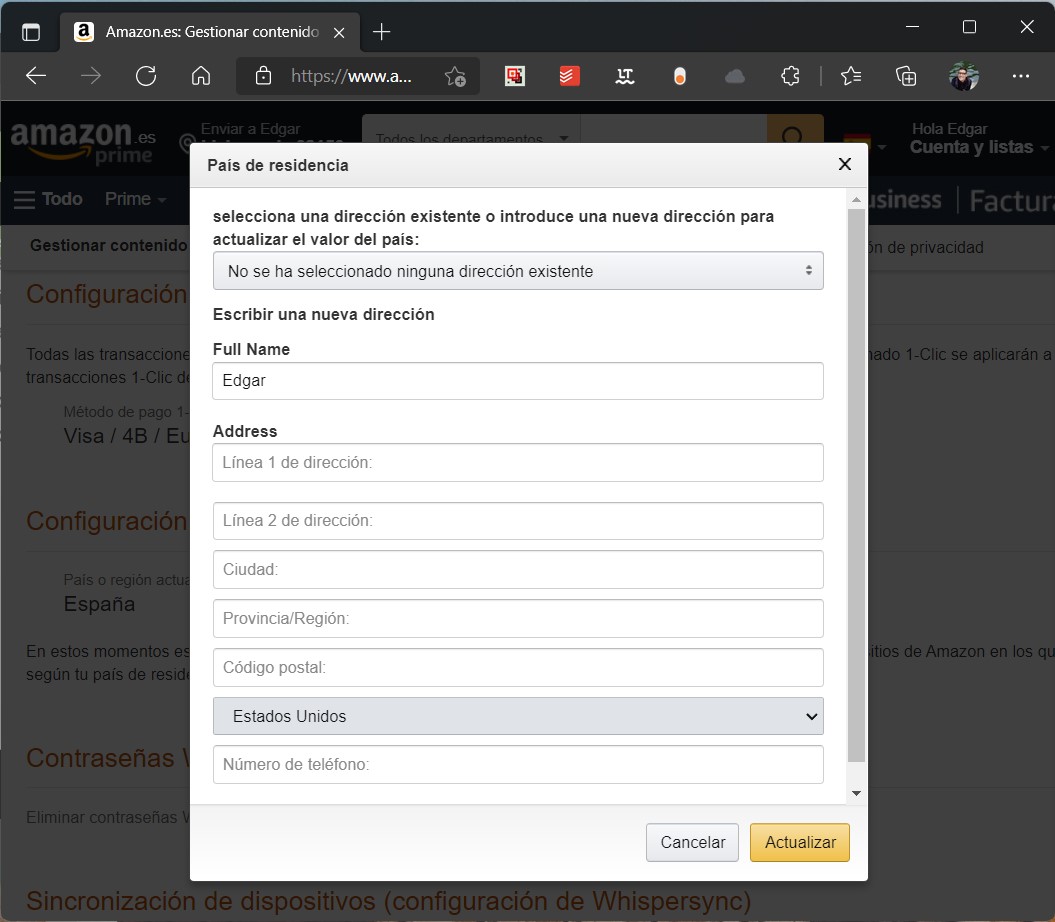
Es necesario proporcionar una dirección válida de EE. UU. Puede utilizar Google Maps para encontrar uno. Por supuesto, le recomendamos que mantenga la dirección solo cuando pruebe aplicaciones de Android en Windows 11. Luego, modifíquela nuevamente, especialmente antes de solicitar productos de Amazon.
El siguiente paso es usar Hola VPNLa descarga es gratuita y todo lo que necesita hacer es registrarse. Una vez que haga esto, puede habilitar VPN y usar su conexión como si estuviera en los Estados Unidos.
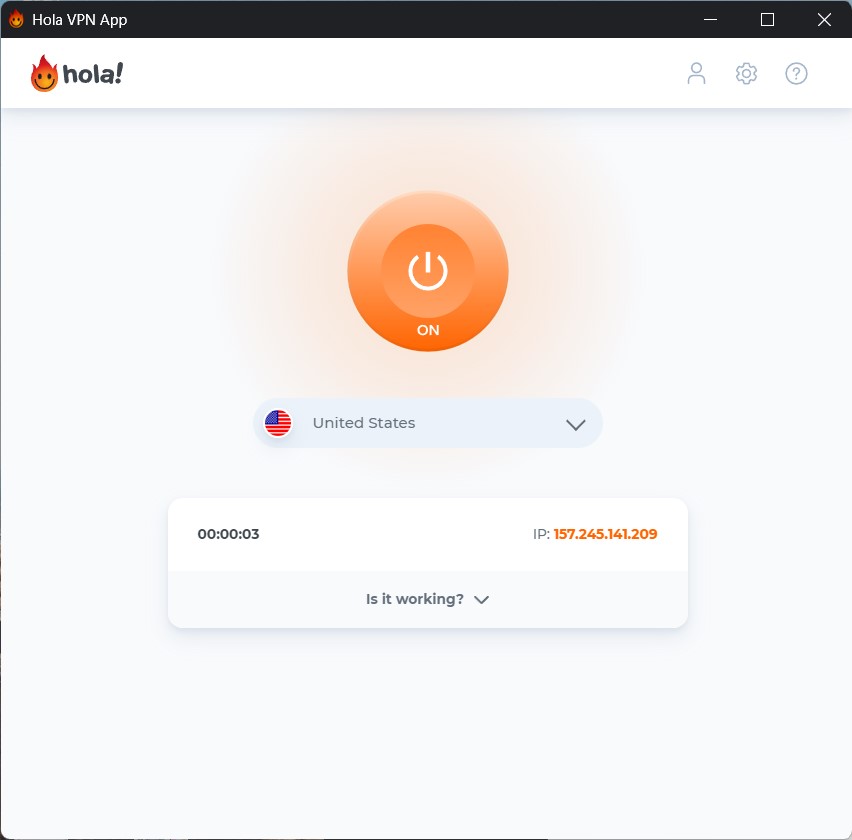
Si regresa a la ventana de Amazon Appstore, verá que le pide que indique su sitio. Utilice los Estados Unidos y Amazon.com.
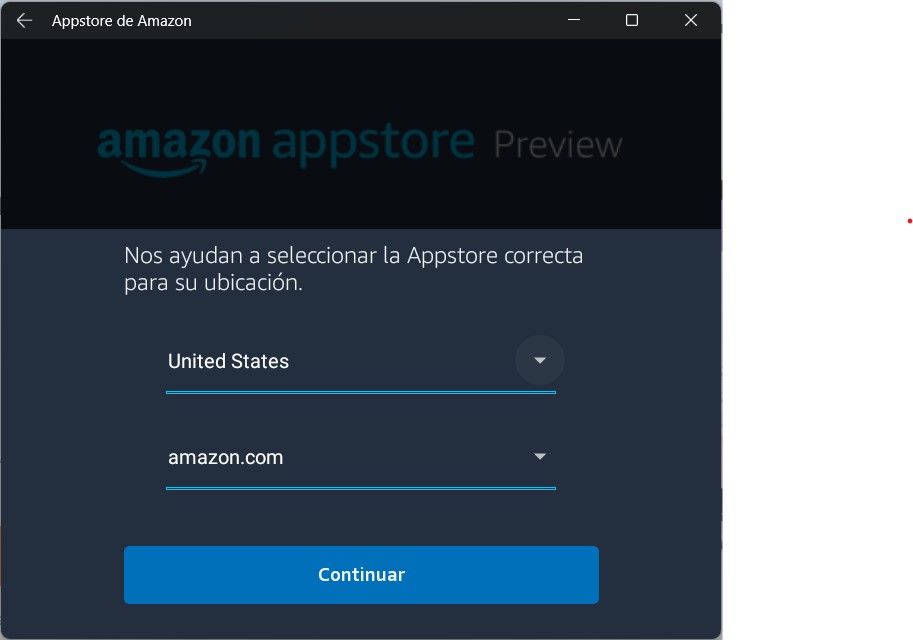
Luego inicie sesión en su cuenta. Para que le resulte más fácil, repasemos todas las tareas que hemos mencionado hasta ahora.
- Cambie el canal de Windows Insider a beta. Verifique la creación y modificación del área de sistema de Windows 11.
- Actualiza Microsoft Store.
- Habilite algunos complementos de Windows y habilite la virtualización del BIOS.
- Instale el subsistema de Windows para Android.
- Cambie el área de su cuenta de Amazon y use una VPN para acceder desde Estados Unidos.
Después de seguir estos pasos, la App Store de Amazon Android funcionará en su dispositivo.
¿Cómo instalar aplicaciones de Android en Windows 11?
Instalar aplicaciones de Android en Windows 11 es muy fácil. Solo necesita abrir Amazon Appstore como lo haría con cualquier otra aplicación. Bueno, usa yo obtengo para descargar cualquier título incluido en el directorio.
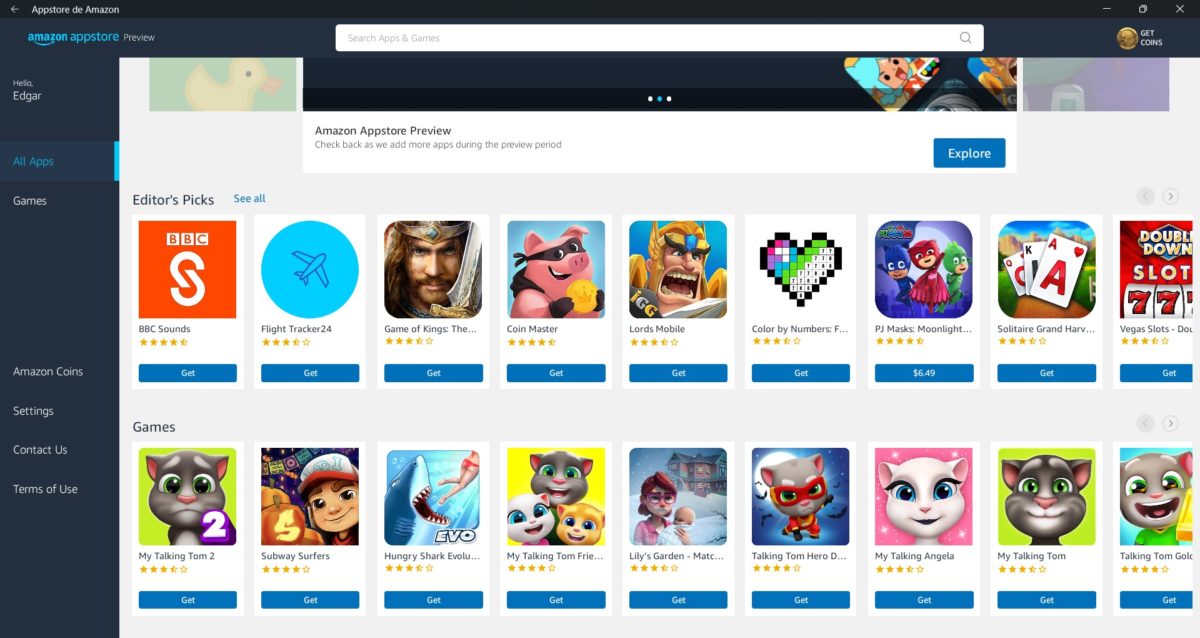
Como puede ver, las aplicaciones de Android se ejecutan en su propia ventana.
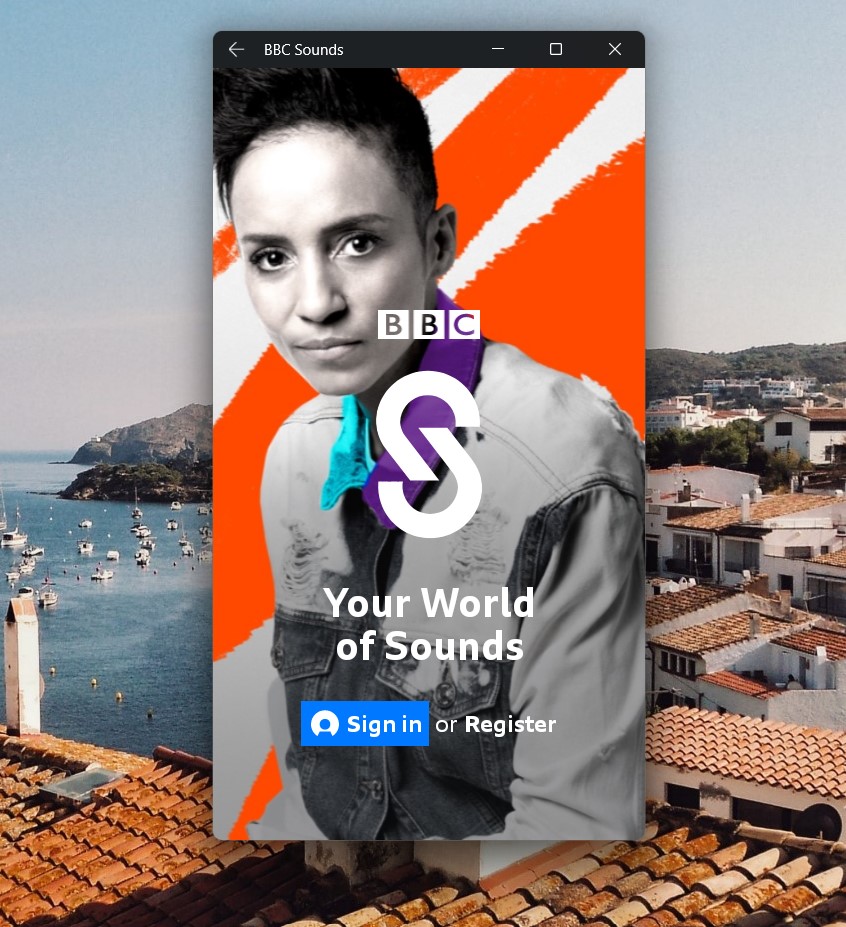
Y como funcionan La experiencia que tuvimos usando aplicaciones de Android en Windows nos dejó un sabor agridulce. Por un lado, la lista es muy pobre y contiene principalmente videojuegos. De manera similar, la mayoría de los desarrollos se realizan en formato vertical, revelando poca o ninguna integración de las aplicaciones con el sistema. Este es solo un primer paso, aunque estamos seguros de que está lejos de lo que Microsoft realmente quiere lograr.
los