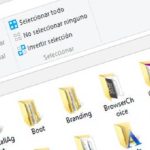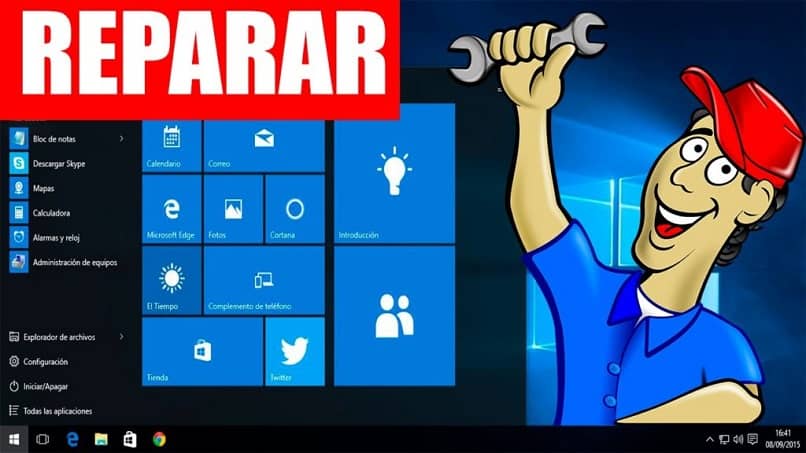El sistema operativo Windows 10 la versión más actualizada en este momento. Eso no quiere decir que no tenga problemas operativos. En el artículo de hoy veremos qué hacer si no puedo abrir imágenes o archivos JPG.
Este es un problema relativamente común en las computadoras que aparece de vez en cuando. Lo cierto es que los archivos multimedia son muy utilizados por lo que es necesario saber cómo solucionar este problema.
Si bien Windows 10 integra varias aplicaciones para abrir este tipo de imágenes, Fotos es la aplicación que viene por defecto en todos los sistemas operativos Windows 10.
Si lo desea, puede configurar las imágenes para que se abran de forma predeterminada con una aplicación específica. En Internet puede encontrar varias opciones para visores de imágenes, así como Fotos de Windows.
Para hacer esto, busque una imagen con un formato JPG, colóquelo usted mismo y haga clic con el botón derecho del ratón. Se abrirá un menú de opciones donde debe buscar y seleccionar «Abrir con …»
Le mostrará todas las aplicaciones disponibles en su computadora que pueden realizar esta función. Si no encuentra el que busca, haga clic en «Elija otra aplicación ”.
Ahora recibirás una caja con la vieja historia »¿Cómo quieres abrir este archivo? «. Seleccione la aplicación que estaba buscando y luego haga clic en «Ser aceptado”. De esta forma, Windows utilizará esta aplicación por defecto.

Cómo restablecer la aplicación de fotos en Windows 10 en pasos simples
Otra opción que tenemos es restablecer la aplicación Fotos, y otra es desinstalarla y reinstalarla nuevamente.
Vamos con la siguiente opción. Para restaurar la aplicación Fotos, comenzaremos desde el Panel de configuración de Windows 10. Búscalo escribiendo «Configuración» en el botón Inicio, presionando la tecla de Windows o haciendo clic en su icono en la barra de tareas.
Cuando se abra el panel de configuración, busque en el menú de la izquierda «Aplicaciones y atributos ”. Se indica dibujando una lista azul claro.
Se abrirá una nueva ventana con todas las aplicaciones disponibles en su computadora. Luego navega hacia abajo hasta que encuentres «fotografíaO escriba su nombre directamente en la barra de búsqueda en la parte superior de la pantalla.
Una vez en la aplicación, haga clic en «Opciones avanzadas «. En la siguiente pantalla, vea el botón »Restaurar”. Se encuentra debajo de los detalles de la aplicación resaltados en gris.
Le notificará que esta acción eliminará automáticamente los datos de la aplicación, incluidas las preferencias y los detalles de inicio de sesión. Con esto, te informa que deberás volver a guardar los datos con tu información cuando lo hagas.
Debes confirmar esta acción, presionando nuevamente «RestaurarEn el cuadro de texto.
El proceso puede tardar unos minutos. Con esto volveremos a tener la app con los valores predeterminados de fábrica.

Cómo desinstalar y reinstalar la aplicación Fotos en Windows 10 rápida y fácilmente
Si aún no puede abrir los archivos JPG en su computadora, no tendremos más remedio que desinstalar y reinstalar la aplicación nuevamente. Recuerda mantener la aplicación actualizada para que funcione correctamente y puedas aprovechar al máximo el programa
Debido a que es una aplicación que viene por defecto en Windows, no podrás eliminarla como lo harías con cualquier otra aplicación, o desde el menú «Opciones avanzadas» de «Fotos».
El proceso es un poco más complicado, pero no te preocupes, te lo explicamos para que puedas hacerlo sin problemas.
Para hacer esto, comience presionando las teclas «Viento + S». Se abrirá una ventana donde tienes que escribir el comando «Potencia Shell”.
En el lado derecho del menú de Windows, verá el nombre de la aplicación «Potencia Shell”Y debajo del menú de opciones.
En esa lista de acciones que tiene en esta aplicación, seleccione «Ejecución como administrador ». Aparecerá un cuadro emergente que le informará que está a punto de realizar cambios en su computadora. Debes hacer clic en «sí«continúa en.
Lo siguiente es escribir el comando «get-appxpackage * Microsoft.Windows.Photos * | bain-a ”.
De esta forma nos desharemos de la aplicación Fotos. Ahora todo lo que tienes que hacer es ir a la tienda de Microsoft, ver la aplicación «Fotos de Microsoft » descárgalo e instálalo. Si tiene preguntas sobre este tutorial, deje su comentario a continuación para que podamos ayudarlo.
Para mantener organizada tu fototeca, te interesará saber que puedes organizar el contenido por tamaño