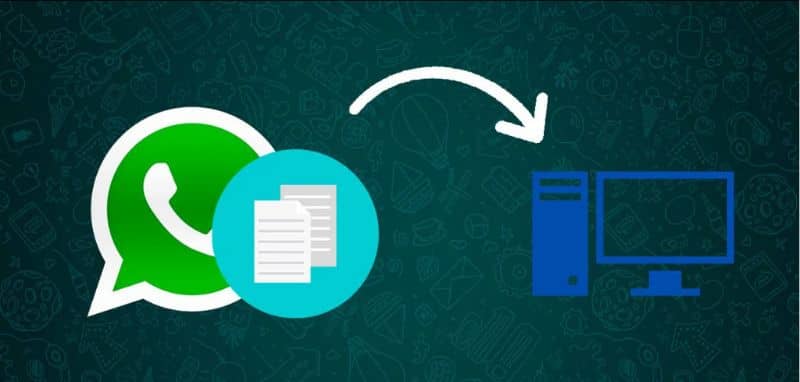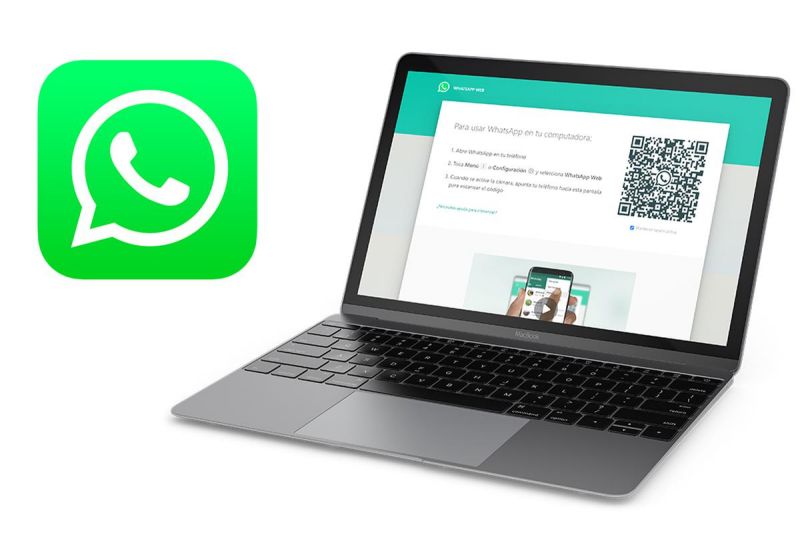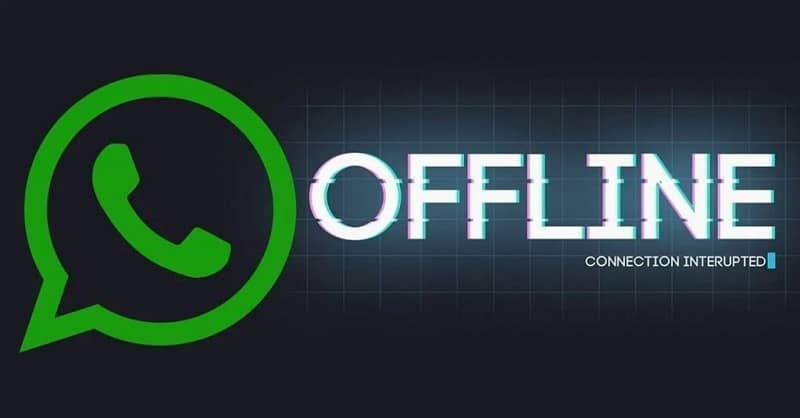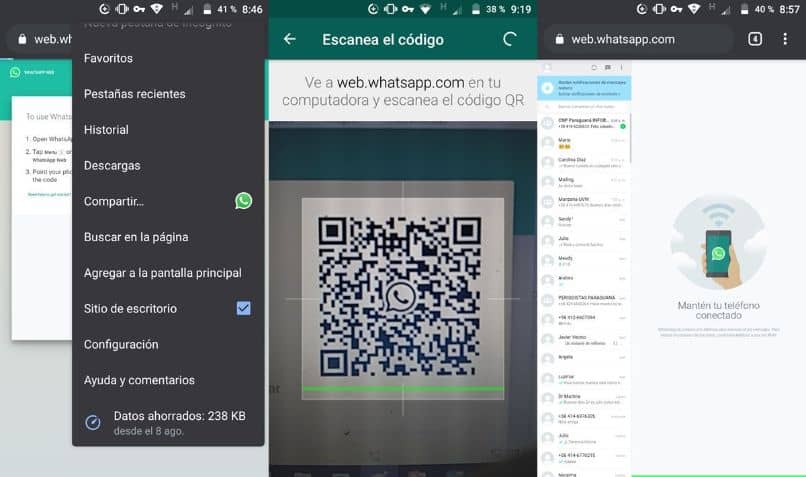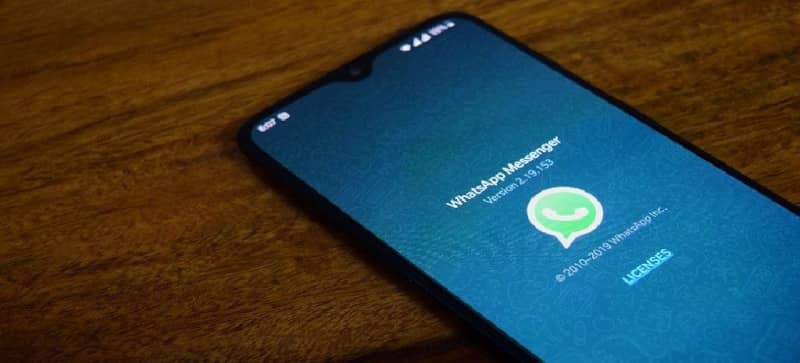Si eres fan de la Plataforma web WhatsAppTe encantará esta nueva herramienta, porque te permite realizar videollamadas y compartir todo lo que estás haciendo desde tu computadora con quien necesites. Esta función fue creada principalmente para aquellos que desean realizar presentaciones o demostraciones durante la videoconferencia, para que puedan mostrar gráficos o diapositivas en la mejor calidad.
WhatsApp Web es la plataforma de la aplicación del mismo nombre, que te permite conectar tu aplicación móvil a la plataforma web escaneando código, disfrutando así de todas las funciones de la aplicación desde la comodidad de tu computadora.
¿Qué acciones están disponibles en la sala web de WhatsApp mientras se comparte la pantalla?
La función de videoconferencia o, también conocida como WhatsApp Webroom te brinda varias acciones que harán la experiencia más fácil y práctica de compartir pantalla. La herramienta WhatsApp Webroom está vinculada a tu cuenta de Facebook Messenger, desde la cual podrás realizar videoconferencias desde donde quieras y cuando quieras, ajustando su configuración a tu gusto.
Configurar el micrófono y la cámara
Es muy normal cuando estamos haciendo videoconferencias o llamadas en WhatsApp Web Room, no queremos mostrar lo que está grabando nuestra cámara o ni siquiera escucharnos. Por tanto, esta plataforma te da la opción de desactivar o activar la cámara y / o micrófono, para que tu experiencia sea más cómoda.
Para desactivar la cámara o el micrófono durante una videollamada o una videoconferencia, directamente debe presionar el ícono de la cámara o el micrófono ubicado en la parte inferior de la pantalla, dependiendo de la opción que desee deshabilitar.
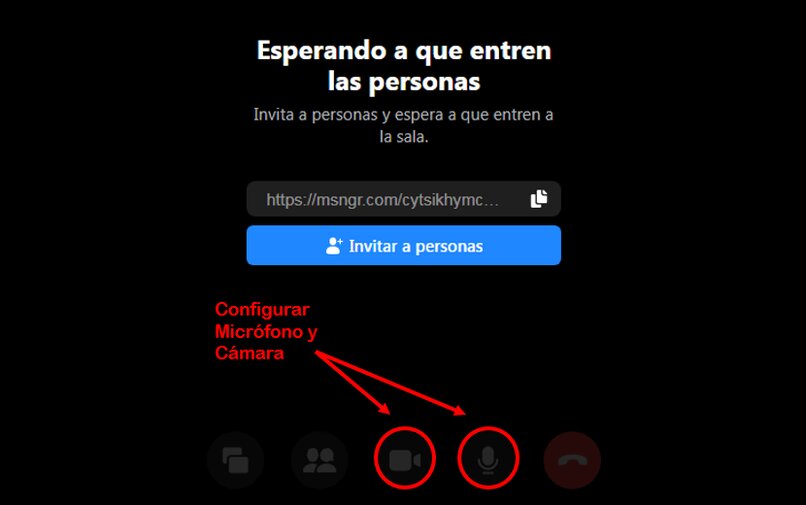
Si durante una videollamada o una conferencia, donde está compartiendo pantallas, inserta alguna otra pestaña, puedes hacerlo como de costumbre, sin embargo, el resto de miembros podrán respetar lo que estás haciendo.
Sin embargo, existe una opción que te permite seleccionar la pestaña que quieres mostrar al resto de personas que forman parte de la videollamada, para que no puedan ver lo que estás haciendo cuando inicies sesión. cualquier otra página.
Para esto solo necesitas entrar a una habitación en WhatsApp Web, que lo redirigirá a Messenger Room, luego presione la opción «Create Room» y luego «Enter Room».
Ahora debe invitar a otros miembros de la conferencia a unirse, y luego seleccionar la opción «Pantalla compartida», de manera similar, se mostrará un cuadro en el que seleccionaremos la opción «pestaña Chrome». Finalmente, debes simplemente seleccione la pestaña que desea que vean el resto de sus compañeros, y presiona «Compartir», si esto está hecho, el resto solo podrá ver la pestaña que desees.
¿Qué sucede si salgo accidentalmente de la habitación compartiendo mis pantallas?
Es muy común que alguien haya salido accidentalmente de la habitación en medio de un video, al presionar un botón equivocado o al tener un problema con la computadora. Sin embargo, si en algún momento le sucedió este accidente mientras estaba compartiendo una pantalla, es más probable que no el resto de los participantes todavía están en la sala.
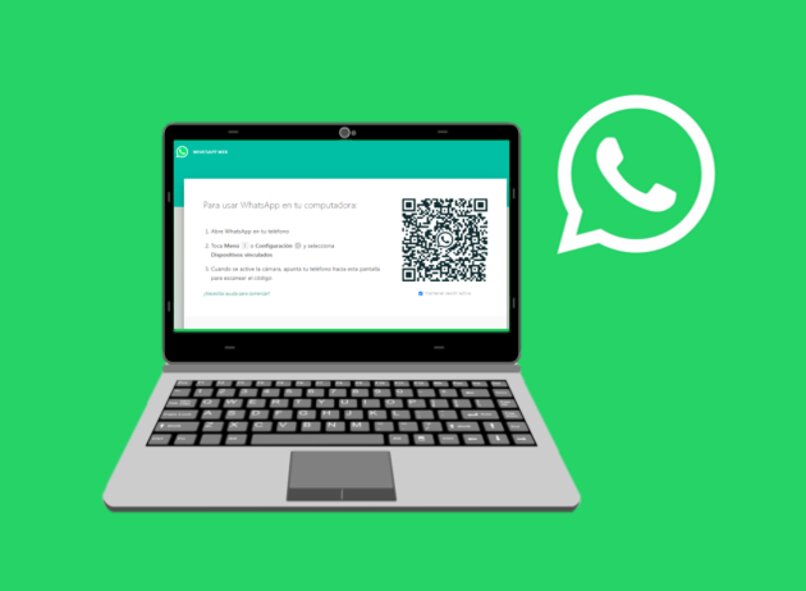
Sin embargo, desde ellos no podrán ver su pantalla, a menos que inicie sesión nuevamente y comparta su pantalla nuevamente En la sala de estar. Por otro lado, si solo había 2 personas en la llamada y te sucedió este incidente, la otra persona no te estará esperando sino que volverá a entrar en la habitación.
¿Cómo puedo compartir mi pantalla mientras estoy en WhatsApp Web?
Si quieres disfrutar de las nuevas funciones de WhatsApp Web, como compartir llamadas a través de tu pantalla desde la plataforma, puedes hacerlo desde un ordenador con cualquier sistema operativo, ya sea Windows o macOS. Sin embargo, para hacer eso, primero debe tener una cuenta de Facebook Messenger y entrará en la sala web de WhatsApp.
Para computadoras con macOS
Si quieres iniciar una videollamada o conferencia desde WhatsApp Web Y, para compartir su pantalla desde su computadora macOS, todo lo que tiene que hacer es seguir estos sencillos pasos:
- Ingrese a la plataforma web oficial de WhatsApp y escanee el código QR que aparece en la pantalla desde la aplicación móvil de WhatsApp en su teléfono móvil.
- Vaya al menú, en la parte izquierda de la plataforma y presione la opción «Crear habitación».
- A continuación, la plataforma te mostrará una pequeña ventana donde debes presionar “Ir a Messenger”, ahora te redireccionará a la sala de Messenger donde debes ingresar a tu cuenta de Facebook Messenger.
- Continuará, debe presionar «Crear sala» y seguir «Ingresar sala».Si ya está en esta parte del procedimiento, podrá compartir el enlace a la llamada con sus colegas o compartirlo con amigos de Facebook.
- Finalmente, debe presionar el ícono «Pantalla compartida» y elige si quieres compartir tu pantalla completa o simplemente compartir pestañas Específicamente, finalmente presionas «Compartir» para que el resto de los miembros de la llamada ahora puedan ver tu pantalla.
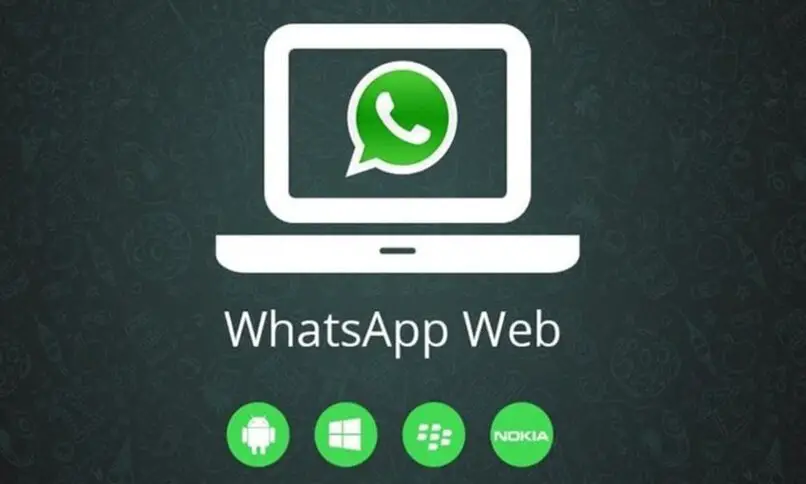
Si la computadora es Windows
El procedimiento para compartir su pantalla durante una llamada web de WhatsApp no hay mucha diferencia entre una computadora con sistema Windows y una con sistema macOS. Sin embargo, a continuación, le mostraremos cómo realizar una llamada y compartir una pantalla de WhatsApp Web con una persona o grupo específico desde su PC con Windows.
- Para comenzar, debe iniciar sesión en la plataforma web de WhatsApp y conectar su teléfono móvil desde la aplicación escaneando el código QR que aparecerá en la pantalla.
- Ahora seleccione la conversación con la persona o el grupo con el que desea realizar una videoconferencia y comparta la pantalla, y haga clic en el icono del clip para conectar.
- Luego, seleccione la opción «Habitación» representada por una cámara de perfil, que lo redireccionará a la sala de Messenger, donde debe inicie sesión en su cuenta de Facebook Messenger.
- A continuación, presione la opción «Crear sala» y siga «Ingresar sala», coloque presione la opción «Pantalla dividida» y finalmente seleccionamos si quieres compartir la pantalla completa o una sola pestaña, y pulsamos «Compartir».
¿Qué hago si no puedo compartir mi pantalla desde mi computadora?
Mientras que los desarrolladores increíbles siempre crean los programas o plataformas en perfectas condiciones no hay excepciones que puedan crear algún inconveniente. Sin embargo, te explicaremos cómo solucionar algunos de los problemas más habituales al intentar compartir una pantalla desde tu ordenador.
Reinicie la aplicación y la computadora
Si desea compartir una pantalla durante una llamada desde Messenger Room, si la plataforma se equivoca o no carga, debe verificar que su navegador esté funcionando en óptimas condiciones. Ya sea que el navegador o la PC sea lento, o la aplicación esté detenida, es mejor cerrar las pestañas y reiniciar su PC o navegador.
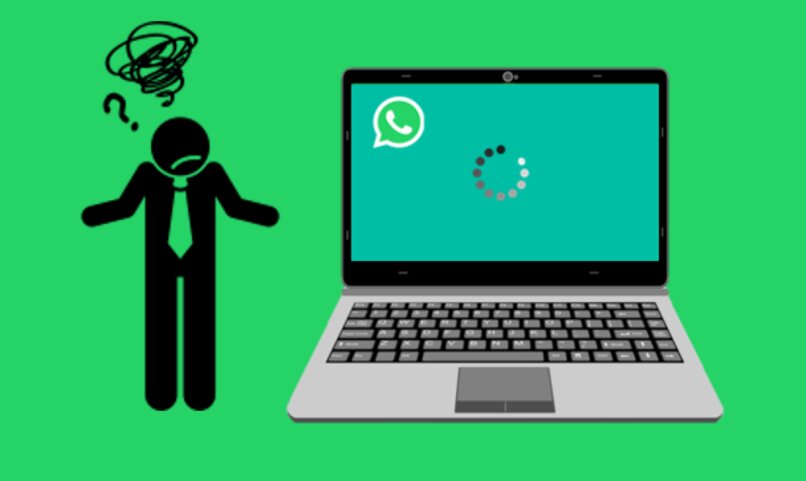
Verifique la conexión de red
Por otro lado, si verificas que funcionan perfectamente desde tu navegador al ordenador, pero el problema persiste, También debe tener en cuenta si su conexión a Internet es estable.. Es posible que haya surgido un problema o falla en tu conexión de red durante unos segundos y, por lo tanto, cuando se intenta compartir una pantalla, la plataforma no lo permite.
Para solucionarlo, todo lo que tienes que hacer es verificar tu conexión de red, desde las conexiones físicas como la estabilidad o velocidad de tu internet, y luego volver a ingresar a la plataforma.