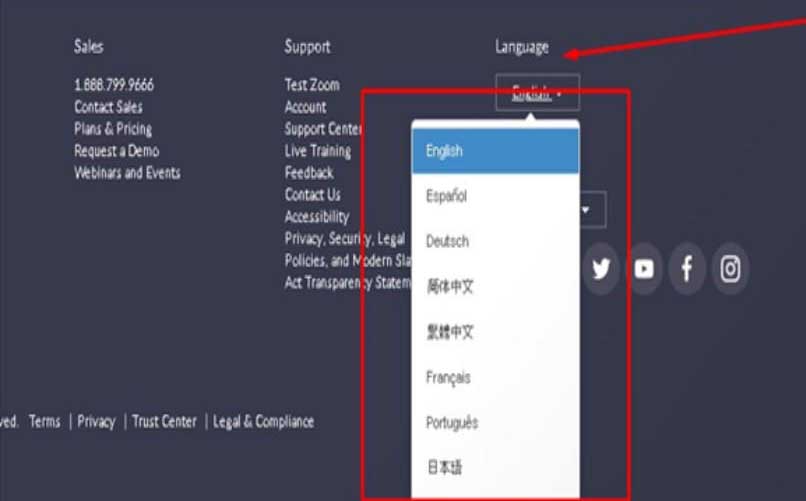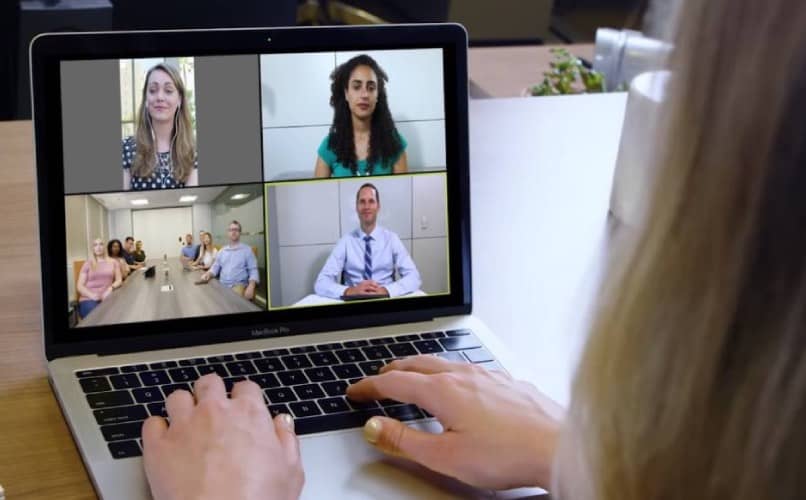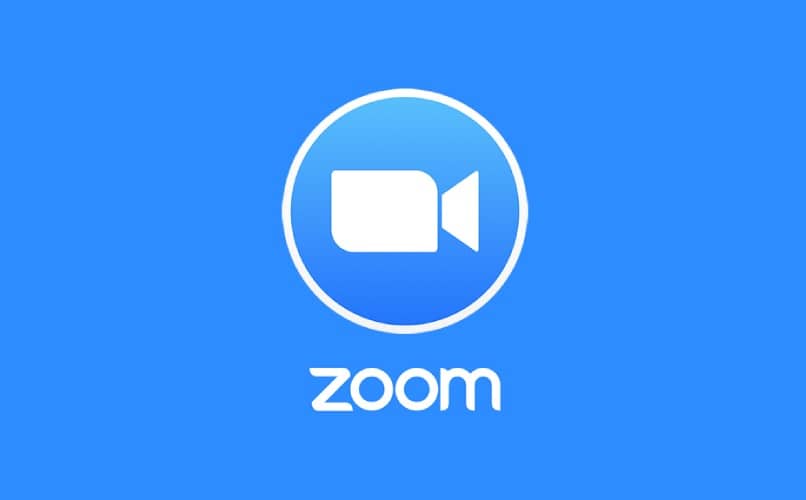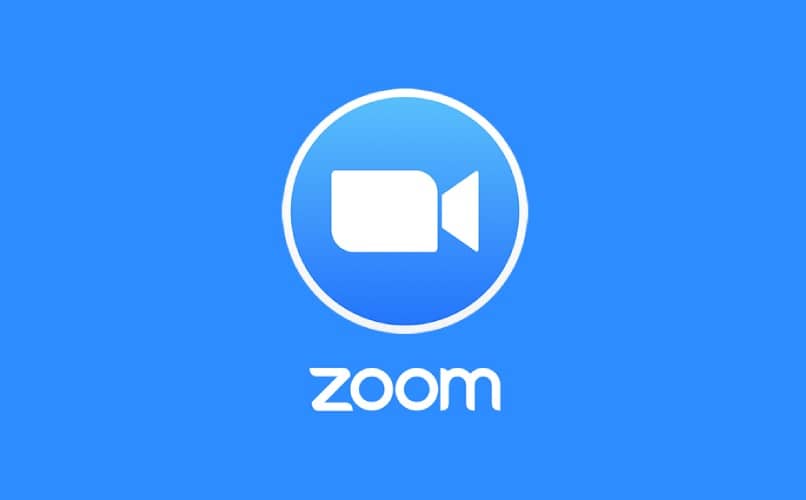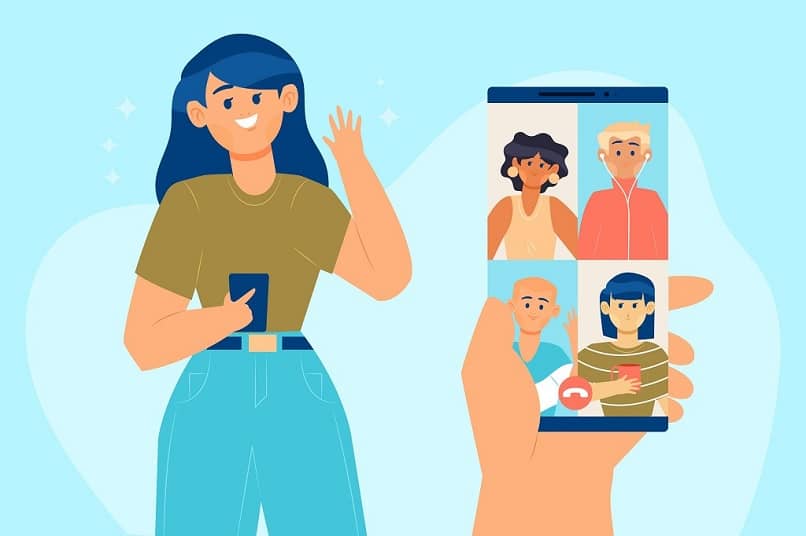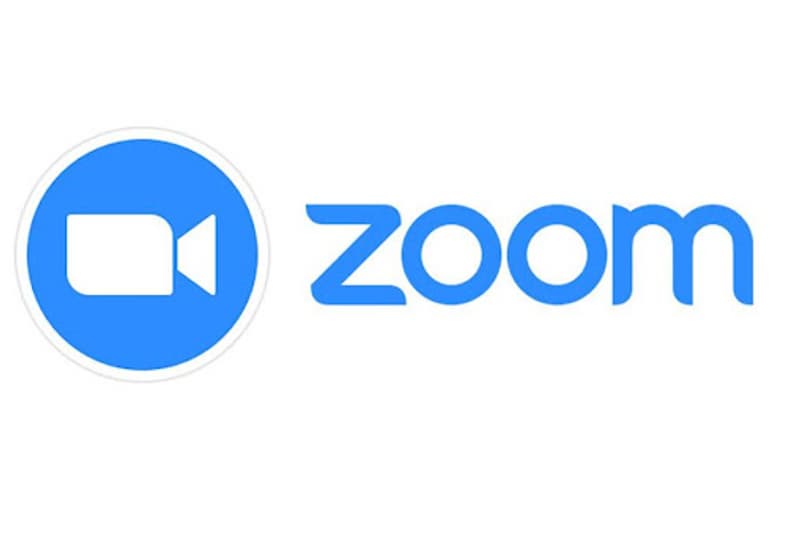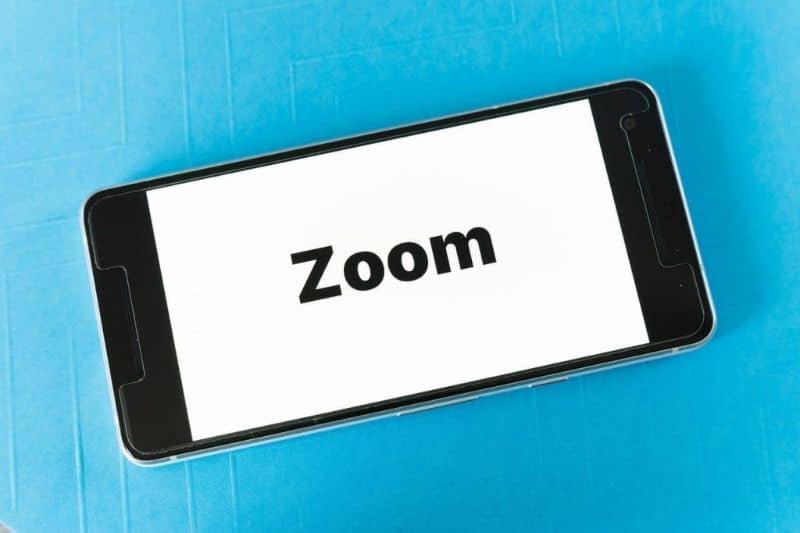La videoconferencia es parte de la vida cotidiana en gran parte del mundo, desde los negocios hasta las redes sociales. Por lo tanto, Zoom es la herramienta de videoconferencia más popular del mundo, con excelentes funciones como compartir pantalla. Descubrir cómo dividir su pantalla dentro de Zoom fácilmente, Paso a paso.
De esta manera, puedes compartir contenido con otros participantes en la sala desde tu escritorio, ya sea un documento, imagen, video o cualquier otro tipo de ventana. Sepa cómo funciona esta herramienta para que pueda aprovecharla al máximo durante sus reuniones de videoconferencia de Zoom.
¿Qué debo considerar antes de compartir mi pantalla?
La función para compartir pantalla es bastante útil durante las reuniones de Zoom y, si bien es bastante fácil de manejar, es necesario tener en cuenta algunas funciones antes de activarla. Para empezar, necesita saber qué tipo de contenido quieres compartir, ya sea un archivo multimedia, una ventana estática o una pizarra interactiva.
Tu deberias pensar tambien si el sonido es lo que quieres compartir. En tal caso, debe habilitar el audio con video de su computadora antes de comenzar a compartir la pantalla. Esta opción le permite incluir la imagen de su pantalla y el sonido que emite su computadora cuando comparte contenido con Zoom.
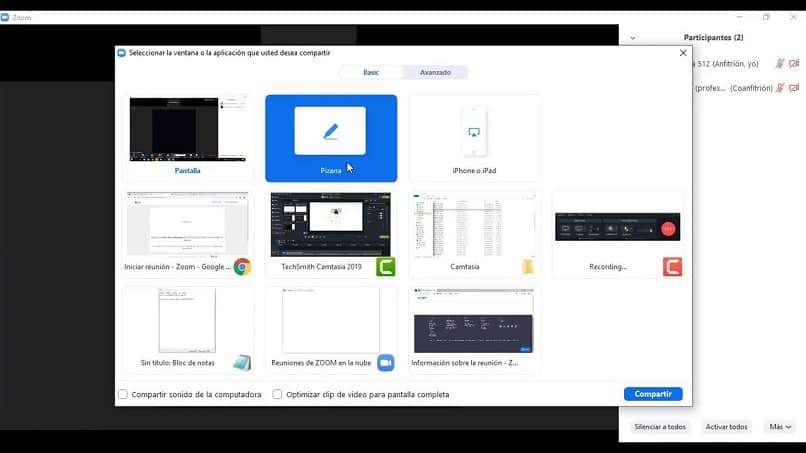
Asimismo, debes elige lo que quieres compartir, si desea dividir la pantalla completa o una sola ventana; también puede compartir un archivo. Después de presionar el botón de compartir de pantalla verde, debe ajustar estos parámetros de acuerdo con lo que desea compartir. Cabe señalar que la capacidad de los participantes en algunas reuniones para compartir contenido es limitada.
La pantalla compartida tiene todas estas opciones: básico y avanzado. Con la primera opción, el contenido se puede compartir rápidamente y sin muchas configuraciones; el último es para usuarios de tecnología que necesitan proyectar diapositivas, filtrar partes o transmitir contenido a través de los reproductores nativos de Zoom, así como el video de la segunda cámara.
¿No importa con qué dispositivo comparto mi pantalla?
La plataforma Zoom incluye una aplicación móvil y una aplicación de escritorio; ambos con las mismas funciones y la misma flexibilidad. Sin embargo, la interfaz tiene ligeras diferencias contratando algunas de tus opciones. Por ejemplo, la función de pantalla compartida no ofrece el mismo nivel de control dentro de la aplicación móvil que la versión de escritorio.
En dispositivos móviles, ya sean Android o iOS, solo se puede compartir la pantalla completa, es decir, no podrá seleccionar aplicaciones específicas para compartir, solo archivos. Además, la calidad y resolución de la imagen pueden no ser adecuadas para otros participantes en la sala, especialmente si están usando la aplicación de escritorio.
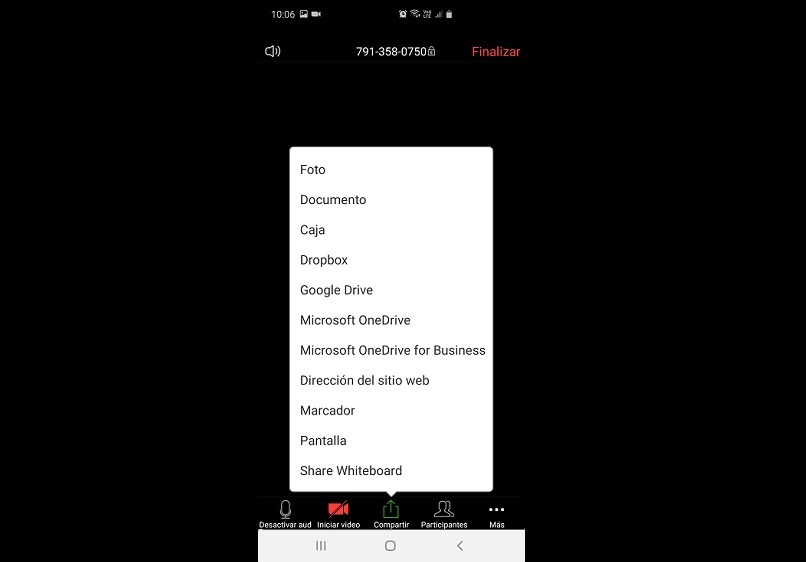
Por otro lado, compartir la pantalla desde la computadora proporciona una más control sobre el contenido compartido y mejor resolución para todos los invitados. Del mismo modo, puede Cliente web Zoom ingrese a una habitación y comparta una pantalla desde el navegador, tan fácilmente como sea posible en la versión de escritorio de Zoom.
Todos los dispositivos, sin embargo tener la función de compartir pantalla y puedes hacerlo con sonido incluido. De esta forma, puedes aprovechar esta opción desde cualquier dispositivo que tenga el mismo nivel de rendimiento.
¿Cuáles son las formas de compartir mi pantalla?
Para comenzar a compartir la pantalla durante las reuniones de Zoom, debe presionar el ícono verde que aparece en la cinta de la aplicación. Allí, debe seleccionar el tipo de contenido que desea compartir y las ventanas que desea incluir en la transmisión. Luego, puede transmitir audio y optimización multimedia. Finalmente, presione ‘Compartir’ para iniciar la proyección.
Al compartir una pantalla, Zoom cambiará al modo de pantalla completa para optimizar la visualización del contenido. Puede volver al modo galería para mantener su visión en el resto de los participantes.
De igual forma, tienes una ventana flotante que te muestra algunos videos de otros participantes durante la proyección de la pantalla. Dependiendo del dispositivo utilizado y del tipo de transmisión, algunas opciones pueden variar, pero todo se puede controlar desde la cinta hasta el menú de opciones para compartir pantalla.
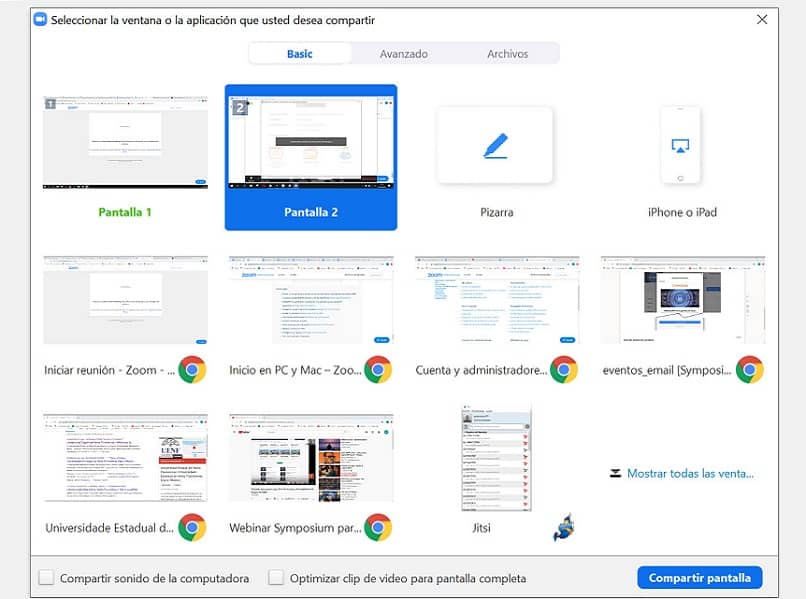
Comparte una pestaña
Antes de hacer clic en ‘Compartir’, puede seleccione una pestaña o ventana específica quieres proyectar. De esta forma, el resto de las ventanas de su escritorio no serán visibles durante la transmisión de contenido. Asimismo, puede seleccionar varias ventanas en su escritorio o pestañas en su navegador sin compartir todo el contenido en su escritorio.
Compartir pantalla completa en Zoom
Si su objetivo es mostrar un procedimiento, puede activarlo en proyección de pantalla completa, es decir, permitir que se comparta todo su escritorio. Los demás participantes podrán ver e incluso escuchar todo lo que aparezca en su pantalla. Esta es una opción muy útil para impartir clases virtuales a través de Zoom.
¿Cómo dejo de compartir mi pantalla en Zoom?
Una vez que haya terminado con su presentación, puede desactivar la pantalla compartida desde la pestaña del menú de opciones. Una pequeña etiqueta roja envuelve el botón ‘Detener’, que finaliza la transmisión del contenido y vuelve a la interfaz de videoconferencia de Zoom en la reunión.
Si solo transmite una ventana mientras comparte la pantalla, también puede finalizar la proyección cerrar ventana activa. La aplicación finaliza inmediatamente la transmisión y desactiva la pantalla compartida.