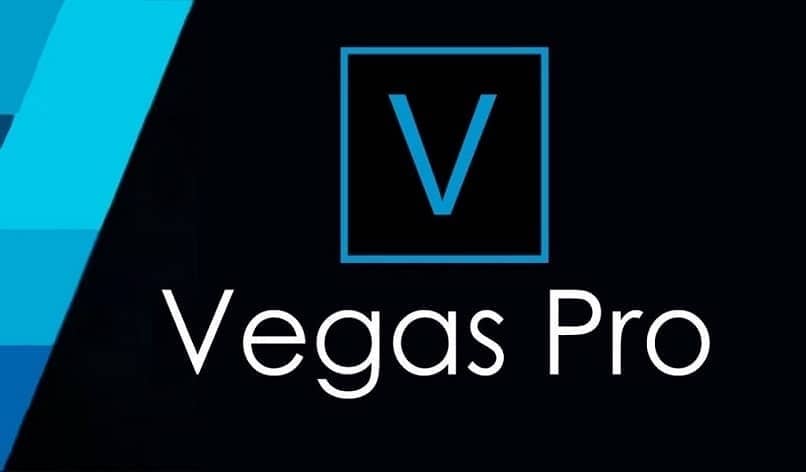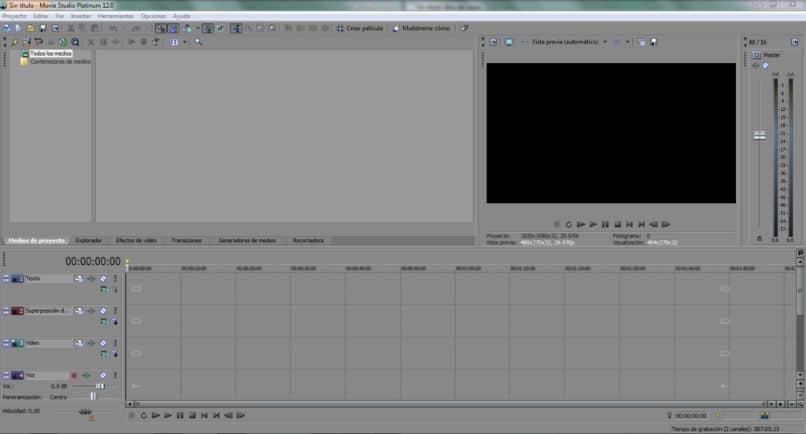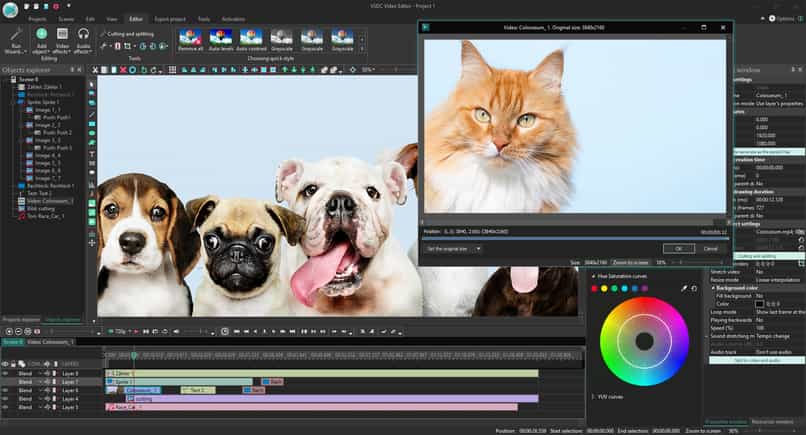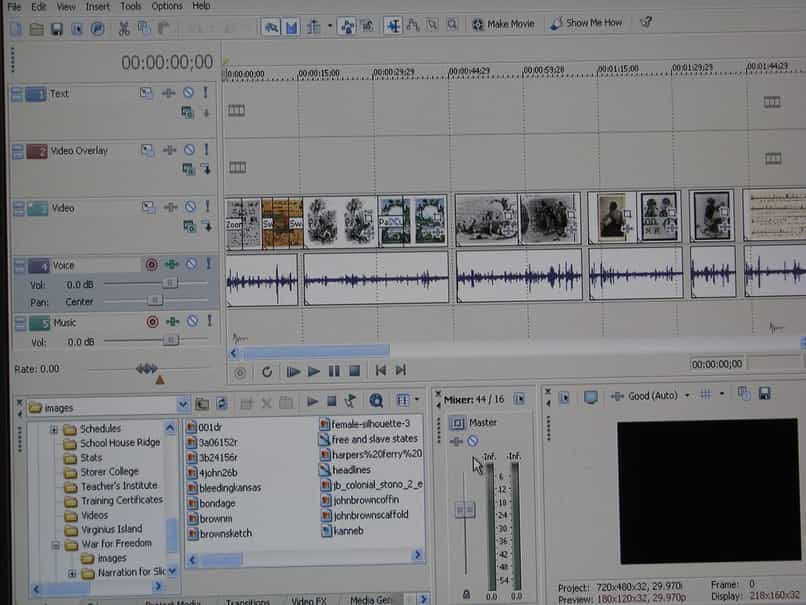¿Puedo desenfocar el fondo de mis videos en Sony Vega Pro? Lo que necesito agregar un fondo vago o fuera de foco para mis videos? ¿Cómo desenfoco el fondo de mi video con el editor Sony Vegas Pro?
Sony Vegas Pro es un excelente editor de video donde puedes realizar múltiples ediciones gracias a todas las opciones que te ofrece. Con Sony Vegas Pro se puede agregar iluminación para agregar sus videos, cortar partes, agregar efectos, agregar o insertar textos o títulos en un video y cientos de otras opciones.
El es Efecto de fondo vago o «desviado» Puede hacer que cualquier foto simple parezca profesional y hacer que el objeto en el medio se destaque mucho más, lo cual es bastante útil para videos cortos.
En caso de que no sepa cómo agregar o aplicar un fondo oscuro o oscuro en videos de Sony Vegas Pro editor Hoy te explicamos cómo hacerlo paso a paso. Además, cuando aprenda a agregar un fondo difuso o desenfocado, puede agregar créditos a su video.
¿Puede desenfocar un fondo en un video con Sony Vegas Pro?
Tenemos buenas noticias para ti, sí. Este recurso no es nada difícil de usar, muchos programas de edición pueden hacerlo, pero debes recordar que no puedes aplicarlo a ningún video que tengas. Debe asegurarse de que sus clips hagan lo necesario para continuar.
¿Qué se necesita para crear un fondo difuso en un video con Sony Vega?
Para editar video con Sony Vegas Pro y para agregar o aplicar un fondo oscuro o desenfocado, solo necesita descargar el editor Sony Vegas Pro en su computadora, puede descargarlo desde su sitio web oficial de forma gratuita y también está disponible para todas las versiones de Windows.
A continuación, debe seleccionar el video en el que desea aplicar un fondo vago o desenfocado, que debe ser Calidad mínima 480p de lo contrario, el efecto desenfocado no se notará.
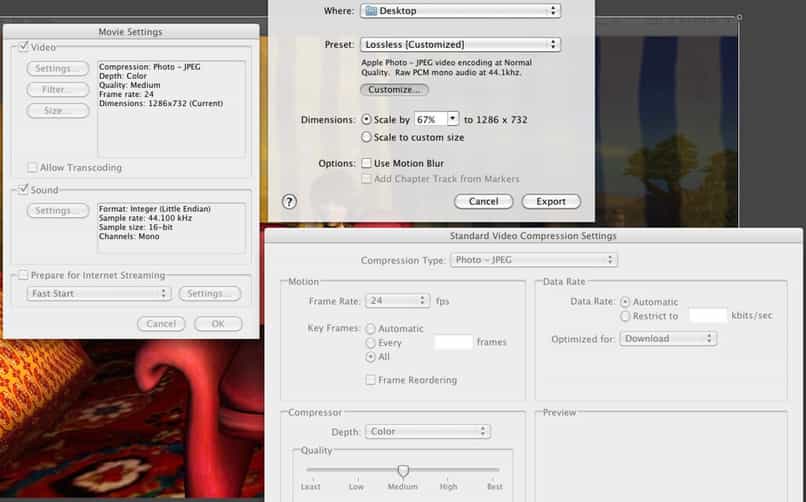
En caso de que no pueda agregar un fondo borroso o desenfocado a su video porque el editor Sony Vegas Pro dejó de funcionar o no se abre, puede reiniciar su computadora o verificar que el editor esté habilitado. De esta manera puedes comenzar a editar tu video.
Cómo desenfocar video con Sony Vegas Pro
El efecto borroso o borroso es uno de los más utilizados para dar un toque profesional a fotos y videos. Permite al espectador enfocarse en el punto más importante de la imagen. Aprenda a utilizar este recurso en solo 4 pasos.
Importar el video a Sony Vegas Pro
- Para comenzar, necesitamos agregar los archivos de video que estamos usando y así poder editarlos en su interfaz.
- Una vez dentro de Sony Vegas, mueva el cursor para hacer clic en el menú desplegable Archivo.
- Presione Importar y luego seleccione Medios para seleccionar los clips.
- Finalmente, debe hacer clic en Aceptar y sus archivos ya se importarán.
Agrega un fondo borroso u oscuro al video
Una vez que haya seleccionado el video que aplicará el fondo borroso o desenfocado, debe ingresar al editor Sony Vega Pro y seleccionar la opción «Desenfocar» junto al ícono de la botella de pintura.
Sin embargo, es importante que antes de crear varias capas en su video para evitar inconvenientes, pueda hacerlo. presionando la tecla Ctrl + C.. Luego tienes que crear una nueva pista de video y colocarla en la parte superior.
En la sección «panorámica» encontrará el cuadro «Máscara» Sobre el que tienes que hacer clic, de esta forma podrás crear una máscara a mano alzada sobre el área de tu video en caso de que no apliques el efecto de fondo borroso o desenfocado.
Luego de cerrar el área de trabajo, el fondo quedará completamente negro, para esto es necesario aplicar el efecto «Sony Gaussian Blur», los parámetros que necesita agregar son 0.08 para que parezca natural.
Edita y personaliza el efecto de desenfoque en tu video
Desde el panel de control y una vez que se selecciona el efecto difuso gaussiano, vaya a ‘Dimensiones de desenfoque’ para marcar ‘Horizontal y Vertical’.
En ese mismo apartado puedes encontrar la opción ‘Desenfocar’, desde la cual se te permite personalizar su intensidad según tus necesidades.
Pasos para mejorar el efecto ‘Blur’ en Sony Vega Pro
En caso de que no esté satisfecho con el fondo vago o desenfocadoEl editor Sony Vega Pro te permite mejorar esto a través de sus herramientas, en la sección “Efectos en un evento de video” debes volver a ingresar y luego hacer clic en la opción “Máscara”.

En la primera capa o área donde se encuentra el centro del video, debe hacer clic con el botón izquierdo del mouse y luego continuar. «Seleccionar» para seleccionar la opción «Todos».
Luego debe elegir el tipo de bolígrafo con el que se sienta más cómodo trabajando, pero se le aconseja que trabaje con el Herramienta de lápiz «Ambos»Sin embargo, esto dependerá del tipo de video.
Una vez que hayas seleccionado el tipo de bolígrafo, necesitas aumentar su radio presionando el botón «+», de esta manera podrás ver cómo el fondo de tu video se profundiza o va de una manera más «natural». ”.
Ver los resultados y guardar el archivo
Nada mejor que ver los resultados después de aprender algo nuevo. Te animamos a comprobar cada detalle para que pueda estar seguro de que todos los que hizo correctamente se han guardado. No olvides exportar tu archivo terminado, si no sabes cómo hacerlo, te lo explicamos a continuación.
- Seleccione la opción de propiedades del proyecto, puede identificarlo con un icono de engranaje en la parte superior izquierda. Se abrirá una ventana para usted con muchas configuraciones.
- En el cuadro ‘Plantilla’, debe verificar si dice: Personalizado (1920×1080; 29,970 fps).
- En el cuadro «Comando de campo», seleccione «Ninguno (exploración progresiva)».
- Dependiendo de los fotogramas con los que se califique su video, seleccione 29 o 60 en ‘Tasa de tasa’.
- En la sección de renderizado, marque ‘Mejor’.
- Cuando dice «Modo de ejemplo», seleccione «Desactivar remuestreo».
- Continúe haciendo clic en ‘Aplicar’ y luego en ‘Aceptar’.
- Vaya al menú ‘Archivo’ y seleccione ‘Renderizar’ para seleccionar el formato.
- Finalmente, nombre su archivo y presione ‘Render’.