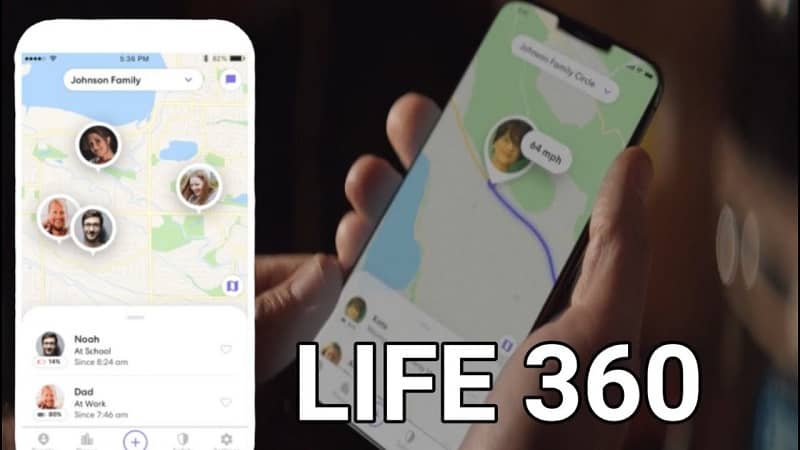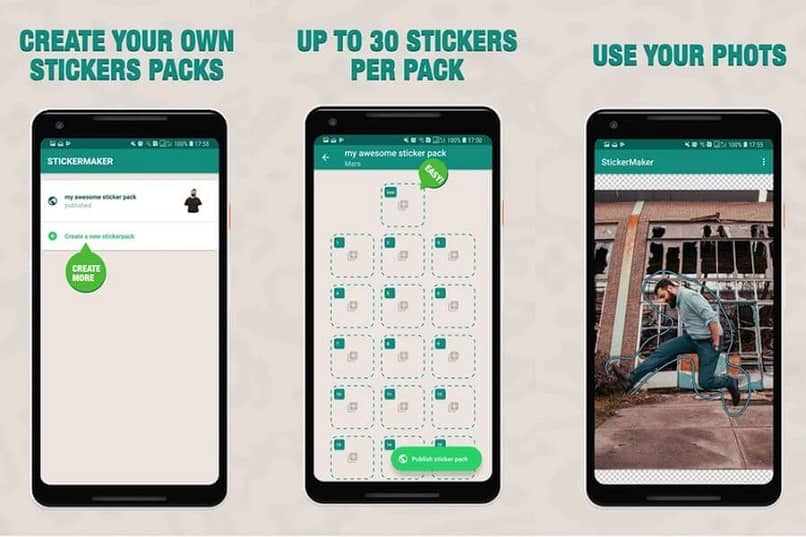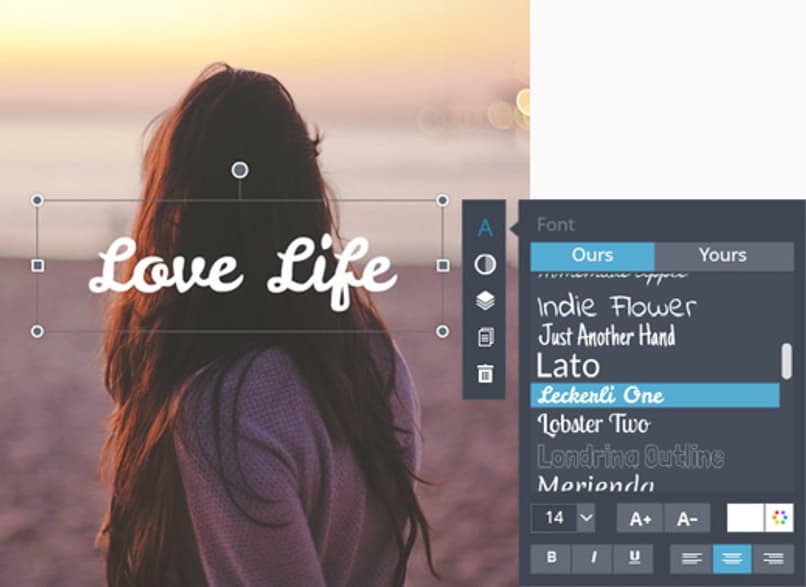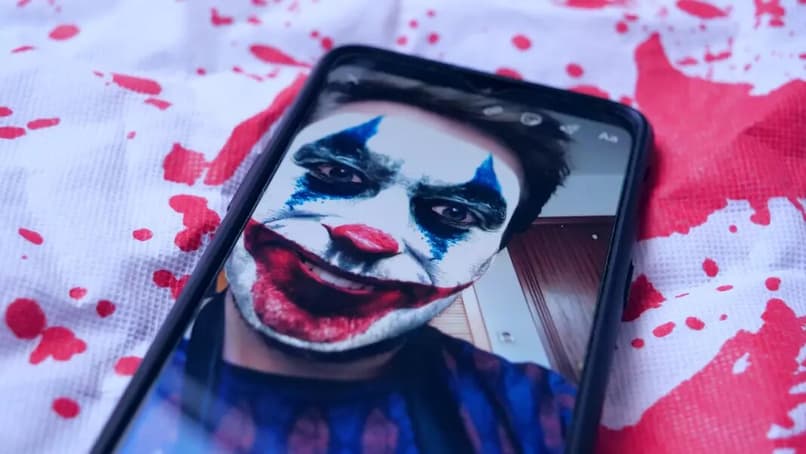Uno de los elementos clave a la hora de editar una foto es recortarla para que la parte deseada sea visible o ajustar el tamaño de esa imagen con medidas específicas.
Teniendo en cuenta entonces que la mayoría de las redes sociales actuales como Facebook, Instagram e incluso la app de WhatsApp muestran fotos de perfil con corte circular en sus plataformas, es necesario reconocer lo útil que es estar al tanto de imagen superior en forma de círculo.
Por ello, te mostraremos una sencilla guía para que aprendas a recortar una foto o imagen en círculo. Para que pueda tomar la iniciativa de eliminar una imagen circular de varios programas o aplicaciones dependiendo de la que tengas disponible.
Maneras fáciles y rápidas de cortar una imagen o foto en un círculo
Hay varias formas de recortar una imagen o foto en forma circular. Dependiendo del software utilizado tendrás más o menos pasos. Y dependiendo de qué tan familiarizado esté con la herramienta a utilizar, habrá cierto grado de dificultad. Las herramientas más comunes son: PowerPoint, pintura 3D, Pic Monkey y Adobe Photoshop.

La tendencia actual es presentar logotipos, fotos e imágenes dentro de círculos, sin mencionar otras figuras geométricas. Tanto en las nuevas redes sociales como en las páginas web, los logotipos suelen ser los elementos de seguridad de las publicaciones. diseño dentro de círculos o en una forma circular sólida.
Usando Word
Word es una de las mejores herramientas para cortar formas circulares en imágenesNo solo por lo fácil que es insertar y modificar imágenes en Word, sino también porque es un programa al alcance de cualquier usuario. De esta forma podrás cortar fotos en círculo con Word desde tu computadora, e incluso desde la versión de Word para dispositivos móviles.
Entonces para recortar una imagen en forma de círculo en Word, el primer paso es ingresar a un círculo usando la herramienta ‘Formas’ provista en esta sección del programa. Para este círculo, debe definirlo como uno con la opción ‘rellenar con imagen y textura’ a la que puede acceder haciendo clic derecho en el círculo.
Una vez que seleccione la opción de relleno, deberá seleccionar la imagen que desea recortar en forma de círculo y exportarla al documento. Más tarde, tan pronto como ingrese la imagen de su elección, puede ajustar la imagen dentro del círculo en una palabra para que muestre los elementos que necesita.
Usando PowerPoint
Las imágenes circulares u ovaladas se obtienen a través de PowerPoint, siguiendo los pasos a continuación: pestaña Insertar> seleccione la imagen deseada (de otro archivo o galería). Hacer clic Insertar.
En PowerPoint, haga clic con el botón derecho en la imagen seleccionada y seleccione Formato de imagen para activar la herramienta de imagen en la barra superior y seleccione el estilo de la imagen es circular u ovalado.
Le Canva
Aunque la mayoría de los usuarios de Canva utilizan esta plataforma para características más profesionales como animar fotos, hacer invitaciones digitales, solo por nombrar algunos, eso no significa que un trabajo simple como una imagen no pueda recortarse en forma circular en Canva.
El primer paso es ir a la sección ‘Elementos’ ubicada en el panel izquierdo de la ventana. Una vez allí, necesitará los elementos llamados ‘Marcos’ y seleccione la forma circular. La resta se encargará de recortar la imagen de forma circular.

A continuación, debes seleccionar y arrastrar sobre el marco la imagen que desea cortar en forma de círculo. De esta forma, la imagen se adapta automáticamente a la forma del marco circular, por lo que si quieres hacer zoom para que los elementos que quieras mostrar sean más visibles, simplemente haz doble clic en la imagen y amplíala. Adáptate a tu gusto .
De esta manera lo consigues cortar circularmente con éxito en las fotos que necesita y a través de la plataforma Canva.
Cómo recortar una imagen en un círculo usando pintura 3D
Cuando la creatividad se expresa en un diseño en particular, es necesario cortar una imagen en forma circular.. La herramienta de pintura 3d puede ayudarnos en esta tarea. Muchas veces ya lo hemos usado para generar modelos cuadrados o rectangulares, ahora veamos cómo lograr círculos o aguas perfectos.
Abre la imagen para cortar
Inicie la aplicación Paint 3D en la computadora, ingrese la imagen que desea recortar yendo a Menú> Abrir. Se puede insertar foto de la camara u otra imagen de la galería de imágenes, según sus preferencias.
Dibuja un círculo en 2D
En la barra de herramientas, seleccione ‘Formas 2D’ en la parte superior y luego seleccione Círculo en la barra lateral derecha. Coloque el puntero junto a la figura que se va a cortar. Sin soltar el botón izquierdo del mouse, arrástralo para generar un círculo. Para evitar deformaciones, mantenga presionada la tecla Mayús mientras arrastra el puntero.

Establecer los parámetros del círculo de dibujo
Cuando se dibuja el círculo, sin hacer clic en el dibujo, se ajustan los parámetros. Primero, asegúrese de que el el tipo de línea es ‘Sólido’ y el Opción de número para ser ‘No’ en la barra lateral derecha. El hombre de la línea es blanco. Ajusta el grosor de la línea en la barra lateral derecha. (Leid 100px.),
Para ajustar el tamaño del círculo deseado, dibuja los extremos usando los cuadrados en la línea de puntos alrededor de la figura. Mantenga presionada la tecla Shift para obtener mejores resultados. Finalmente, haga clic en el icono de la marca de verificación para agregar el círculo.
Recorta la imagen como un cuadrado
En este momento, use la herramienta Recortar ubicada en la barra superior y recorta la imagen en la que estás trabajando. Verá una línea delgada, blanca y cuadrada alrededor del círculo. Ajuste el tamaño del área deseada tocando los bordes internos del círculo. Presione ‘Listo’ en la barra lateral derecha para recortarlo.
Destruye los bordes exteriores
Ahora es necesario borrar el fondo sin recortar los cuatro lados del círculo. Para hacer esto, use el Icono de pinceles, seleccione borrador (Borrar) en la barra de la derecha. Se elimina el exterior del círculo, presionando el botón izquierdo del mouse y arrastrando el puntero sobre las áreas adicionales. Hay varias opciones de grosor de puntero para mayor velocidad y precisión al eliminar.
Haz que el fondo sea transparente
En la pestaña desplegable, seleccione ‘Guardar como’, un formato de archivo de ‘imagen’, teniendo cuidado seleccione una extensión del nombre PNG. Esto mantiene la imagen transparente. Entonces puedes usar esta imagen circular en cualquier otra composición que desees. Puede utilizar este mismo proceso con la forma 2D de su elección y seguir los pasos que se describen aquí.

- Se abre un archivo de imagen con una extensión JPG o PNG.
- Si se hace doble clic en la imagen, se convierte en una capa o panel comestible que seleccione ‘Capas’, Capa ›Nueva› Capa desde el fondo.
- Seleccione la herramienta ‘Marquesina elíptica’ y obtendrá un círculo exacto manteniendo presionada la tecla Mayús y arrastrando el puntero sobre la forma.
- Coloque el puntero donde desee trazar el círculo en la imagen o foto. Luego haces un clip a la derecha para establecer la selección.
- Lo cortas por el exterior para seleccionar el resto de la imagen y seleccionas ‘eliminar’
- En el menú ‘Seleccionar’, seleccione ‘Deseleccionar’ para finalizar el resto de la selección y, con la herramienta ‘Recortar’, elimine los píxeles adicionales alrededor de la imagen requerida.
- Al guardar la imagen, guárdela con una extensión PNG para preservar la transparencia. Porque otro formato cambiará su fondo transparente a un fondo estable.
Cómo marcar una imagen o una foto con Canva para dispositivos móviles
Primero debe descargar e instalar la aplicación Canva en su teléfono móvil para continuar con los siguientes pasos:
- Abra la aplicación y vaya a ‘Elementos’, en el menú a la izquierda de la pantalla y desplácese hacia abajo hasta el ‘marcos ‘ y seleccione el ‘circulo ‘
- Cuando se selecciona el marco agregar la imagen en el que desea trabajar, desde la carpeta ‘archivos cargados’.
- Usted puede modificar su tamaño y posición, tirando del marco de las esquinas
- Cuando termine, haga doble clic en el círculo para parte superior de la imagen Inmediatamente.
- Si usted es Está usted equivocado De regreso a la imagen original, Canvas te permite editarla nuevamente.
Con estos pasos puedes seguir editando y agregando todos los diseños que se te ocurran, agregando efectos, stickers y combinándolos con plantillas. Cuando termines, no te olvides ahorrar los cambios.
Plataformas en línea para dar vueltas a las fotos
No solo necesitamos desarrollar habilidades y habilidades para hacer diseños atractivos y de alta calidad hoy en día, sino que también necesitan estar informados. aplicaciones o aplicaciones de diseño gráfico creado para este fin y también se puede acceder desde el teléfono móvil. Las aplicaciones más comunes y reconocibles son:
Pixlr: Permite la manipulación de fotografías que genera un buen número de efectos, limitaciones y superposiciones. Los ojos rojos se pueden configurar, recortar y ajustar el tamaño de las fotos. Además, puede crear imágenes y texto superpuestos.
Canva: Es una aplicación muy fácil de usar para principiantes y no requiere conocimientos de diseño gráfico. Existen plantillas para la creación de folletos, logotipos, carteles, tarjetas de presentación, volantes, portadas de libros, etc. Es gratis.
Adobe Spark: Útil para crear gráficos, páginas web y videos en poco tiempo. Te permite aplicar filtros y animaciones a tus imágenes. Ofrece una galería de inspiración, un blog de contenido gráfico y plantillas. Es una aplicación gratuita.
Adobe Photoshop Express: Para usar desde el teléfono inteligente, mejore y edite sus fotos, agregue texto y bordes a las imágenes y mejore la calidad. Agregue filtros y efectos para crear collages, voltear imágenes o modificar ángulos de fotos, eliminar ruido, mejorar el enfoque y crear movimiento con la opción de desenfoque total.
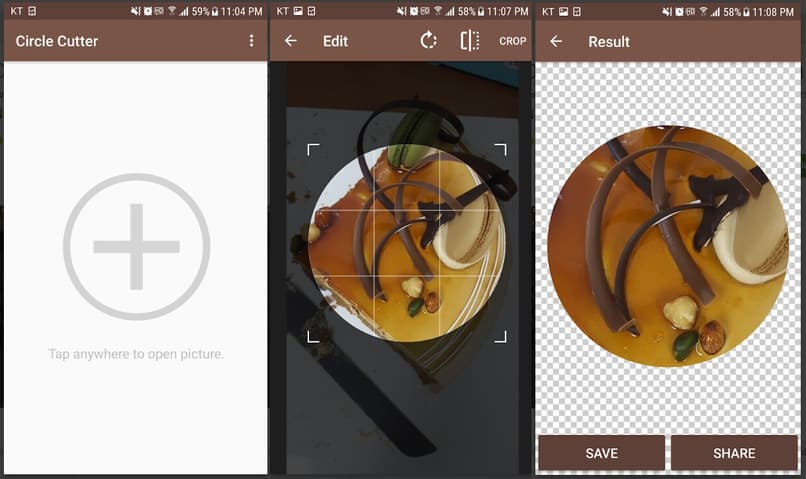
Recortar una imagen en forma circular en Paint
Para recortar una foto en un círculo con el programa Paint, puede utilizar la última versión del programa o incluso la pintura clásica habitual de Windows 10, ya que Es un proceso simple. Para hacer esto, debes ingresar al programa y luego abrir la imagen o foto que deseas cortar en un círculo.
Una vez allí, debes usar un círculo fuera de la imagen que deseas cortar, en la parte de la hoja blanca en Paint forma de inserción de herramienta del registro. A continuación, debe insertar un rectángulo, sobre el círculo y cubriendo completamente la parte de la imagen que no desea mostrar en esa forma circular.
Cuando hagas el rectángulo, debes rellenarlo con negro para que solo la parte circular quede sin ese color. Entonces haces un Selección de forma rectangular en el rectángulo negro y recórtelo a la imagen. Para que cubra la foto y el círculo muestre lo que necesitas.
Finalmente, todo lo que tiene que hacer es cambiar este color del cuadro adicional a blanco y guardar la imagen recortado como un archivo jpg.