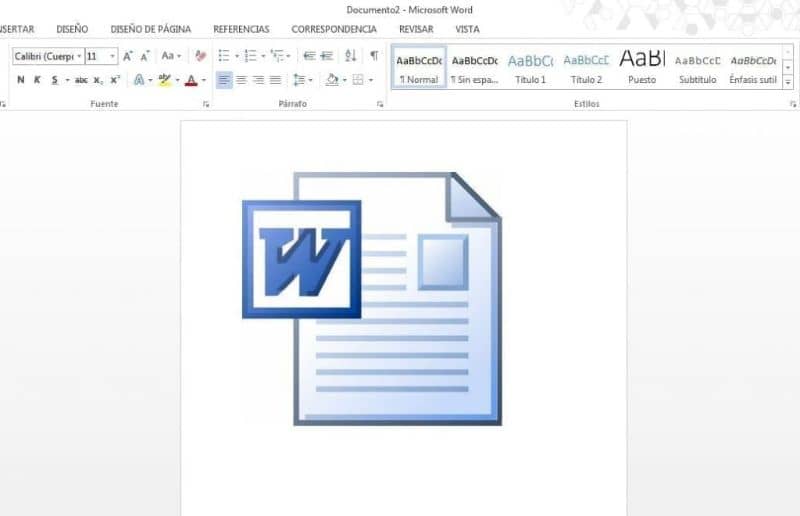En el mundo en el que vivimos, el uso de programas tan útiles como Microsoft Word Office es cada vez más necesario. Por eso es importante que aprendas a manejarlo a la perfección y conozcas todos sus trucos. En esta ocasión te vamos a mostrar de una forma muy sencilla, cómo eliminar el encabezado y el pie de página en Word de forma fácil y rápida.
Esta tarea es muy sencilla de realizar y no le llevará más de unos minutos implementarla en su documento. Existen muchos secretos y trucos para trabajar de manera eficiente y confiable con un editor de texto de Word. Sin perder más tiempo, comencemos nuestro trabajo y aprendamos cómo eliminar el encabezado y el pie de página en Word de forma fácil y rápida.
Este truco es ideal, una vez que hemos recibido un documento y solo queremos usar su contenido y eliminar todos los encabezados y pies de página. Puede proceder de dos formas diferentes y para ello necesitamos acceder a nuestro Editor de texto Word y elegimos editar el documento que queremos, pero también podemos ocultarlo.
Cómo eliminar un encabezado y pie de página en Word
Una vez estemos en el documento en el que estaremos trabajando aplicaremos el siguiente truco, primero vamos a la parte superior del texto y hacemos un doble clip derecho con el mouse. Se prestará atención a esa área, sugiriendo que podemos hacerlo ahora. edición de encabezado. Ahora comienzo seleccionando cada uno de los elementos presentes en esta área del documento.
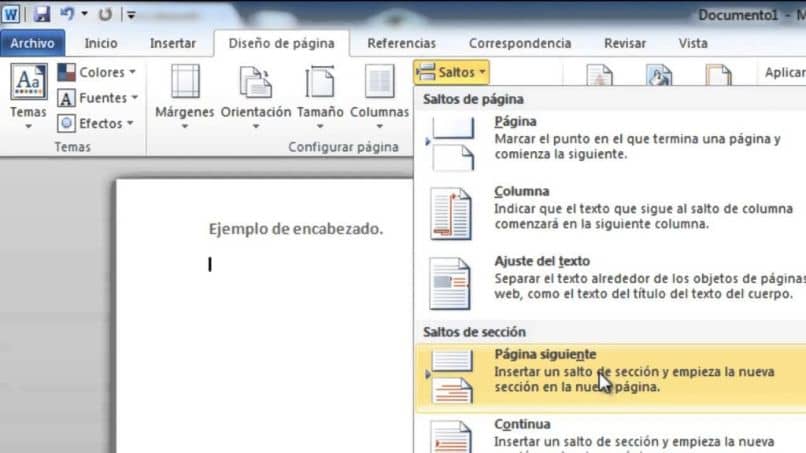
Para eliminar cada elemento, lo único que tienes que hacer es seleccionarlo con el puntero del ratón, hacer un clip y aparecerán unos pequeños recuadros. Esto mostrará que podemos modificarlo como queramos, ampliarlo, aumentarlo, etc. En nuestro caso estamos a punto de acabarlo, para ello solo pulsamos la tecla Supresión.
De esta forma, nos deshacemos de todos los elementos, hasta que esta zona del documento quede en blanco. Ahora vamos al pie de página y vamos a hacer los mismos pasos que hicimos con el encabezado. Seleccionamos esta parte inferior, luego hacemos doble clic en el clip derecho con el mouse y comenzamos a eliminar todos los elementos presentes aquí.
Recuerda que tienes que señalarlo para borrarlo, hay que señalarlo y tienes que pulsar la tecla Supresión. Cuando todo esto esté hecho, solo tenemos que dejar esta área y recortar en cualquier lugar del documento o puede ir a la parte superior derecha.
En este campo la pestaña aparece automáticamente Herramientas de encabezados y pies de página y recortamos un encabezado y pie de página compactos.
La segunda forma de eliminar el encabezado y el pie de página
Describamos ahora la segunda forma o truco para eliminar o eliminar encabezados y pies de página. Este paso es mucho más sencillo que el anterior, volvemos al documento anterior que contiene el encabezado y pie de página que queremos eliminar.
Vamos a la parte superior del documento y doble clip derecho y aparecerá el menú Herramientas para encabezados y pies de página.
Entramos en este menú y giramos a la izquierda, en la pestaña Encabezados miramos hacia abajo y seleccionamos la opción eliminar encabezados haciendo un clip. Si lo miras ya eliminar todos los encabezados todo a la vez y esa área se despejó de textos e imágenes no deseados en nuestro documento.
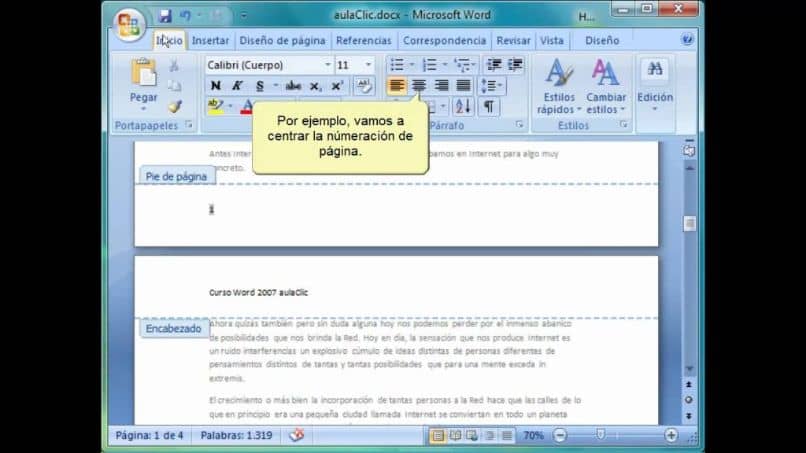
De igual forma, vamos a la sección superior izquierda donde está el menú Diseño y ahora seleccionamos la pestaña Pie de página. Mientras realiza un clip, aparecerá otro menú y seleccionaremos la opción Eliminar pie de página haciendo un clip. Este campo ya se borró para cualquier elemento que no quisiéramos mantener en nuestro documento.
Ahora, nuestro documento está libre de aquellos elementos que por cualquier motivo no quisimos conservar y nos gustó. Si se dio cuenta, fue muy fácil aplicar estos sencillos trucos cortos a su documento. elimine el encabezado y el pie de página en Word de forma rápida y sencilla.

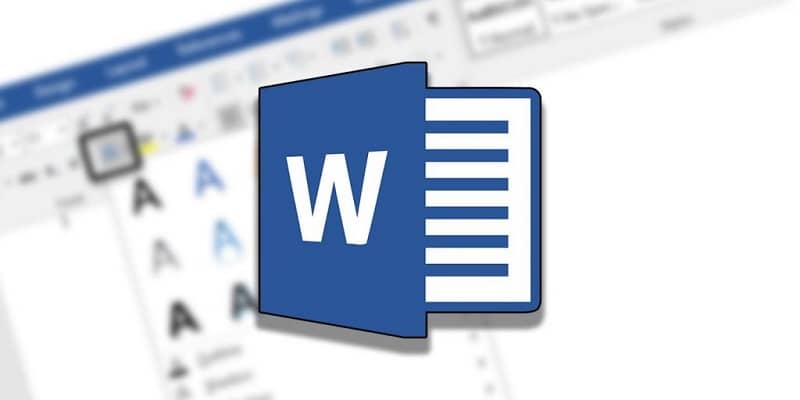

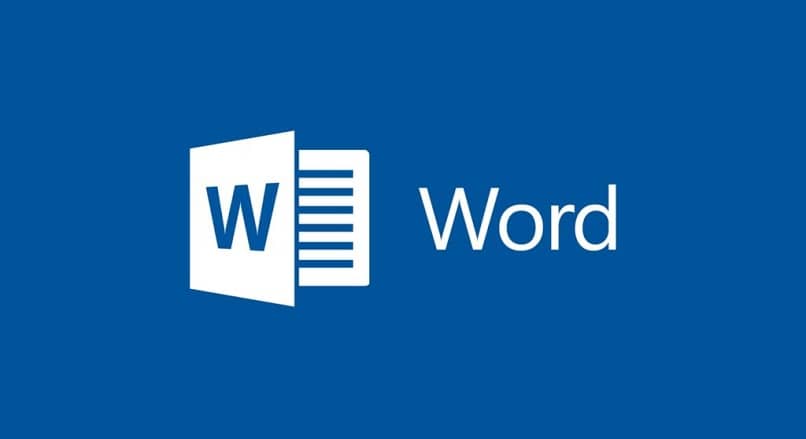


![Cómo poner diferentes números de página en una palabra [Ejemplo] Cómo poner diferentes números de página en una palabra [Ejemplo]](https://informateaquihoy.com/wp-content/uploads/Insertar_numero_pagina_word2-1.jpg)