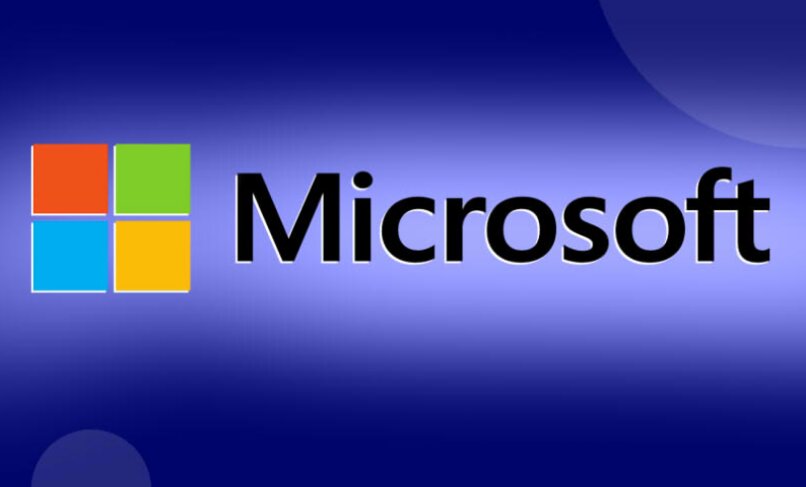El tema oscuro está de moda en todos los dispositivos, aplicaciones y, por supuesto, Windows, para hacerlo no es necesario activar filtros de color y usando solo blanco y negro, si usa escala de grises en su computadora, el diseño de su computadora se verá anticuado.
Puede cambiar el color de la flecha del mouse, la barra de tareas, los marcos e incluso los íconos del escritorio. Los colores oscuros beneficiarán la vista de los usuarios, pero si usas negro en todos los atributos, por supuesto debes poner blanco o color claro en los textos para poder mirarlos.
¿Qué necesita mi computadora para hacer la pantalla en blanco y negro con Windows?
Función de escala de grises, tema oscuro y personalización del diseño de Windows, lo obtiene si hace clic derecho en cualquier espacio disponible en el monitor, para que pueda ver la opción ‘Personalizar’ o desde la configuración principal del sistema en ‘accesibilidad’: de lo contrario, debe:
Verifique los controladores de su computadora
Cuando instala Windows 10 u 11, es muy común que mantenga el controlador predeterminado de Windows. Es recomendado use el controlador asignado a su tarjeta de video, pudiendo así utilizar la función de transparencia, los temas, además de poder girar la pantalla en blanco y negro.
Actualice Windows a la última versión
La última versión de Windows tiene muchas características personalizadas. Es decir que puedes convierte la pantalla en blanco y negro pero al cambiar la personalización, además de actualizar Windows a la última versión, notará que puede aplicar estos cambios a los marcos de las ventanas, incluso puede hacer que la barra de tareas sea transparente.
¿Cómo se vuelve una pantalla de Windows en blanco y negro?
La actualización del sistema de Windows ha incorporado la función de personalización de pantalla y color, y ha cambiado significativamente desde la versión 7 desde Windows 8 o superior cambió todo el diseño. Para poder cambiar la pantalla a blanco y negro en cada versión, debe hacer lo siguiente:
Para Windows 8 o superior
- Presione la combinación de teclas ‘Windows + I’ o haga clic derecho para iniciar la ‘configuración’.
- Ingrese donde dice ‘Accesibilidad’.
- En el menú de la izquierda, haga clic en la opción ‘Filtros de color’.
- Active la opción de escala de grises y listo.
Si tiene Windows 7 y versiones anteriores
En Windows 7 tienes que usar un tema oscuro para usar colores blanco y negroDado que la escala de grises no está disponible directamente, el tema de tara o la barra de iconos también se pueden personalizar. Para hacerlo, todo lo que tiene que hacer es seguir estos pasos:
- Entras en el panel de control y luego en ‘Apariencia y personalización’.
- Haga clic en ‘Personalización’ y verá los temas disponibles.
- Seleccione ‘Alto contraste oscuro’ y listo.
Es importante conocer la escala de grises cambiar completamente la pantalla de Windows a blanco y negroPero también puedes darle un estilo más alto en blanco y negro usando un tema que solo use esos colores.
¿Por qué no puedo cambiar la pantalla de Windows a escala de grises?
Lo primero es que si tienes un tema activo, cambiará los colores de la interfaz y, a veces, crea incompatibilidad con la escala de grises. Para solucionarlo, simplemente use el tema predeterminado de Windows y listo.
Otra razón por la que la escala de grises no funcionó Es el controlador de videoDado que es el que hace que los colores y diseños funcionen, notarás que si la transparencia de color está activa, crea un error al usar la interfaz de diseño.
Cómo tener la pantalla y los atributos del controlador de video en mi computadora
Su computadora, además del controlador, es una forma directa de averiguar si todo es necesario para las características del diseño. ejecutar comando ‘dxdiag’ de esta manera miramos toda la información relacionada con su pantalla, controlador de video, fabricantes, entre otras cosas.
- Presione la combinación de teclas ‘Windows + R’.
- Escribe ‘dxdiag’ y presiona enter.
- Haga clic en la sección ‘Screen and Go’
Si tienes algún problema de escala de grises No lo dudes consultar soporte técnico para solucionar problemas de cualquier tipo relacionados con los colores y la interfaz.