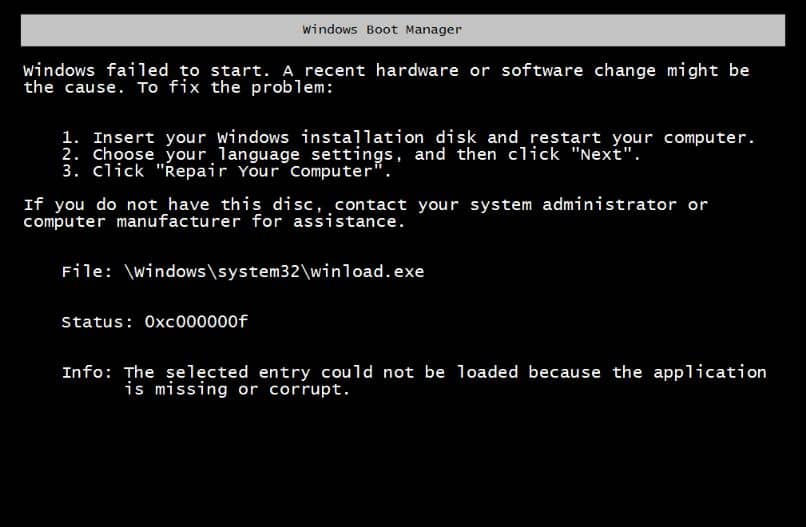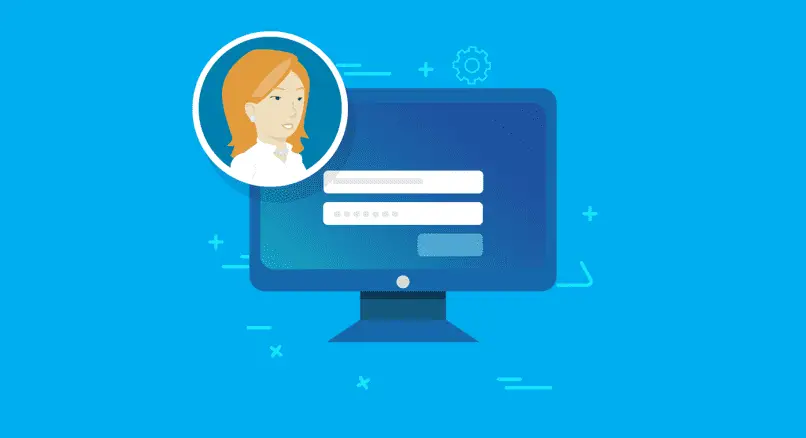Siempre se ha dicho que necesitamos tener autonomía sobre nuestro ordenador personal, sobre todo, porque cuando tenemos un problema con él, quizás podamos solucionarlo. Y es fundamental que conozcamos detalles importantes en detalle, como el tipo de procesador, RAM o ROM, entre otras cosas. Es por ello que te enseñaremos en el próximo tutorial cómo obtener el modelo y el número de serie de mi PC con Windows de forma rápida y sencilla.
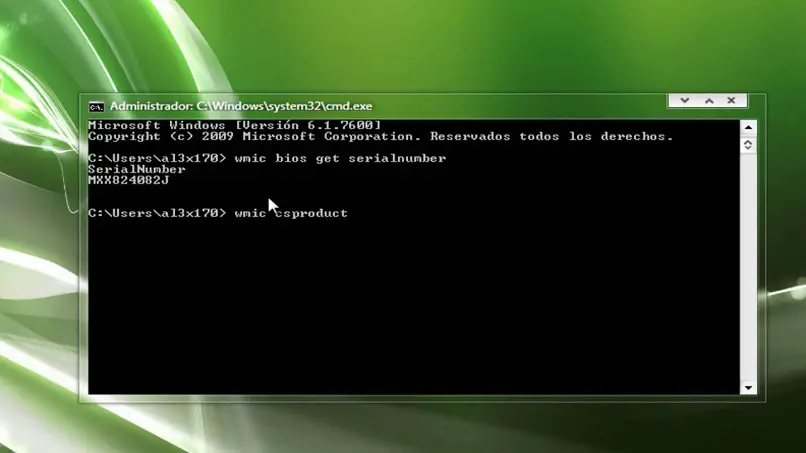
El es Número de serie de la computadora Es una información muy importante y es casi seguro que si no le hacemos una pregunta a un usuario, no tendrá la menor idea de lo que contiene.
Y mucho menos la forma de encontrarlo o en qué lugar físico se encuentra nuestro ordenador. Por eso en este artículo te contaremos cómo saber el modelo y el número de serie de mi computadora Ventanas Rapido y Facil.
Una computadora personal consta de hardware y software específicos y, en caso de falla, debemos saber, por ejemplo, qué tarjeta gráfica o sistema operativo utiliza. También es importante conocer los pasos a seguir para liberar espacio en la memoria RAM.
Cómo obtener el modelo y el número de serie de mi PC con Windows de forma rápida y sencilla
Esta información está impresa en el embalaje en el que está embalado el ordenador o en el etiquetas Se pegan a su espalda. Pero estos datos a menudo se pierden fácilmente y no creemos que los necesitemos. Hasta que tengamos un problema y necesitemos contactar al personal de servicio técnico y solicitar esta información.
Antes te ofreces una forma muy sencilla de obtener esta información, y no llamando a la tienda donde compraste el equipo. Debe saber que esta información importante se encuentra internamente o en el BIOS de la computadora. Así que no te preocupes más y sigue los pasos que te enseñaremos a continuación, para que tengas esta información.
Pasos para conocer el modelo y el número de serie de mi PC con Windows de forma rápida y sencilla
El siguiente método que usaremos es ir a la barra de búsqueda de Windows 10 y escriba el siguiente comando cmd para acceder al símbolo del sistema. Cuando se muestra, lo seleccionamos y hacemos clic derecho sobre él, para que se muestre el menú de opciones y vamos a seleccionar Ejecutar como administrador.
En la ventana de fondo negro que se muestra, debemos escribir cualquiera de los siguientes comandos: wmic bios obtiene el número de serie – obtenga el número de identificación de csproduct wmic
Una vez hecho esto, se mostrarán dos líneas en las que se puede ver claramente el número de serie de la computadora. Si el equipo es un poco viejo, estos pedidos no funcionarán, entonces si necesita llamar al fabricante del equipo o visitar su Página web para que tenga acceso a esta información.
Datos importantes: cuando las computadoras son viejas, vienen con esta información impresa en una etiqueta adherida en un lugar físico de la etiqueta. Las computadoras de hoy no vienen con este tipo de calcomanía, con los datos de la computadora. Vienen como ya dijimos volcados en la BIOS, razón por la cual esta información no se encuentra internamente en computadoras antiguas.
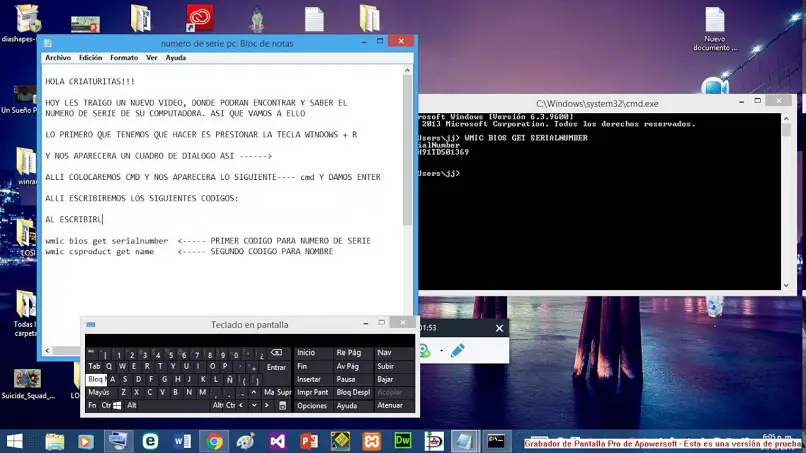
En los casos en que tenga un sistema operativo Windows 10, puede usar la consola de PowerShell y en lugar de escribir en el motor de búsqueda CAD escribimos PowerShell. Y en este caso usaremos los siguientes comandos, que puedes simplemente copiar y pegar: Get-WmiObject win32_bios | Lista de formatos de número de serie – gwmi win32_bios | Florida Número de serie
Y todo esto lo tenemos que hacer, para que podamos conseguir el modelo y el número de serie, de esta forma nos metemos en nuestro kit. los datos que estamos solicitando. Y sin muchos problemas, pudo aprender cómo obtener el modelo y el número de serie de mi PC con Windows de manera fácil y rápida.