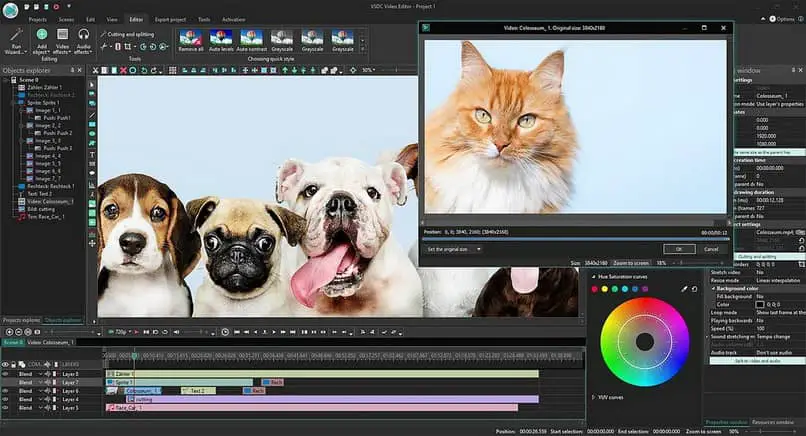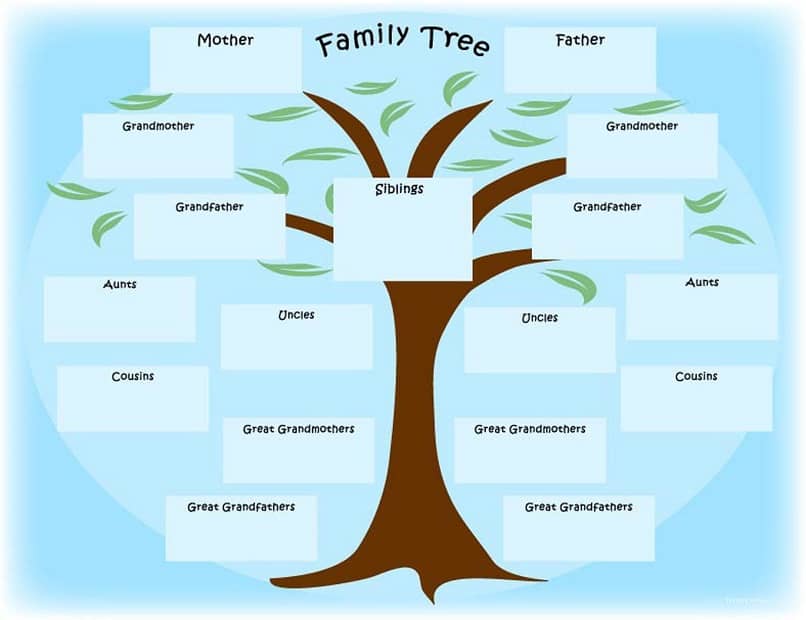Así como se puede crear un video con fotos, puede reproducir un video y obtener una imagen para guardar y ver desde otra aplicación. Afortunadamente, esto se puede hacer en una computadora. Sin embargo, te sorprende ¿Cómo tomar fotos o imágenes de un video sin un programa? – Rapido y Facil
¿Cómo tomar fotos o imágenes de un video sin un programa? – Rapido y Facil
El proceso de capturar una imagen o foto Es una pesadilla si no sabes cómo hacerlo. Hoy en día, existen muchas herramientas en la web que prometen capturar imágenes, pero la gran mayoría de las aplicaciones requieren una versión paga para aprovechar esta función. Por lo tanto, vale la pena encontrar alguna forma de obtener fotos a partir de videos sin usar programas adicionales.
Aquí te explicamos todo lo que necesitas saber para conseguirlo. fotos o imagenes vídeo sin ningún programa de forma fácil y rápida.
¿Qué es un reproductor de video?
Es una aplicación que permite ejecutar archivos de video y audio en una PC o dispositivo móvil. En este sentido, Windows 10 Tiene un reproductor de archivos multimedia llamado Windows Media Player que es muy útil para reproducir música, videos y películas. Además, puede obtener los mejores reproductores de video en línea si no desea descargar ninguna aplicación en su computadora.
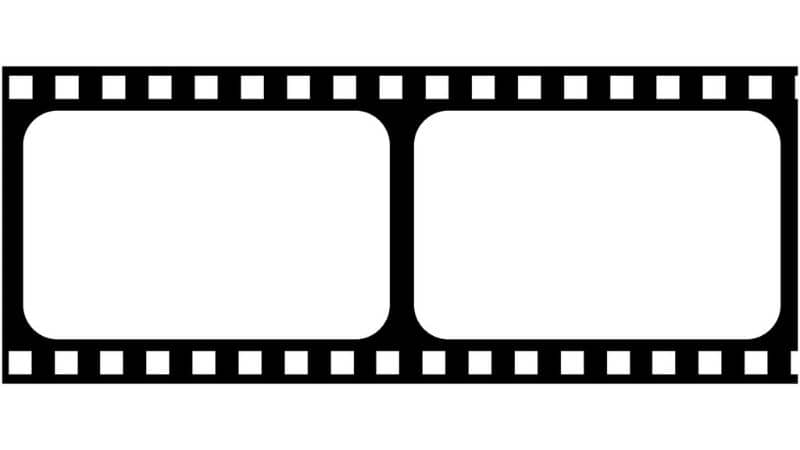
Procedimientos para tomar fotografías o imágenes de un video sin un programa
Si necesita tomar una foto o tomar una foto del video Sin instalar ninguna aplicación, debe seguir uno de los procedimientos que se presentan a continuación.
Captura la imagen con una llave
Si tiene el reproductor de archivos multimedia «Winamp», abra el video desde donde desea obtener la foto o imagen. Mientras se reproduce el video, presione el botón «Pausa» y la tecla. «Imp Pt» justo en el segundo en que se muestra la imagen que desea capturar. Luego ingrese a la aplicación «Paint» y presione las teclas «Ctrl + V».
De esta manera, pegará la imagen que acaba de tomar en el editor de imágenes «Pintura”. Puede recortar la foto y ajustarla a su tamaño favorito y guardarla en su disco duro.
Utilice Windows Media Player
Con el reproductor multimedia Puede tomar fotos o imágenes de un video. Si bien esta no es la mejor alternativa a Windows Movie Maker para editar videos, puede aprovechar el reproductor de Windows Media ingresando al menú «Herramientas» y haciendo clic en «Opciones». Verá una nueva ventana con algunas pestañas en las que debe seleccionar «Rendimiento».
Proceda a modificar la Aceleración de video en la parte inferior de la ventana seleccionando la opción «Ninguna». Presione el botón «Aplicar», espere unos segundos y luego haga clic en «Ser aceptado”.

Capture la imagen desde el Reproductor de Windows Media
Cuando la configuración de video reproductor multimedia ahora puede abrir el video desde donde encontró la foto. Pausa el video en el momento en el que aparece la imagen en cuestión y presiona la tecla “Imp Pnt”.
Cuando pegue la imagen en otra aplicación, verá exactamente lo que estaba en la pantalla cuando tomó la captura. Es importante tener en cuenta que la calidad de la imagen dependerá de la calidad de video. Finalmente, regrese a Windows Media Player y cambie la «Aceleración de video» a la opción «Completa».
Use el editor de video de Windows 10 para tomar fotos o imágenes de videos no programados
Otra opción para tomar fotos o imágenes de video sin un programa adicional es el «editor de video» integrado en Windows 10. Para acceder al editor de video, necesita encontrar la aplicación «Fotos». A continuación, obtendrá algunas pestañas y tendrá que seleccionar «Nuevo video».
En la «biblioteca de proyectos» inserta tu video presionando el botón «+ Agregar». Verás un pantalla con video. Presione el botón «Pausa» en el momento en que se reproduzca la imagen de su elección y haga clic en el «icono de rectángulo» en la parte inferior de la pantalla, justo al lado de la opción «Velocidad».