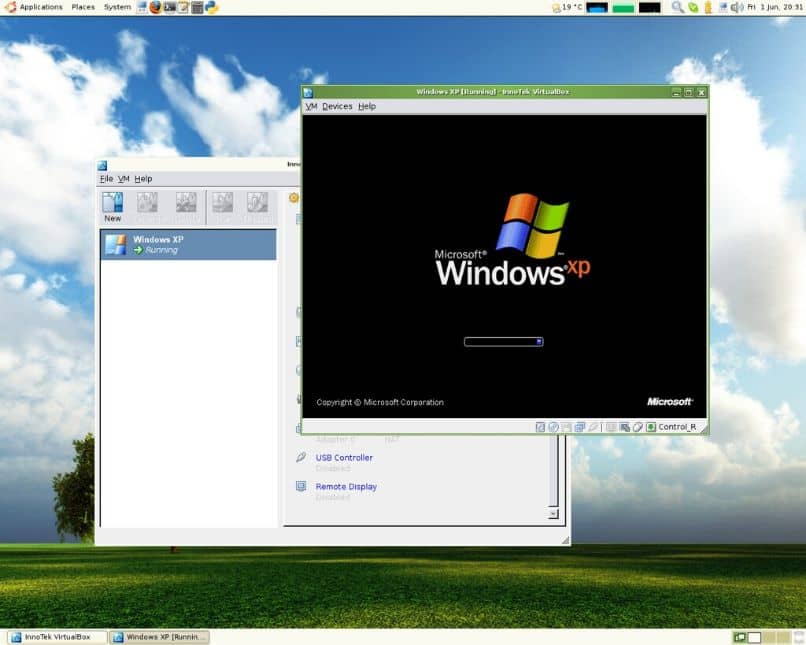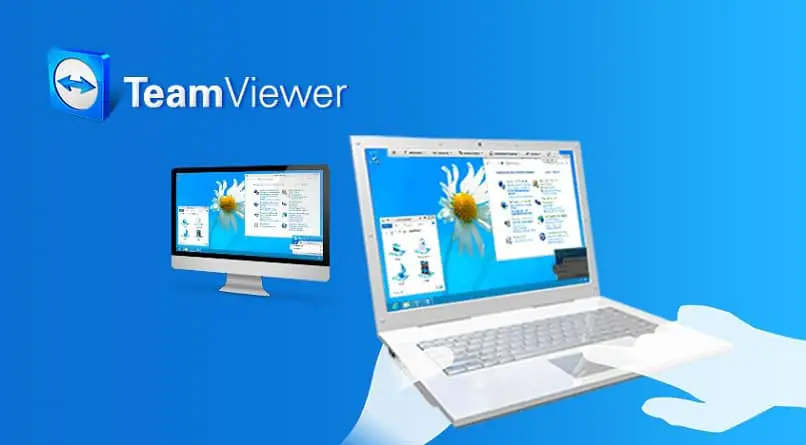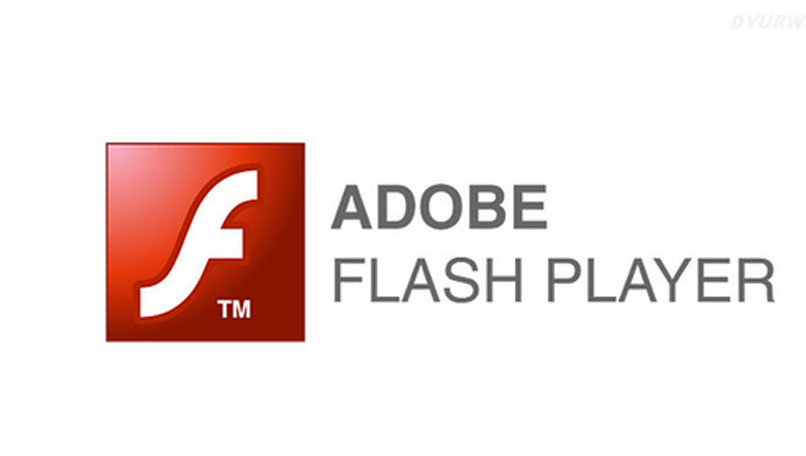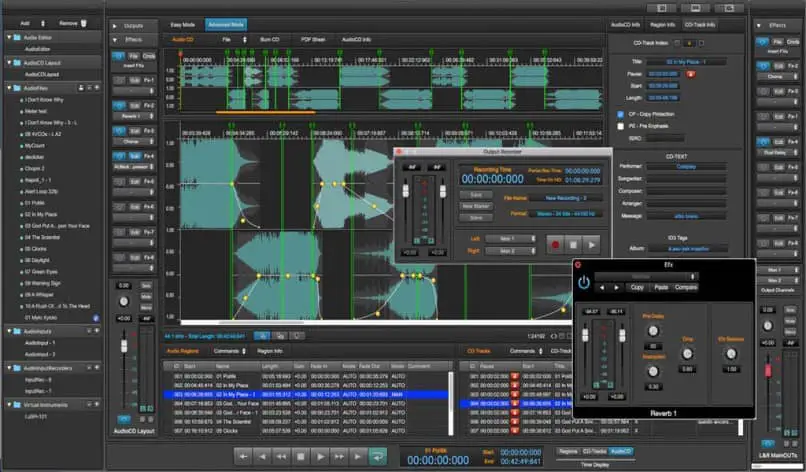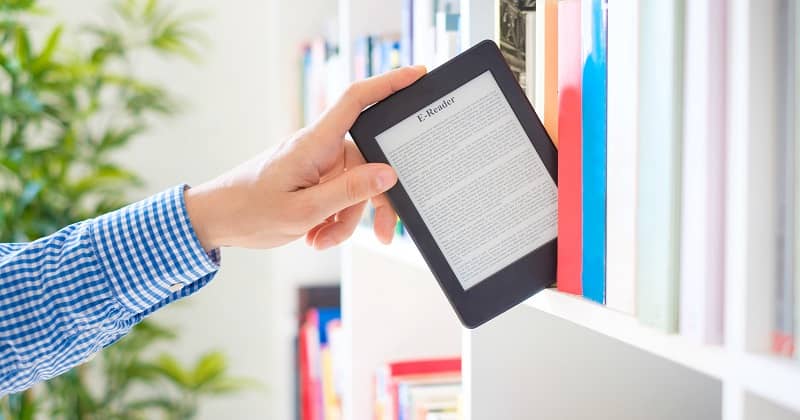Virtual Box es una herramienta muy útil, nos permite en muchos casos probar sistemas antes de que sean instalados en nuestro equipo. De esta forma podemos descartar posibles errores, virus o fallos en la imagen ISO en cuestión. Por este motivo, es necesario que lo conozca bien para no cometer errores al usarlo.
Una de las formas que necesitamos para mejorar el uso de VirtualBox es a través de la herramienta de control remoto RemoteBox. Esto nos permitirá hacer el trabajo mucho más rápido y de manera más eficiente sin estar siempre en nuestra computadora. Esto es muy útil en situaciones en las que no siempre podemos sentarnos frente a la computadora, pero no podemos dejar de usarla.
Logro controlar usando VirtualBox correctamente usando RemoteBox Debes seguir una serie de pasos, aquí te diremos cuáles, comenzando por:
¿Qué es VirtualBox? – Por qué usar VirtualBox
En informática, una máquina virtual se define como un software que logra simular sistemas informáticos, los programas se ejecutan como una computadora real, un duplicado perfecto de una máquina física, pero sin la necesidad de instalar hasta 2 y 3 sistemas operativos diferentes en su computadora.
Todos sus procesos están dentro de los límites sugeridos por ellos mismos, pues son útiles en diversos campos, estas computadoras virtuales nos brindan facilidades en la ejecución de programas que aún se encuentran en desarrollo.
Por ejemplo, uno de sus usos más habituales es ejecutar sistemas operativos para probar ese sistema operativo o ejecutar un programa sin la necesidad de instalarlos directamente en la computadora física que administramos, es decir, puedes probar un sistema operativo Linux en un máquina virtual que controlas desde tu MAC.

Con diferentes tipos de máquinas, que se dividen en máquinas de proceso o máquinas de sistema, esta invención cibernética no parece haber alcanzado todo su potencial, tiene áreas de mejora.
Un ejemplo de esto es la gran complejidad que agregan al sistema en tiempo de ejecución, es decir, es necesario recordar que el programa no alcanzarán la misma velocidad ¿Qué pasaría si lo instalamos en la máquina host?Aún así, la flexibilidad que nos brindan hoy es esa falta de eficiencia.
Pasos para descargar e instalar VirtualBox en mi computadora
Después de la anterior Configuración de VirtualBox podemos pasar a la instalación de RemoteBox, similar a la configuración que hicimos recientemente, es extremadamente fácil.
- Don Instalar RemoteBox vamos a preinstalar el repositorio GetDeb:
- wget http://archive.getdeb.net/install_deb/getdeb-repository_0.1-1~getdeb1_all.deb
- sudo dpkg -i getdeb-repository_0.1-1 ~ getdeb1_all.deb
- wget -q -O- http://archive.getdeb.net/getdeb-archive.key | sudo apt-key add –
- Una vez hecho esto, estaremos listos para la correcta instalación de RemoteBox, para ello actualizamos los repositorios con la siguiente línea en nuestro terminal:
- Ahora comenzaremos la instalación:
- instalar sudo apt caja remota
- Siguiendo estos sencillos pasos Ya tendremos RemoteBox instalado.
Recuerda siempre que RemoteBox actuará como un ‘cliente’ de un ‘servidor’ que era como el que configuramos previamente en VirtualBox, ahora puedes tener el control total de sus máquinas virtuales desde un dispositivo remoto, en este dispositivo remoto se debe instalar RemoteBox.
Cómo usar VirtualBox en Windows: una guía para hacerlo
Una vez que lo hayamos instalado en el dispositivo desde el que queremos administrar nuestras máquinas virtuales, lo único que tenemos que hacer es iniciar el programa.
Luego de iniciar el programa debes buscar el botón que dice «conectar», aquí nos pedirá ingresar nuestras credenciales (usuario y contraseña), nos pedirá ingresar la IP de nuestro servidor y el puerto 18083 para iniciar la conexión.
Luego de completar esto tendremos todo listo para el uso de nuestras máquinas virtuales, la experiencia será muy similar tener un cliente de VirtualBox, pero instalado físicamente en nuestro sistema, cuando en realidad toda la computadora se bloqueará en el servidor en cuestión.
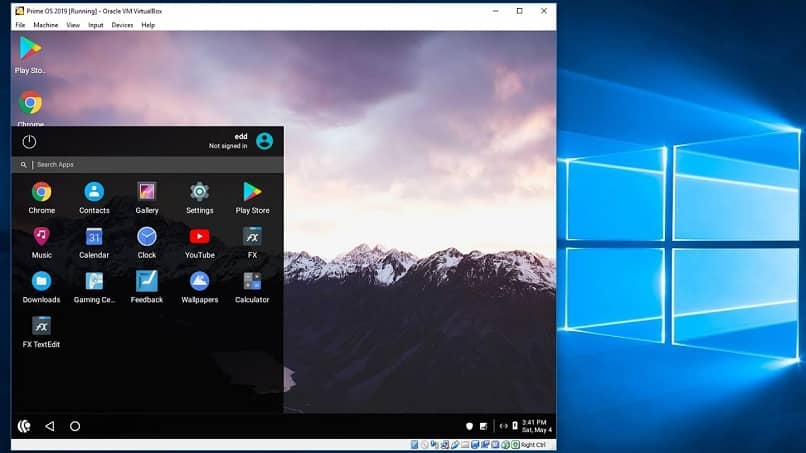
Desde la interfaz de RemoteBox podemos manejar todo lo relacionado con nuestras máquinas virtuales, editar, crear y eliminar, y otras funciones, todo desde una interfaz RemoteBox simple y fácil de entender.
RemoteBox: ¿Qué es y cómo funciona?
RemoteBox es un programa que actúa como una utilidad o complemento al utilizar VirtualBox. Lo que hace esta herramienta es que podemos manipular la instalación y gestión de una o más máquinas virtuales creadas en VirtualBox.
Debido a que está destinado a completar el programa, es muy ligero y no requiere el uso de un gran hardware para utilizar la experiencia. Su funcionamiento es complicado, pero para explicarlo en términos sencillos, aquí solo hay un mando a distancia. RemoteBox está basado en Perl, lo que lo convierte en un programa que no requiere precarga. Esto significa que no tenemos que complicarnos la vida para usarlo.
Siguiendo funcionando, este plugin se conecta directamente a la computadora que queremos controlar. Para ello necesitas ingresar código de acceso, además de facilitar su uso y control, RemoteBox cuenta con una interfaz gráfica, por lo que no tendrás que leer ni escribir código para realizar tareas.
Otra ventaja de RemoteBox es que está diseñado para ejecutarse en todo tipo de dispositivos. Esto lo convierte en una excelente opción para darle una segunda vida a un terminal antiguo o uno que ya no puede ejecutar otras aplicaciones.
Descarga RemoteBox para usarlo desde mi Android
Si desea descargar RemoteBox en Android, deberá hacerlo a través de su APK. Puede obtenerlo de forma gratuita en Internet. Como primer paso, deberá abrir su navegador y escribir el nombre de la aplicación y la palabra ‘APK’. Cuando haga esto, deberá iniciar la búsqueda, como resultado, se le mostrará una lista de páginas y podrá seleccionar la que desee.
Una vez que ingrese uno, deberá buscar el botón de descarga y el APK comenzará a descargarse automáticamente y finalmente estará en su carpeta de descarga. Una vez que aparezca el anuncio, deberá tocarlo y aceptar los términos. Luego, deberá hacer clic en Siguiente e instalar.
Con esto, ya tendrás instalada la aplicación y podrás empezar a usarla sin ningún problema.
Control de VirtualBox con RemoteBox (pantalla remota)
Manten eso en mente, VirtualBox actuará como servidor y RemoteBox actuará como «cliente» desde ese servidor, necesitamos:
- Abra una terminal y continúe escribiendo:
- sudo nano / etc / default / virtualbox
- Con el editor de texto aún abierto, escribimos algunas líneas adicionales:
- VBOXWEB_USER = usuario
- VBOXWEB_PASSWD = contraseña
- VBOXWEB_TIMEOUT = 0
- VBOXWEB_HOST = 192.168.1.100
Es sumamente importante que editamos el nombre de usuario y contraseña en este paso, para evitar que extraños ingresen a nuestras máquinas virtuales, estos cambios nos brindarán mayor seguridad. Podemos cambiar la IP del Host a la que más nos convenga según nuestra red.
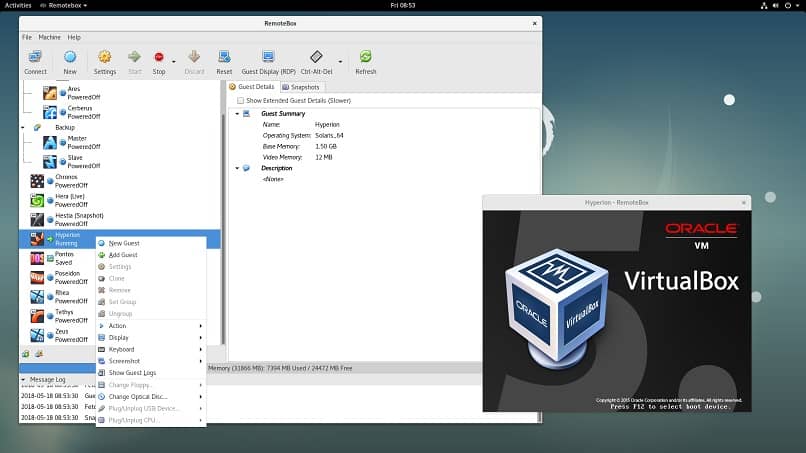
- Después de configurar una contraseña, nombre de usuario e IP adecuados, procederemos a iniciar nuestro ‘servidor’ remoto de VirtualBox, enviamos el comando:
- sudo /etc/init.d/vboxweb-service start
- Con esto nuestro servidor está activo, así como VirtualBox listo para recibir conexiones remotas.