
¿Necesita imprimir un archivo y cuando hace clic en el botón Imprimir no pasa nada? No eres el único que está preocupado por este problema. Pero no se preocupe, no es difícil de arreglar. De hecho, puede solucionarlo fácilmente siguiendo estos pasos.
Verifique la conexión de la impresora
El estado de desconexión de la impresora es la forma en que la impresora indica que hay algún problema con la comunicación entre la computadora y la impresora a través de un cable USB o una conexión de red.
Apague y luego encienda la impresora para reiniciar. Espere un momento a que esté completamente listo.
- Si su impresora está conectada a través de una cable USB, asegúrese de que el cable de la impresora esté conectado correctamente.
- Si la impresora está conectada a través de una red cableada, asegúrese de que el cable de la impresora esté bien conectado al puerto Ethernet.
- Si su impresora está conectada a través de una red inalámbrica, revise su impresora y asegúrese de que esté conectada a la red de su computadora.
Actualice el controlador de la impresora
El problema puede deberse a controladores de impresora defectuosos. Para que pueda actualizar el controlador de la impresora y ver si funciona.
Puede actualizar el controlador de la impresora manualmente yendo al sitio web del fabricante y buscando el controlador correcto más reciente.
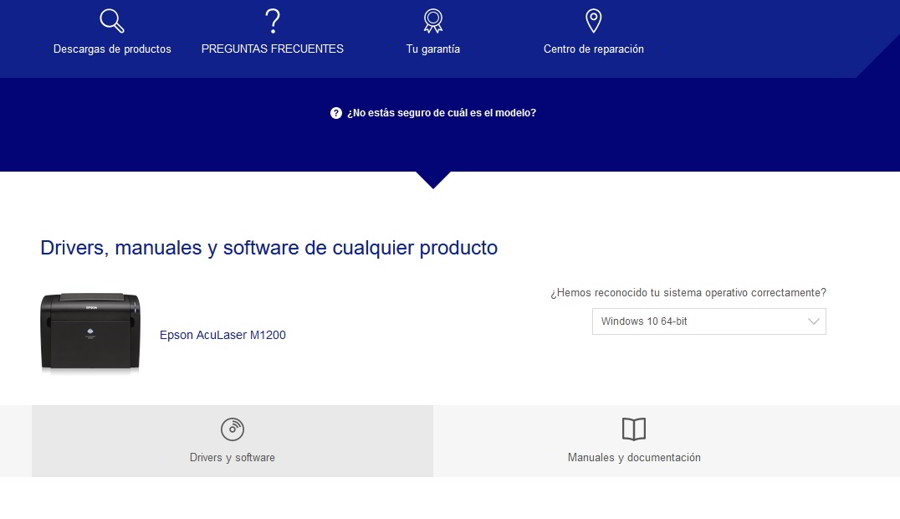
Verifique el estado de la impresión
El controlador de impresora proporcionado por Windows Update Podría cambiar la configuración de la impresora sin avisarlePor lo tanto, debe asegurarse de que la impresora esté en buenas condiciones:
- Apague la impresora y vuelva a encenderla.
- Presione la combinación de teclas «Windows + I». Luego haga clic en «Dispositivos».
- Haga clic en «Dispositivos e impresoras».
- Haga clic con el botón derecho en el icono de su impresora y haga clic en «Ver qué se imprime».
- Si lo que ve aquí es un icono gris sin la marca de verificación verde, haga clic con el botón derecho en el icono y haga clic en «Establecer como impresora predeterminada».
- Luego haga clic derecho y haga clic en «Ver qué se imprime».
- Haga clic en «Impresora». Si ve una marca de verificación junto a «Detener la impresión» y «Usar impresora sin conexión», haga clic en ellos para eliminar las marcas.
Compruebe si puede imprimir ahora.
Reinicie el servicio de cola de impresión
Su impresora se negará a funcionar si servicio de cola de impresión No funciona bien. En algunos casos, este servicio está deshabilitado de alguna manera. Necesitas comprueba si funciona primeroy luego decidir si reiniciarlo o no.
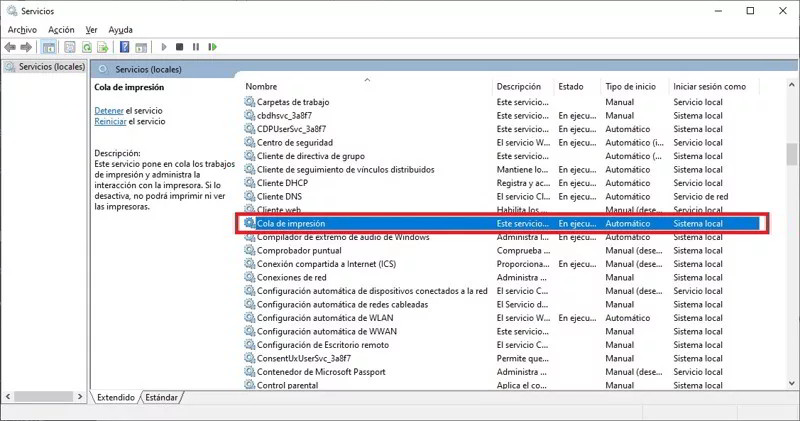
Agregar una segunda impresora
Este método solo funciona cuando la impresora está conectada a la red en lugar del cable USB.
Si nada de lo anterior funciona, aún puede configurar una dirección IP manual para su impresora y agregar un puerto a su computadora para que coincida.
Debe tener una dirección IP para su impresora. Por lo general, puede encontrarlo en el manual de su impresora. Si no tiene el manual, intente buscarlo en el sitio web del fabricante.
- Presione la combinación de teclas Windows + I. Haga clic en «Dispositivos».
- Haga clic en «Dispositivos e impresoras».
- Haga clic con el botón derecho en la impresora y seleccione «Propiedades de la impresora».
- Haga clic en la pestaña «Puertos» y luego en «Agregar puerto».
- Seleccione «Puerto TCP / IP estándar» y haga clic en «Puerto nuevo».
- Haga clic en Siguiente».
- Ingrese la dirección IP de la impresora. Haga clic en Siguiente».
Su impresora ya debería estar funcionando correctamente.
los


