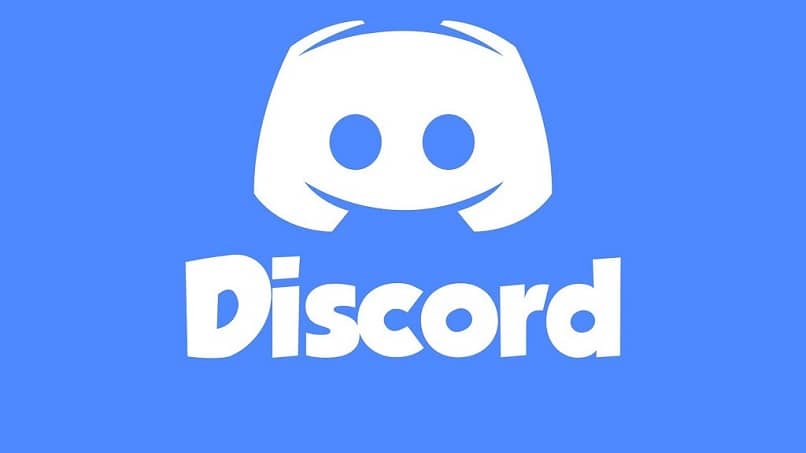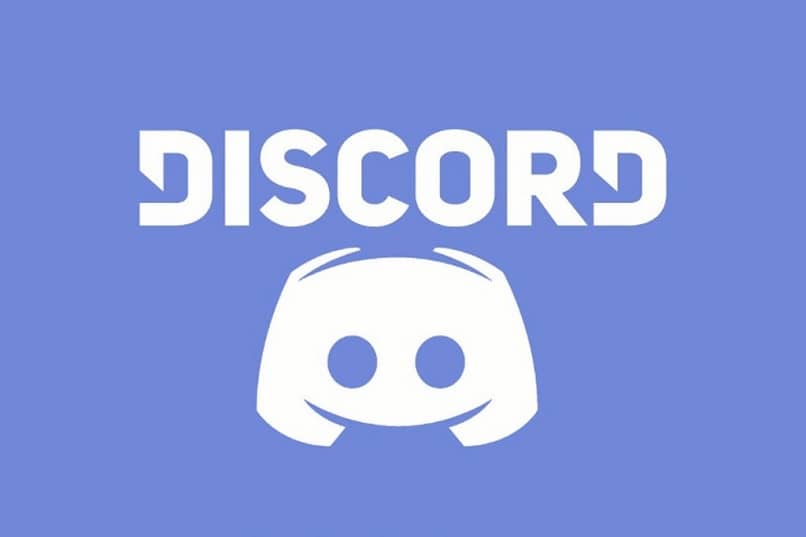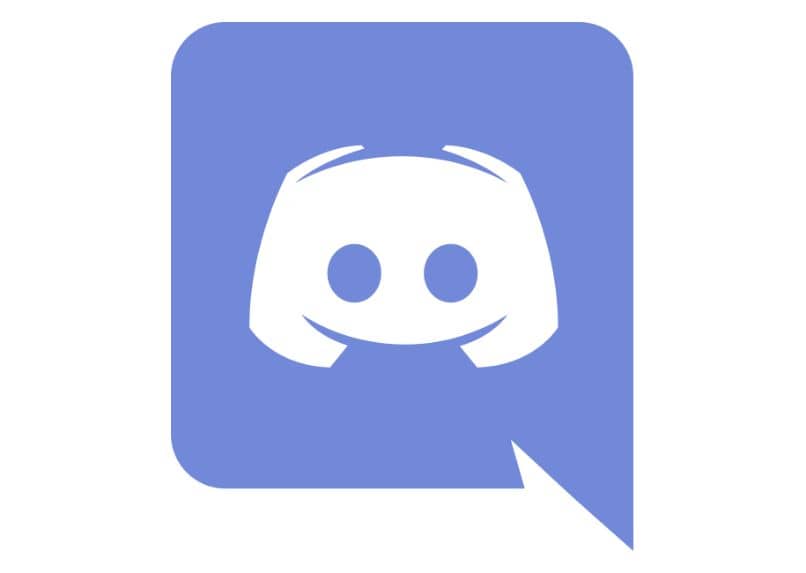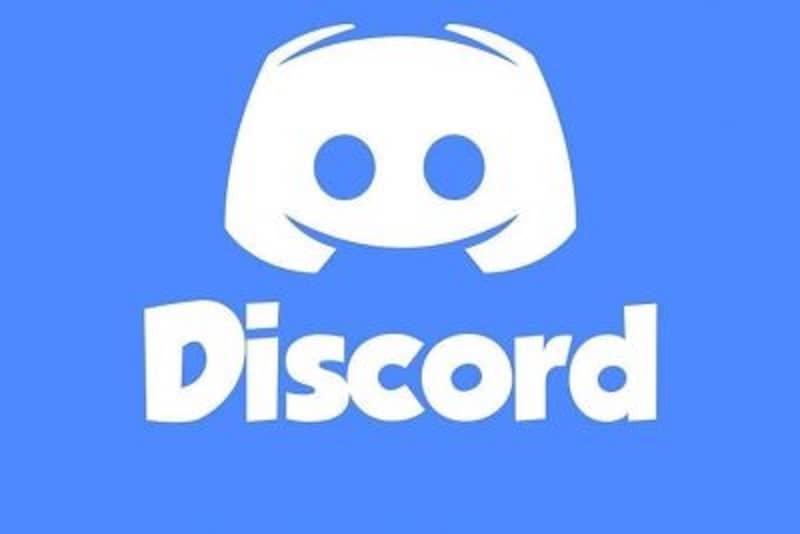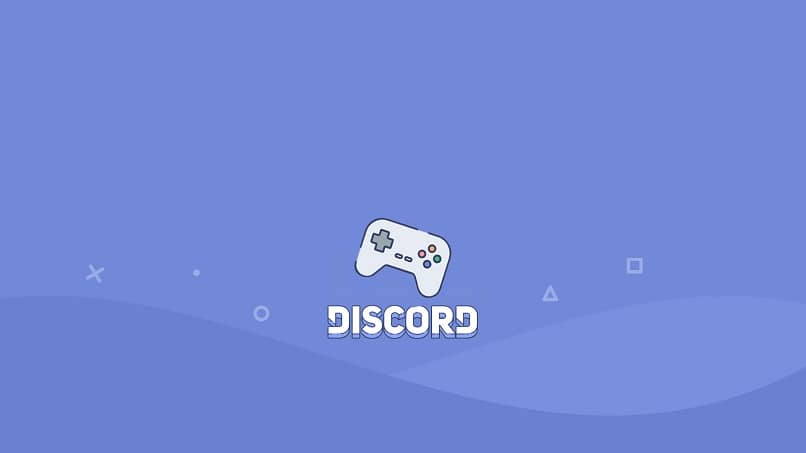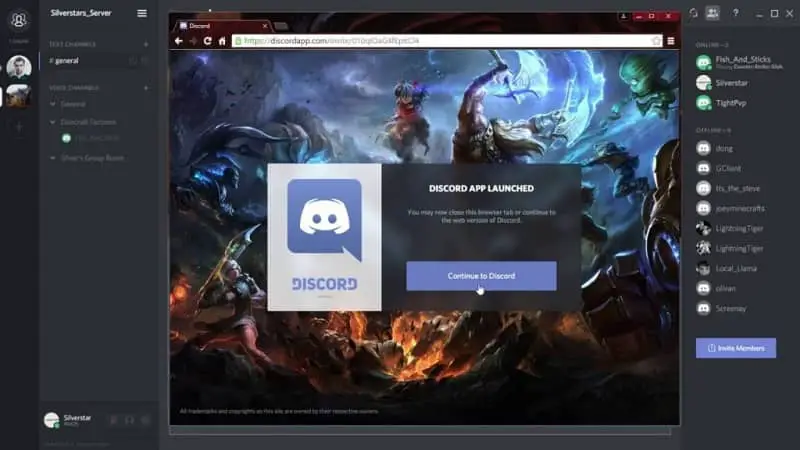¿Dónde está presentando el problema que Discordia no reconoce tu micrófono así que no te preocupes, aquí te mostraré cómo arreglarlo.
No solo es necesario permitir Discord para el micrófono, sino también para Instagram para iPhone. De hecho, incluso es necesario utilizar Google Meet según sus necesidades.
Este tipo de problemas generalmente ocurren con frecuencia cuando se usa la aplicación Discord, cuyos detalles se pueden presentar en varios factores.
Por eso voy a nombrar los factores más comunes de este tipo de problemas que te ayudarán a resolver cuando Discordia no reconoce tu micrófono.
Problema al no reconocer el micrófono
Los problemas cuando Discord no reconoce tu micrófono Pueden ser muy comunes, es poco probable que te sucedan en algún momento, como en este caso. De hecho, es tan común como la inquietante pregunta «¿Por qué Discord no está abierto a mí?»
Generalmente cuando esto sucede el programa no ha detectado ninguna entrada de audio, por lo que hay que realizar los siguientes procedimientos:
- Es lo primero que vas a hacer reiniciar todos los ajustes y restablecer.
- Debe reiniciar su dispositivo y cuando aparezca el mensaje de respaldo en la aplicación Discord, debe restaurar la configuración de voz. Encontrarás esto en «Ajustes«Y luego yo»Voz y video”.
- Ahora tienes que ir al final de la página, y tienes que configurar el dispositivo de entrada que vas a usar para escucharlo.
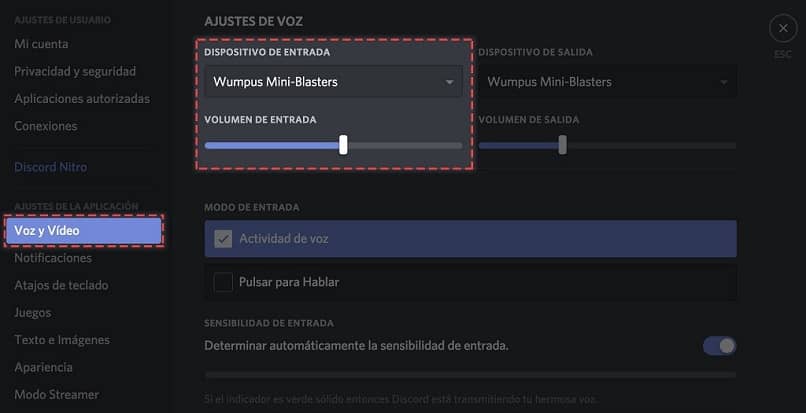
Dificultades con el micrófono externo
Si tu problema o el problema que tienes no reconoce Discord por tu micrófono causas externas, entonces debes seguir los siguientes pasos:
- Para comenzar, debe verificar que su conector Jack 3.5 o conector USB esté bien conectado a su computadora. De todos modos, puede probar varios puertos USB en su computadora.
- Ahora debe verificar que no tiene hardware tonto activo en su dispositivo.
- También debe comprobar que el últimas actualizaciones controladores en su dispositivo, de lo contrario, actualice los controladores.
- Puedes probar la opción »Actividad vocal«Y cambia a la opción»Presione para hablar«Vea si hace una diferencia.
En caso de que sigas teniendo el mismo problema después de realizar todos estos procesos, puedes restablecer la configuración de voz de tu dispositivo.
- Debes seleccionar la opción «Ajustes de usuarioLuego seleccione «Voz», ahora «Desactivar» y seleccione la opción denominada «Prioridad de garantía de paquetes de calidad de servicio».
- Ahora debes elegir en «Ajustes de usuario«, Más tarde»Guth«Y ahora en»Activo«, Aquí eliges en»Utilice el subsistema de audio de legalacy”.
- Finalmente, cambie la conexión de su dispositivo a otro punto de entrada e inicie la aplicación Discord como administrador.
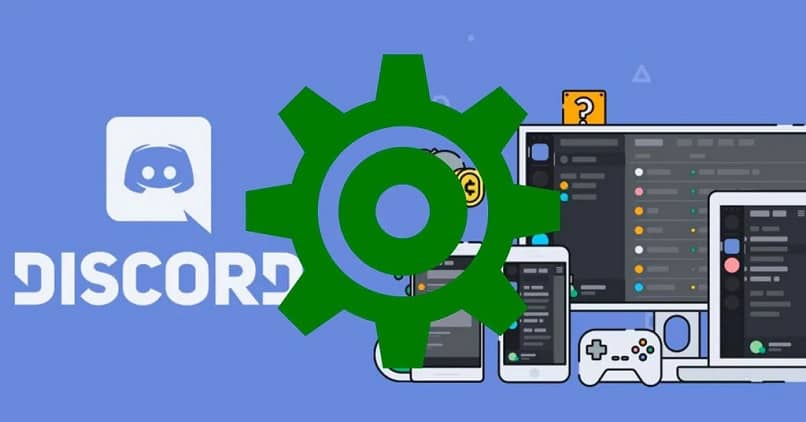
Activar el micrófono
Puede parecer un poco extraño, pero a veces estos problemas que presenta en Discord no son solo problemas de aplicación, sino algún otro componente de tu computadora.
A veces el problema puede ser tonto, por ejemplo, el micrófono está desactivado. Entonces para poder descargarlo esto no es un problema, debes ir a la opción «Dispositivo de grabación«Para ver que todas las opciones están bien.
Puede utilizar la búsqueda de inicio para encontrar los dispositivos de grabación y seleccionar la opción. Ahora que está vendiendo sonido, debe verificar que la opción «Dispositivos de visualización para personas con discapacidad«Activo.
Para hacer esto, simplemente haga clic derecho dentro del cuadro para abrir una ventana con las opciones y seleccione la correspondiente.
Si por casualidad el micrófono que desea usar está desactivado, todo lo que tiene que hacer es hacer clic derecho sobre él y seleccionar la opción «Activar”.
Esto cambia donde usa un micrófono profesional, ya que el dispositivo de entrada es el que trabaja con los controladores de audio.