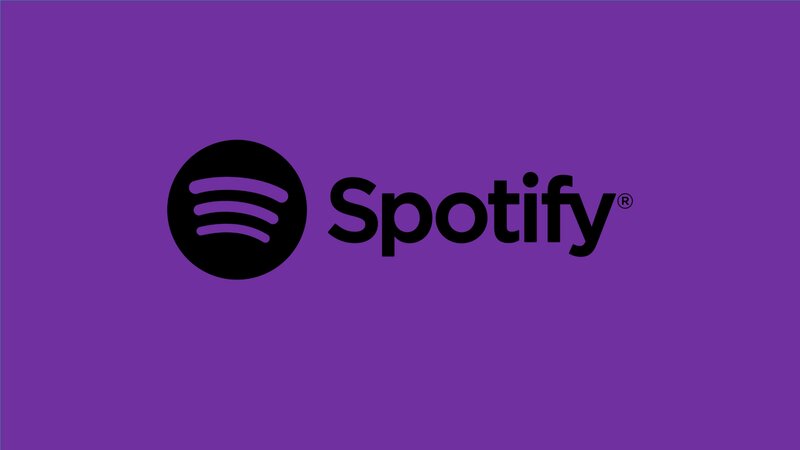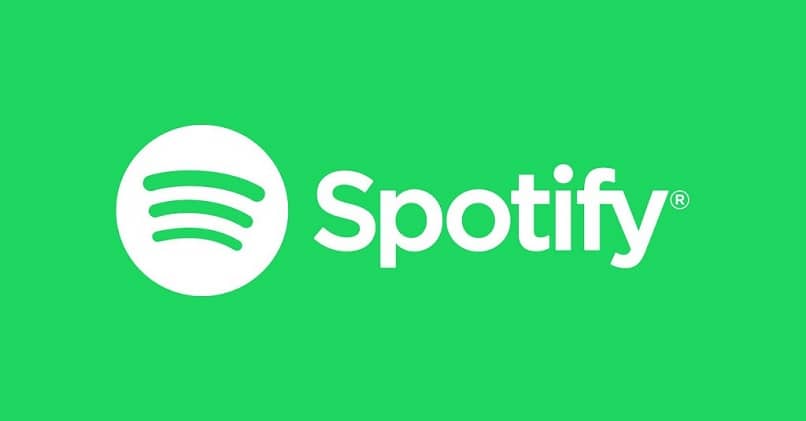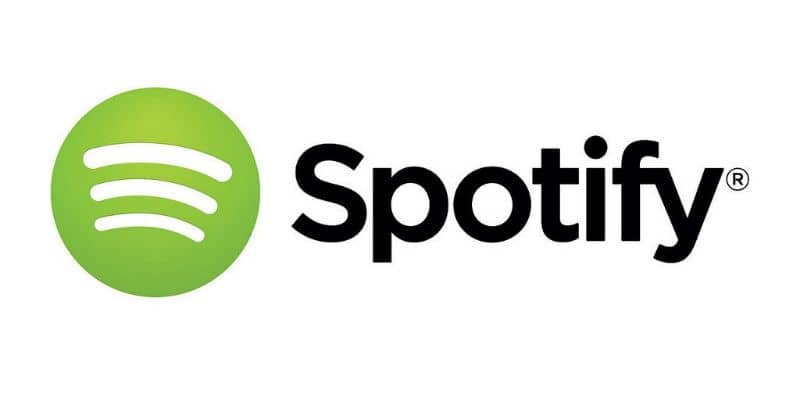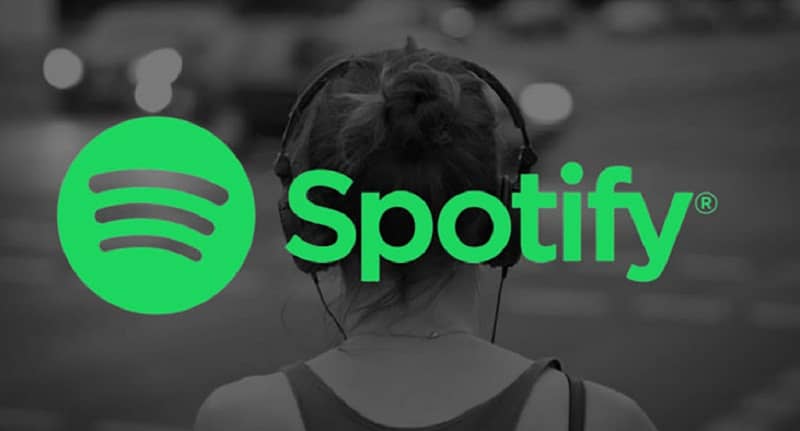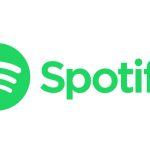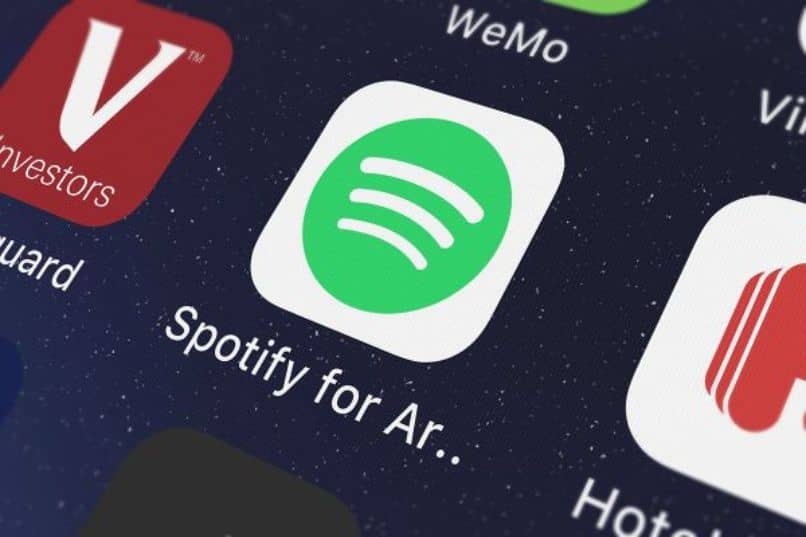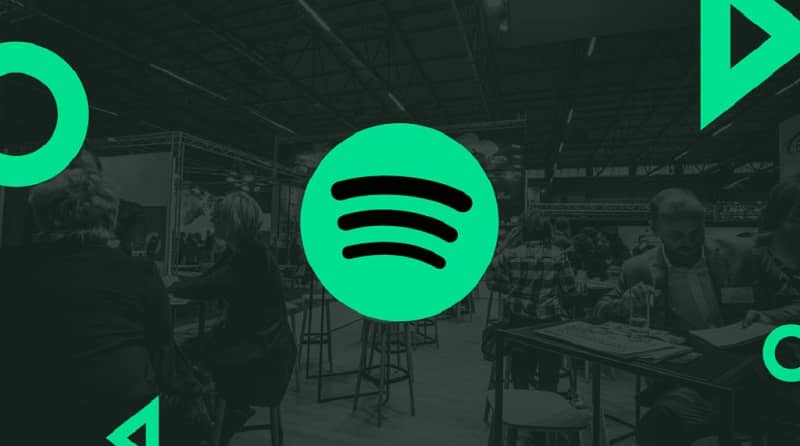Spotify es el servicio de transmisión de música más utilizado en la actualidad. Además de reproducir las canciones, ofrece la posibilidad de descargarlas para escucharlas sin conexión a Internet, e incluso hay formas de crear una cuenta de Spotify de forma gratuita. Sin embargo, a veces Spotify no se abre cuando intento entrar. A continuación te explicamos por qué sucede esto y cómo solucionarlo.
¿Por qué no abro Spotify cuando intento iniciar sesión?
Muchas veces, las aplicaciones que descargamos no se inician correctamente o tienen algún otro error menor. En general, esto es un problema al iniciar la aplicación, ya sea en Android, iOS o Windows 10. Cierre la aplicación y elimínela de las aplicaciones en segundo plano y reinicie.
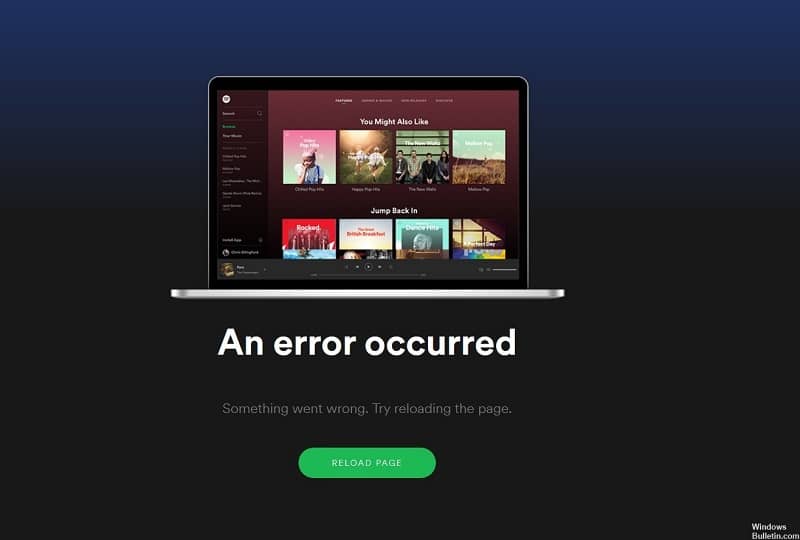
A veces, el problema persiste, mostrando una pantalla en blanco o negro, o no se abre. También puede suceder que se abra, pero luego Spotify se cierre. A continuación, presentamos la solución a dichos errores en las principales plataformas donde se utiliza Spotify.
¿Cómo corregir el error cuando Spotify no se abre cuando intento iniciar sesión?
En Android
Para solucionar este error común en Android existen 2 opciones.
Opción 1: eliminar los archivos de caché de la aplicación. Para hacer esto, debe hacer lo siguiente:
- Vaya a Configuración o Configuración en su dispositivo.
- Seleccione una opción Gestor de aplicaciones y busque Spotify.
- Identificar y hacer clic en la opción Limpiar memoria caché. Esto no afectará los datos de la aplicación, ni borrará las canciones que hayas descargado de la aplicación, pero si te sucede en algún momento puedes borrar una lista de reproducción recuperando por error.
Si el problema persiste después de esto, puede seleccionar lo siguiente.
Opcion 2: vuelva a instalar la aplicación desde Play Store. Para desinstalar Spotify de un dispositivo Android, haga lo siguiente:
- Vaya a Configuración o Configuración de su teléfono móvil.
- Seleccione Administrador de aplicaciones. Entonces busca Spotify.
- Presione la opción que dice Desinstalar
- Finalmente, busque la aplicación nuevamente en Play Store e instálela nuevamente.
En la mayoría de los casos, cualquiera de estos dos métodos soluciona el problema. Pero si la falla persiste, probablemente sea la aplicación tiene un problema de compatibilidad con el modelo de su dispositivo. Intente enviar un correo electrónico al correo electrónico de contacto que aparece en el menú de descarga de Spotify en Play Store.
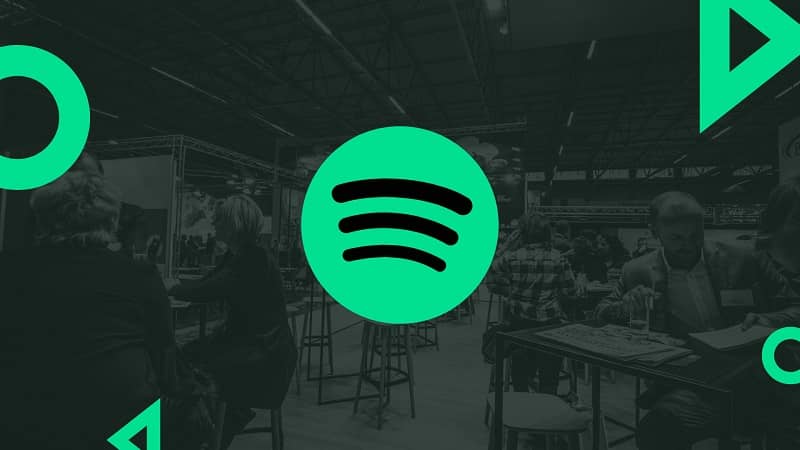
Debe notificar a los desarrolladores el fallo que presenta la aplicación. Trabajarán duro para resolver el problema y puede utilizar las versiones posteriores.
En iOS
La primera solución a este problema en un iPhone es la misma que en Android: borre la caché de Spotify en su teléfono móvil. Sin embargo, el sistema operativo del teléfono móvil de Apple no hay una opción nativa para eliminar archivos y caché que dejan las aplicaciones. Por lo tanto, para hacerlo, debe descargar una aplicación de terceros de la App Store que le permita limpiar su dispositivo.
Si el valor predeterminado persiste, la última opción es reinstalar la aplicación y reiniciar su dispositivo. Para desinstalar una aplicación de iOS 13.4, manténgala presionada durante un minuto, presione Eliminar aplicación y luego Eliminar.
En Windows 10
Este defecto puede tener diferentes orígenes. Una es que la aplicación tiene problemas de compatibilidad con el sistema operativo, lo que genera un mensaje Error 17. Esto sucede cuando está configurado para iniciarse en un sistema operativo diferente al que estamos usando. Para solucionar este error, debe hacer lo siguiente:
- Abre el navegador archivos de windows. Vaya a Computadora e ingrese a la carpeta Disco local.
- Una vez allí, vaya a Archivos de programa y busque la carpeta de Spotify. En el interior, la aplicación guarda todo lo que necesita para comenzar.
- Busque el archivo ejecutable de Spotify. Es un archivo con el logo de esta aplicación.
- Haga clic derecho en el archivo y seleccione Propiedades. Luego vaya a Compatibilidad.
- En parte Método de compatibilidad, marque la casilla y seleccione el sistema operativo que estamos usando. En este caso Windows 10. Si esto no está dentro de las opciones, seleccione Windows XP (Service Pack 3).
Una vez realizado este procedimiento, reinicia Spotify nuevamente. El problema debería solucionarse y ahora puede disfrutar de su música favorita.