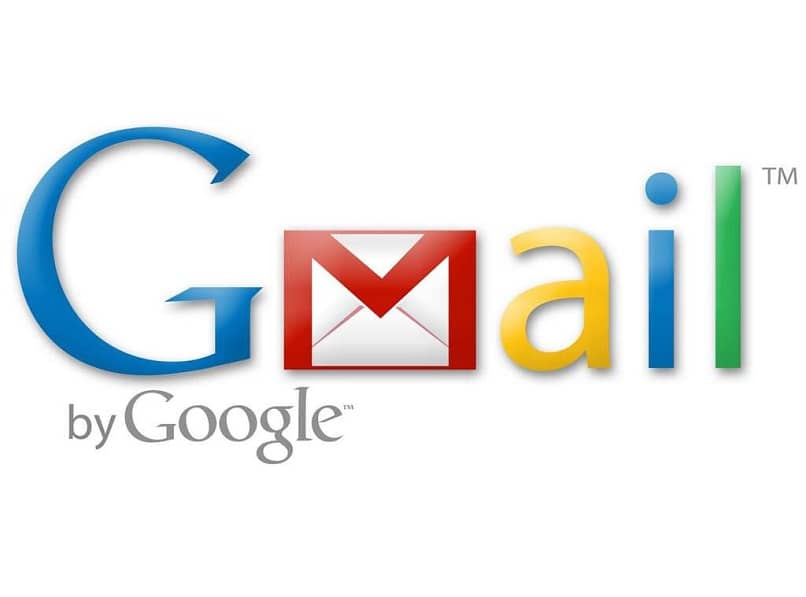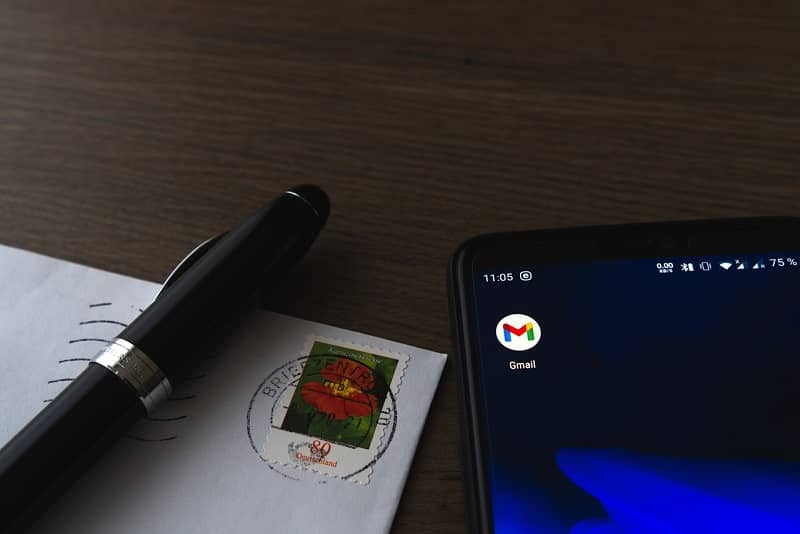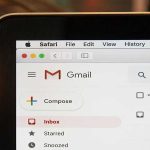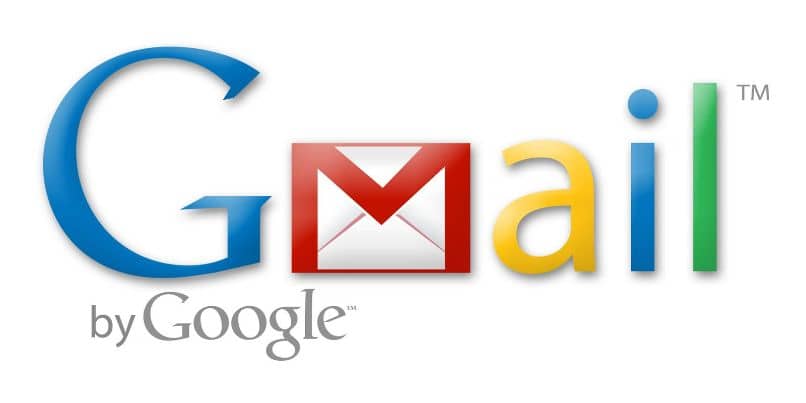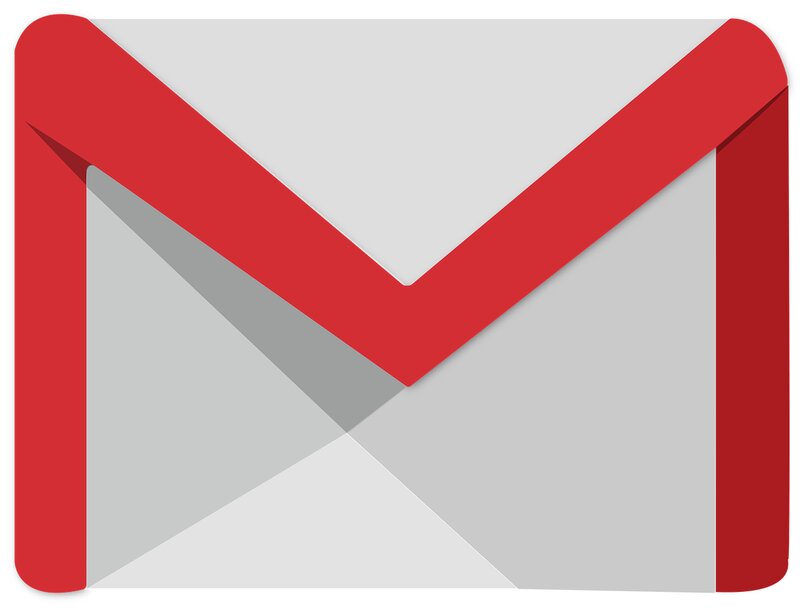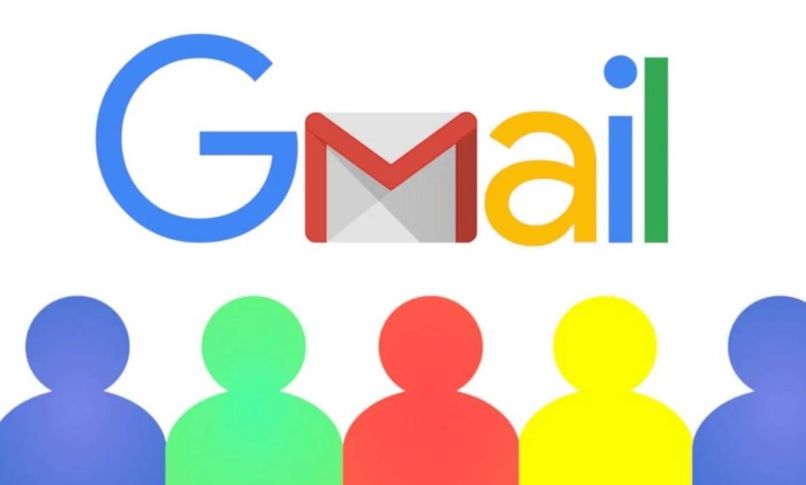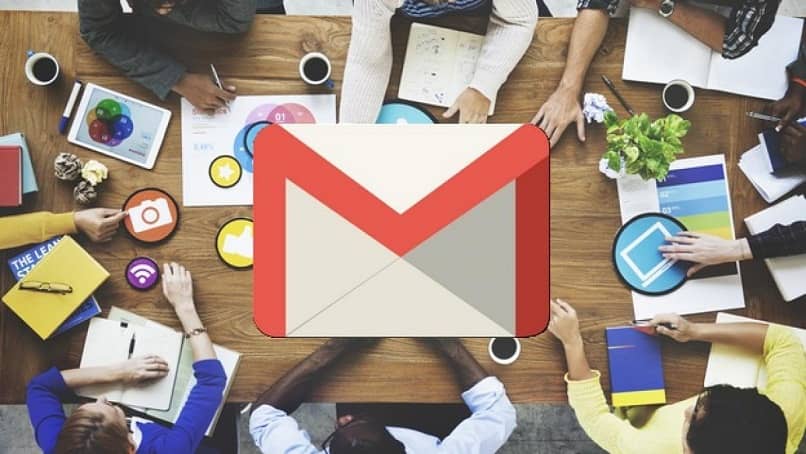Revisar su bandeja de entrada puede ser una tarea difícil, dado el volumen de mensajes. Sin embargo, verás que hay otra opción que te será muy útil para ahorrar tiempo Leer.
En este caso, se recomienda el vista previa en el correo electrónico de Gmail, ya que te dejara ver mensajes rápidamente a través del panel de control. Puede responder o reenviar cómodamente sus correos electrónicos, así como archivar, eliminar o mover mensajes a otra carpeta sin salir de la bandeja de entrada.
En general es una función muy útil que facilita la lectura de mensajes y te ahorra tiempo. Si no sabes cómo activarlo y usar el modo de vista previa en Gmail, sigue leyendo y verás cómo hacerlo, e incluso obtendrás todos los beneficios de usarlo.
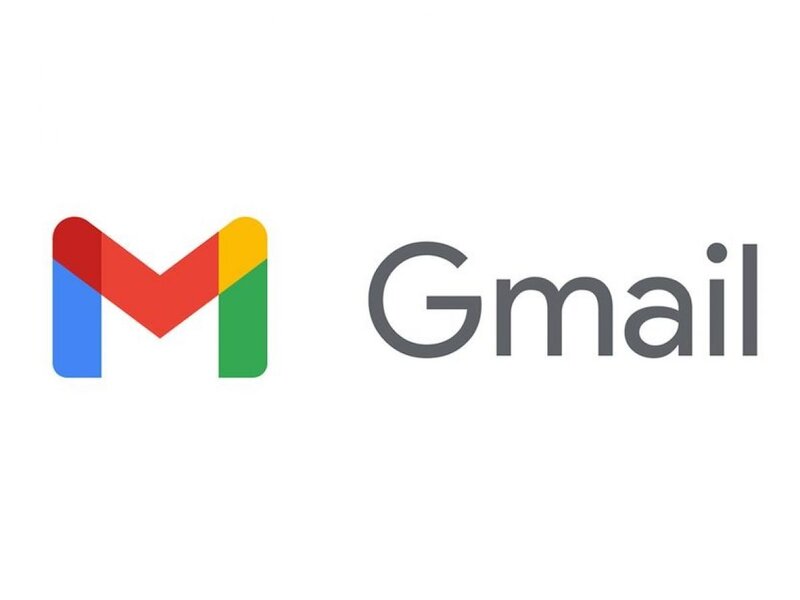
¿Puedes leer un correo electrónico sin marcarlo como una apertura?
La lectura del correo electrónico se puede realizar sin marcarlo como leído, siempre que realice un procedimiento anterior. Pero es importante saber no será posible activar la vista previa de Gmail. Dado que se ve en la vista previa, se marcará como leído después de un tiempo. Esto se puede modificar en el ‘Panel de vista previa’.
Para Gmail, después de abrir o leer un mensaje, se puede marcar como no leído, haga lo siguiente. Después de abrir el correo electrónico, vaya a la opción ‘Más’ y haga clic, luego seleccione el ‘marcar como no leído‘. En caso de que haya activado los atajos de teclado, puede presionar la combinación de teclas Shift + U.
Para Outlook, puede hacer lo siguiente: vaya a ‘Archivo’, luego seleccione ‘Opciones’ y luego seleccione ‘Opciones avanzadas’. El siguiente paso es ir al panel de Outlook y desde allí seleccionará la opción Panel de lectura. Esta acción generará una serie de opciones en la pantalla y las seleccionará ‘Marcar un elemento como leído, solo cuando se abre en una ventana separada‘.
Para hacer esto en Outlook de una manera más sencilla, todo lo que tiene que hacer es seleccionar un mensaje marcado como leído. El siguiente paso es hacer clic derecho, esta acción generará un menú de opciones y en nuestro caso hay que seleccionar la opción ‘marcar como no leído‘.
Modo de vista previa en Gmail
El modo de vista previa de Gmail le permite revisar o leer correos electrónicos rápidamente sin abrirlos. Porque esa es una herramienta el contenido se puede mostrar en la misma bandeja de entrada del mensaje recibido.
Además de ser fácil de usar, resulta muy útil para el usuario. Por otro lado, no olvides que para un mayor uso Es importante desde la vista previa sincronizar los marcadores de Google Chrome entre el móvil y su computadora.
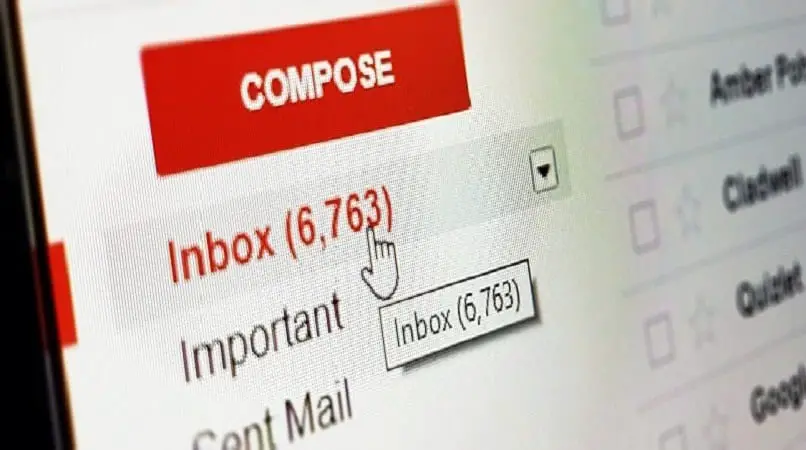
¿Dónde se implementa el panel para esta opción?
Las funciones de vista previa las podemos encontrar en los servicios de correo electrónico de Gmail y Outlook. Se pueden activar de forma muy sencilla y rápida, para ello solo necesitarás seguir la carta con las siguientes instrucciones.
En Gmail
Para activar el modo de vista previa en Gmail, debe instalar esta función, por lo que debe ingresar a Google Labs para hacer esto. Además, necesita de la misma bandeja de entrada haga clic en el icono de Configuración ubicado en la parte superior derecha para abrir un menú.
En este menú debe seleccionar la opción que dice Configuración, Nuevamente, algunas opciones se desglosarán en la pantalla y luego seleccionarán la que Labs dice que aparece en la parte superior. Se abrirá una pestaña que muestra varias opciones, debe seleccionar la que dice Panel de vista previa haciendo clic en ella y luego presionar el botón Habilitar en el lado derecho.
Luego, debe ir al final de la pestaña Labs para hacer clic en la opción Guardar cambios. A partir de ese momento en la bandeja de entrada notarás que aparece un nuevo ícono junto a Configuración que es Habilitar el modo de panel dividido. Esta opción le permite elegir cómo desea mostrar el modo de vista previa en Gmail.
Cuando hace clic en el icono del modo de panel compartido, debe utilizar una de las tres opciones que le resulten más cómodas, por ejemplo:
- Sin partición: el panel de vista previa no aparece en esta opción.
- División vertical: aparecerá un panel que te permitirá ver el mensaje seleccionado en el lado derecho de la bandeja de entrada.
- División horizontal: el panel de vista previa aparecerá en la parte inferior de la bandeja de entrada mostrando el mensaje seleccionado.
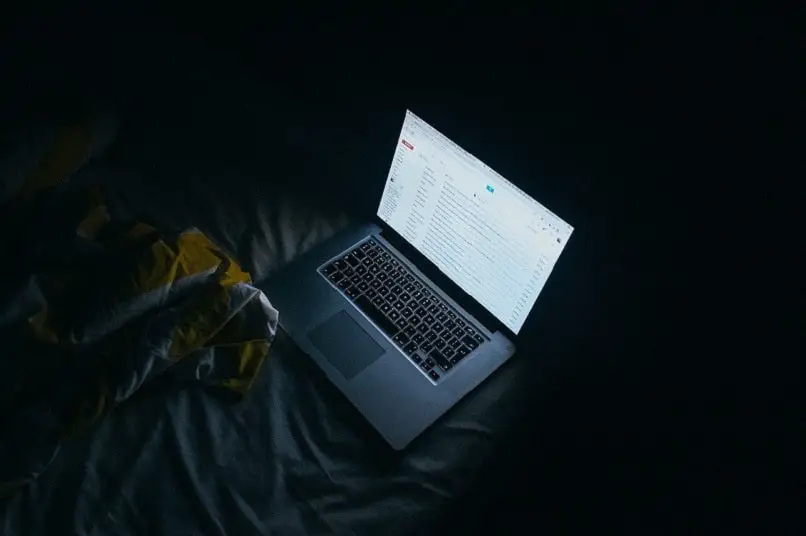
En este punto, habrá activado el modo de vista previa de Gmail. Por otro lado, también es importante tener lista la configuración de Gmail como cliente de correo electrónico. Porque te permitirá obtener toda la información que necesitas directamente en el escritorio de tu computadora, sin acceder a la web.
En vista
Para Outlook es mucho más fácil de hacer la activación de la vista previa y los siguientes son los pasos que debe seguir para hacerlo. Primero irá a la pestaña de opciones que se encuentra en el menú superior.
Y en nuestro caso, debe seleccionar ‘Ver’, ahora vaya a la derecha y busque la opción ‘Panel de lectura’. Esta acción generará tres opciones, pero para activarla seleccionarás la opción Esta ‘Derecha’ o ‘Abajo’ depende de dónde desee que se muestre la ventana.
¿Cómo usar el modo de vista previa en Gmail?
Para usar el modo de vista previa en Gmail, debe seleccionar un mensaje haciendo clic en él, se mostrará automáticamente en el panel de vista previa de la forma que eligió antes. Recuerda que si utilizas esta opción en tu smartphone necesitarás actualizar y activar la nueva versión de Gmail en Android.
Después de revisar el primer mensaje, simplemente deslizando las flechas hacia arriba y hacia abajo en el teclado en ellos puede obtener una vista previa del contenido de cada mensaje. No es necesario hacer clic en cada mensaje para abrirlo individualmente.

¿Qué significa «Vista previa no disponible»?
Es posible que esto no le permita intentar abrir un correo electrónico y, en su lugar, recibir un mensaje que diga ‘No hay vista previa disponible‘. Y tal vez esto se deba al hecho de que no tiene una vista previa para estos tipos de archivos instalado en su dispositivo o computadora. Por tanto, será necesario realizar la corrección necesaria o visualizar el archivo directamente desde el navegador.
¿Cómo deshabilitar la vista previa del correo electrónico?
Así como también puedes activar la vista previa del correo electrónico de una forma muy sencilla en Gmail y Outlook. De la misma manera simple puedes deshabilitar la vista previa del correo electrónico y luego te diremos qué pasos debes seguir.
Para Gmail debes hacer lo siguiente, ingresar a Gmail luego debes seleccionar la opción Configuración, la encontrarás en la esquina superior derecha. Luego seleccione la opción ‘Ver todas las configuraciones‘ahora tienes que hacer clic en la pestaña’ Recibidos ‘. Quién está en la cinta superior, ahora debe buscar y seleccionar la opción ‘Panel de lectura’.
Se mostrarán otras opciones y en nuestro caso en particular marcará la opción ‘Habilitar panel de lectura’. Esto solo necesita ser verificado debe desmarcarlo para que la vista previa esté desactivada. Para terminar, debe hacer clic en la opción ‘Guardar cambios’ ubicada en la parte inferior de la pantalla.