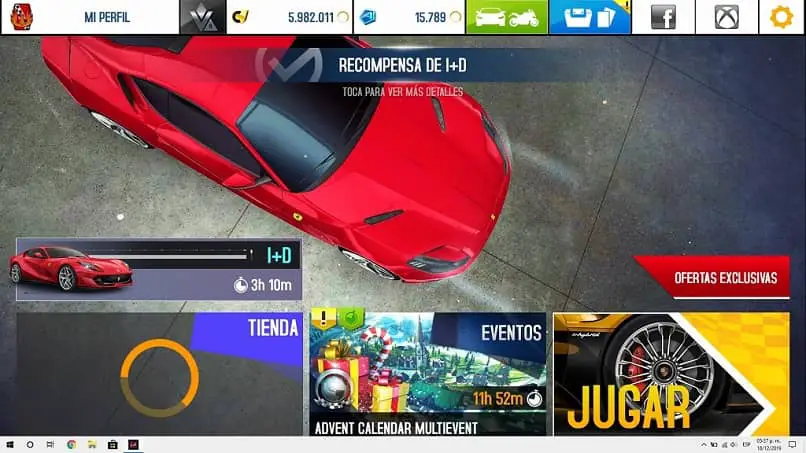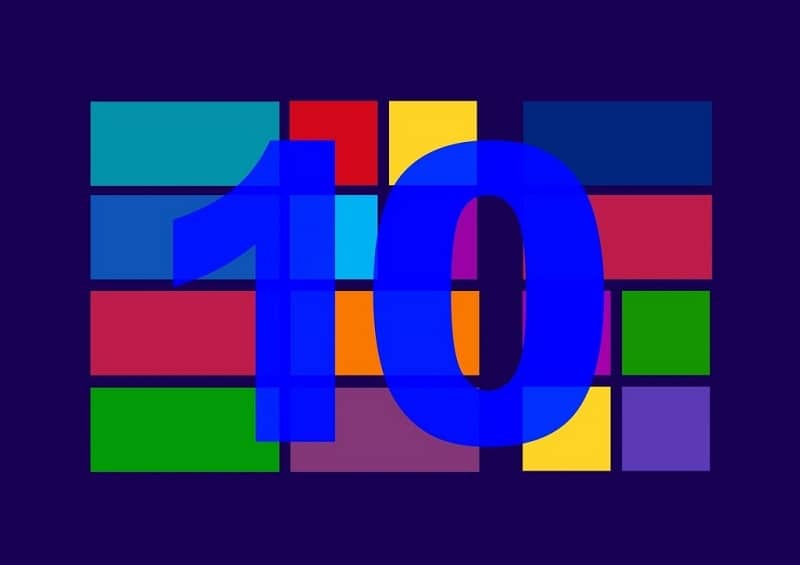Windows 10 es un sistema que apunta a los más productivos, ya que tiene funciones y herramientas útiles automatizar ciertas operaciones desde cualquier computadora. Por este motivo, necesitas conocer las funciones de cómo activar y desactivar el modo desarrollador o abrir y usar el programador de tareas en Windows 10 para optimizar y mantener un buen rendimiento en tu PC.
¿Cómo abrir el Programador de tareas de PC?
Podemos abrir el programador de tareas de la computadora de varias formas, usando la función ‘Ejecutar’, desde Panel de control, al que se accede desde el administrador de equipos, a través de la aplicación CMD o mediante la búsqueda de Windows.
Usando ‘Ejecutar’
La lata programador de tareas usando la opción ‘Ejecutar’. Presione la combinación de teclas ‘Win + R’ y luego escriba ‘askchd.msc’ sin las comillas. Presione el botón ‘Aceptar’ o la tecla ‘Entrar’. Luego, cree tareas que incluyan borrar automáticamente el caché, ejecutar un análisis antivirus, entre otras acciones.
Desde el panel de control
Podemos abrir el programador de tareas desde el panel de control, una herramienta imprescindible en el versiones anteriores de Windows que todavía podemos usar en Windows 10. Para acceder a él, escriba ‘panel de búsqueda’ del motor de búsqueda de Windows y haga clic en ‘Abrir’.
Seleccione la categoría ‘Sistema y seguridad’ y haga clic en ‘Herramientas administrativas’. Luego seleccione la opción ‘Programador de tareas’. Busque el ‘Panel de actividades’ para ‘Crear tarea’ y luego vea el estado de las tareas obtener actualizaciones.

Acceso a la administración de equipos
Otra forma de abrir el programador de tareas en Windows 10 es acceder al gestión de equipos. Para hacer esto, haga clic con el botón derecho en el botón de inicio de Windows y seleccione la opción ‘Administración de equipos’. Además, puede usar la combinación de teclas ‘Win + X’ y hacer clic en ‘Administración de equipos’.
A través de CMD
El Programador de tareas se puede abrir a través de CMD. Acceda a la barra de búsqueda del sistema, escriba cmd y haga clic en ‘Ejecutar como administrador’. Luego escriba tasking.msc y presione Enter ‘. Inmediatamente la ventana herramienta de programación.
Usando la búsqueda de Windows
Otra forma de abrir un Programador de tareas es la búsqueda de windows. Haga clic en la barra de búsqueda o en el icono de la lupa junto a la barra de tareas y escriba ‘programador de tareas’. Finalmente, haga clic en ‘Abrir’ para acceder a una interfaz con tres paneles.
¿Cómo solucionar el problema de ‘PC remoto no encontrado’?
Un problema de ‘equipo remoto no encontrado’ es común cuando el servicio de programación de tareas está deshabilitado o si archivos corruptos en el sistema lo que impide la ejecución de la herramienta. Por tanto, es necesario verificación de servicio.
Para hacer esto, escriba ‘servicios’ en la barra de búsqueda y haga clic en ‘Abrir’. Seleccione la opción ‘Programador de tareas’, presione el botón derecho del mouse para acceder a las ‘Propiedades’. Revisa la pieza ‘Estado del servicio’ y presione el botón ‘Inicio’ si no se está ejecutando.
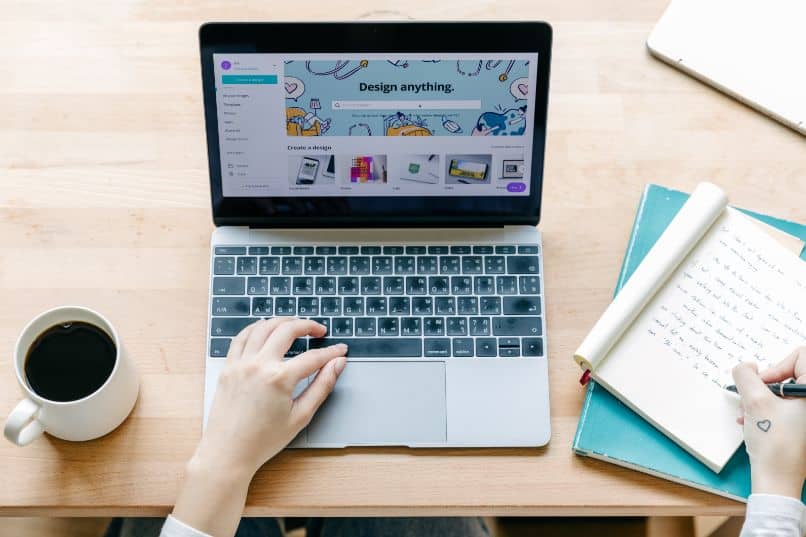
Si el problema persiste, utilice el herramienta de verificación de archivos. Para hacer esto, escriba ‘cmd’ en la barra de búsqueda y haga clic en ‘Ejecutar como administrador’. Luego escriba sfc / scannow y presione la tecla ‘Enter’. Comenzará el análisis de todos los archivos que suele tardar unos minutos.
A continuación, escriba el comando DISM.exe / Online / Cleanup-image / Scanhealth y presione ‘Enter’ para ejecutarlo. Además, coloque el comando DISM.exe / Online / Cleanup-image / Restorehealth. Reinicie su computadora para que los cambios surtan efecto después de una verificación de error y restauración de archivos.
¿Cuáles son las opciones del Programador de tareas?
El programador de tareas tiene varias opciones que pueden crear nuevas tareas, detener la ejecución de la herramienta, ver su resumen de tareas programadas y ver todas las tareas por un período de tiempo específico designado por el usuario desde un menú principal dividido en tres paneles de fácil acceso.
Crea nuevas tareas
Windows presenta un asistente muy útil para creando nuevas tareas. En una nueva ventana, escriba el nombre de la tarea y agregue su descripción. Presione el botón ‘Siguiente’ y en la sección ‘Desencadenador’ seleccione la fecha de inicio de la tarea, la hora de inicio exacta y la cantidad de días que se ejecutará.
Detener el programador de tareas
También puede detener o deshabilitar el programador de tareas de acuerdo con las acciones que realizó con la herramienta. En la ventana principal, busque la ‘Biblioteca del programador de tareas’ y vea el estado de cada tarea en el panel central. Finalmente, haga clic en ‘Desactivar’ para detener la acción que seleccionó.
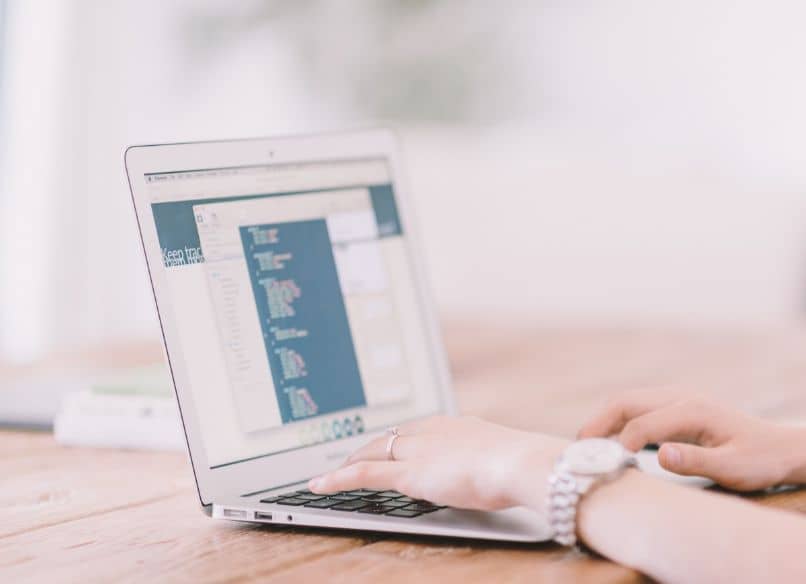
Si quieres detener todas las tareas de servicio, debe detener el programador de tareas. Acceda al motor de búsqueda del sistema y escriba ‘servicios’. Haga clic en ‘Programador de tareas’ y ‘Propiedades’. Finalmente, presione el botón ‘Detener’. Aproveche la oportunidad para deshabilitar servicios innecesarios si desea liberar espacio en disco.
Ver un resumen de las tareas programadas
Interfaz del programador de tareas Tiene un panel central que le permite ver un resumen de las tareas programadas. Haga clic en el botón ‘Actualizar’ en la categoría ‘Estado de la tarea’ y el nombre de la tarea, el resultado, el inicio de cada ejecución, el final y el activador se mostrarán automáticamente.
Mira todas las tareas
Para ver todas las tareas tienes que ir al panel derecho y hacer clic en ‘Mostrar todas las áreas actuales’. La herramienta busca y envía el lista de tareas creadas previamente por parte del usuario teniendo en cuenta la hora precisa de inicio de la ejecución, el disparador y la ubicación de cada tarea.