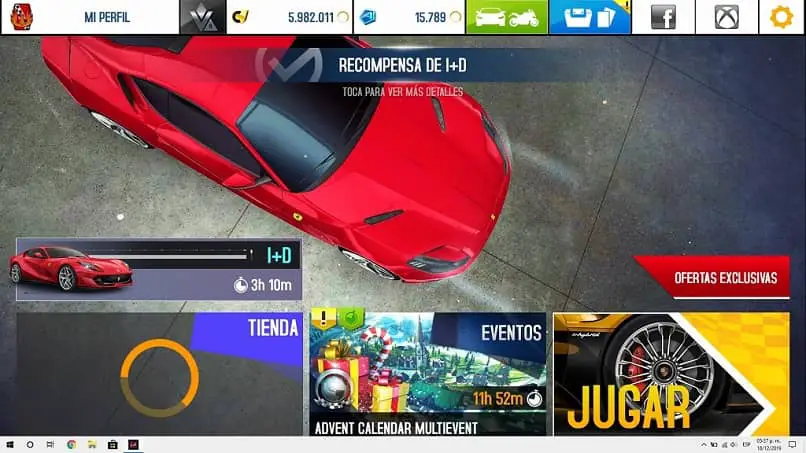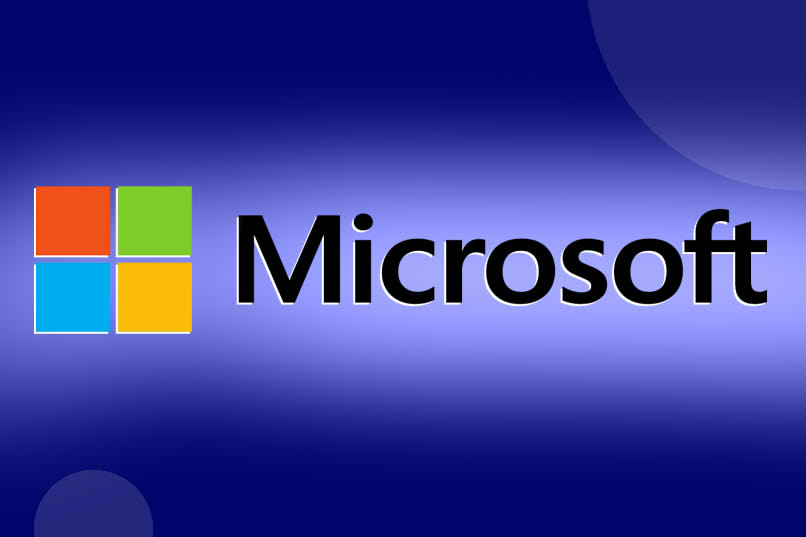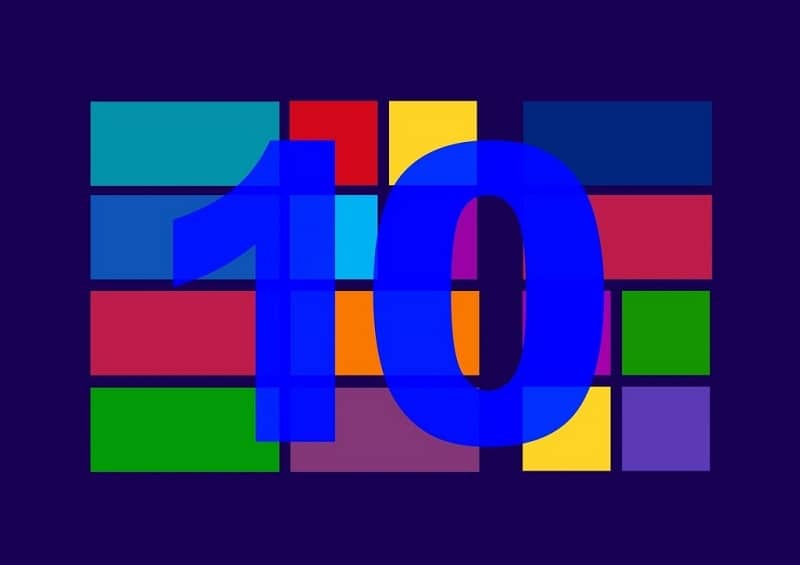Entendemos que la barra de tareas es un espacio en el que podemos organizar nuestros iconos La mayoría de nuestras aplicaciones más utilizadas tienen acceso directo, que comúnmente se encuentran en la parte inferior del monitor, pero se pueden cambiar en la parte superior o en los lados.
También podemos ajustarlo para que solo sea visible cuando se acerca el puntero del mouse, ya que su uso es estable y muy importante, pues no le da color a resaltar o Personaliza esta herramienta.
En Windows 10 podemos personalizar muchas cosas como el gadget del reloj, los videos de fondo de pantalla y, por supuesto, la barra de tareas y los íconos del escritorio no son una excepción, con la barra de tareas podemos hacer muchas cosas.
Uno de ellos es agregar una barra de búsqueda, puede usar el diseño de la barra de tareas de Mac en Windows 10, aquí para aprender cómo hacerlo le mostraremos cómo personalizar y cambiar el color de la barra de tareas de Windows 10 de diferentes maneras.
Cómo cambiar el color de la barra de tareas desde la configuración de Windows 10
Te enseñaremos de forma fácil y rápida cómo hacerlo, primero tenemos que ir a la sección de «colores». Así de sencillo, esta opción se puede encontrar siguiendo la ruta «Iniciar (Windows)» luego en “configuración” luego le damos “personalización” y podemos ver la opción de “colores”.

Otra forma que es más fácil y sencilla que con el clic derecho del mouse En cualquier espacio del escritorio nos mostrará una pequeña ventana con una lista de opciones que seleccionamos la opción «personalizada», y podremos ver la sección de colores de Windows de forma inmediata.
En segundo lugar en este lugar reducimos la barra de desplazamiento y vemos una gran cantidad de colores disponibles y junto a estos se pueden ver dos cuadros con uno (inicio, barra de tareas y centro de actividades) agreguemos el color que asignes a la barra de tareas de Windows 10.
También puede equilibrar el color en las ventas y una imagen de fondo que combine con su elección, de modo que se destaque la barra de tareas que le dará a este gran estilo a primera vista en su computadora.
Más ya, dependiendo de su estilo, puede agregar efectos de transparencia en esta sección o dar un estilo más fluido entre claro y oscuro para todo el sistema.
Personalice completamente la barra de tareas con programación
Como habrás notado con Windows 10 se pueden personalizar varias funciones, pero por qué no mejorar un poco, en la tienda oficial de Microsoft podemos encontrar la aplicación TranslucentTB sus principales características son hacer nuestra barra completamente limpia o transparente.
Pero eso no es todo, también cuenta con una gran cantidad de opciones y configuraciones que te permiten darle a la barra de tareas un estilo único y único, y lo mejor de todo es esta aplicación. completamente libre.

Otra cosa que no es tan grande como TranslucentTB es Cortana, sabemos que Asistente virtual de Microsoft y nos ayuda a crear una gran cantidad de tareas como notas, alarmas, recordatorios y por supuesto diversos aspectos de personalización como la barra de tareas añadiendo un cuadro de búsqueda.
Y finalmente te recomendamos Barra de tareasX uno de los mejores de todos, ya que es específicamente una herramienta de código abierto para modificar la barra de tareas Tiene la opción de mover los iconos al centro de la pantalla, así como el resto de funciones normales.
Al igual que hacer que la barra de tareas sea transparente, acrílica u oscura, puede comprar esta aplicación por tan solo $ 1 en el tienda de microsoft y así tiene todas sus funciones adicionales, como la personalización con animación. Es genial.
Con toda esta información esperamos que puedas optimiza tu barra de tareas en la medida de lo posible para que pueda mostrar su computadora a otros y mostrar su excelente combinación de colores y estilo. Logros!