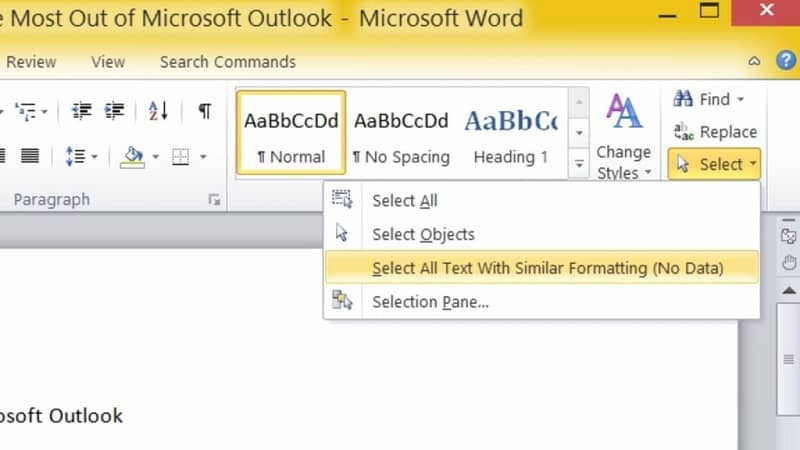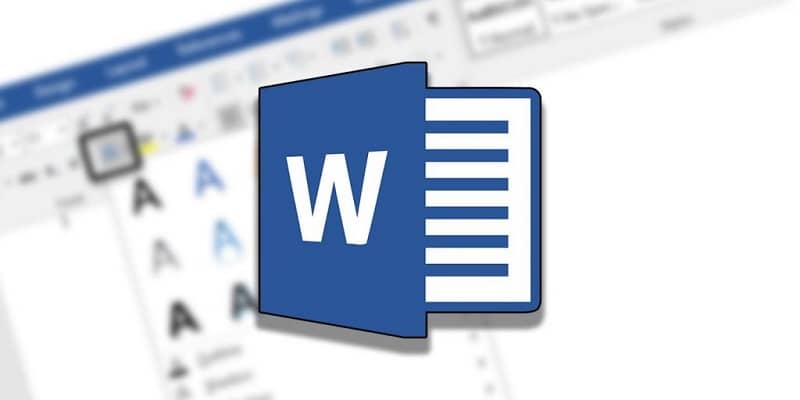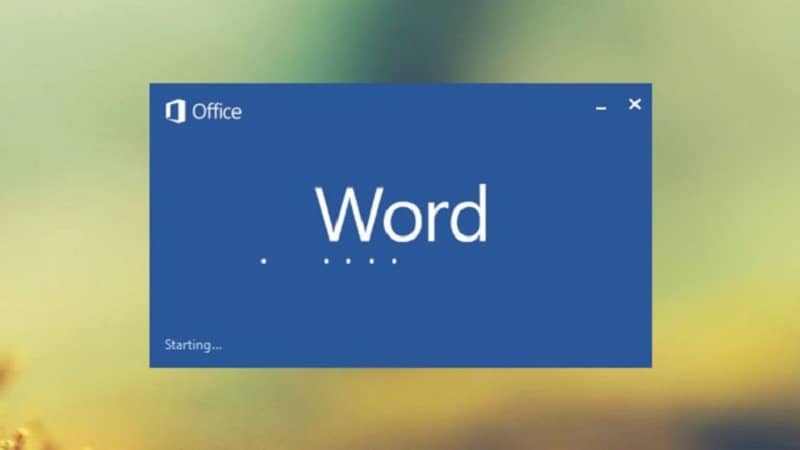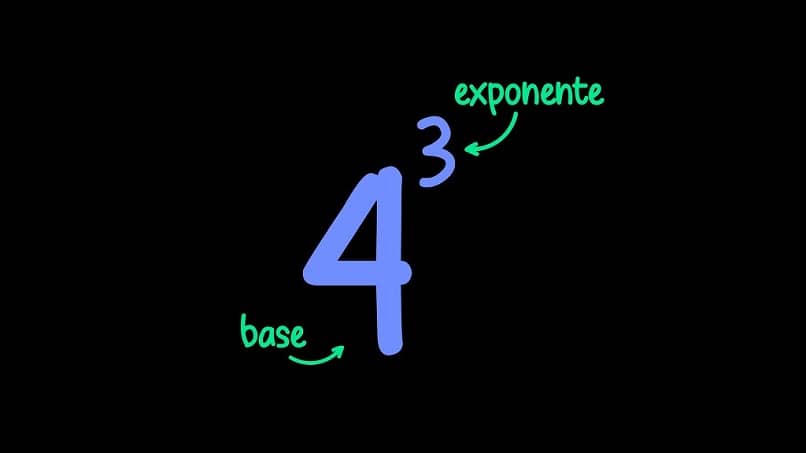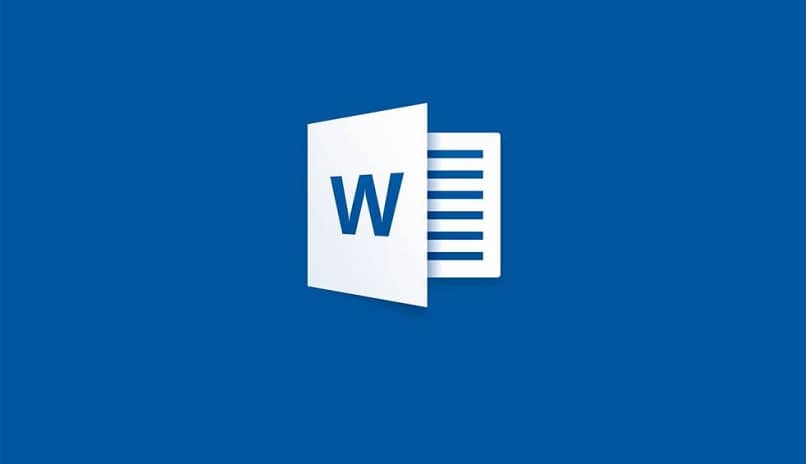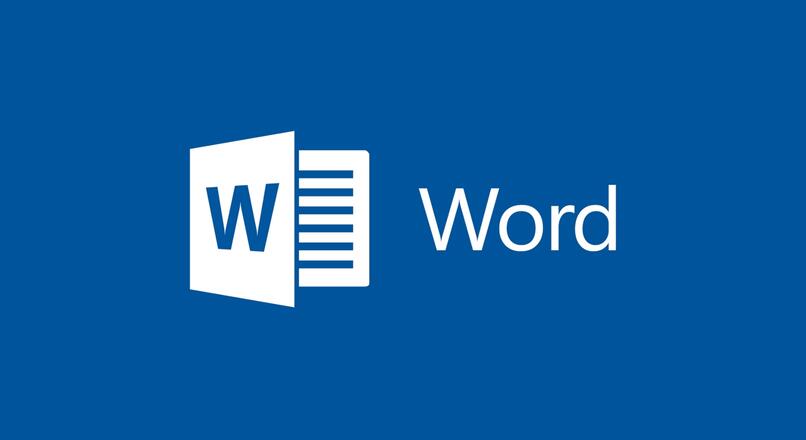Las diversas herramientas de Microsoft Word de Office son muy útiles y ayudan o facilitan su trabajo. Pero si no sabe o no sabe cómo usarlo, se encontrará invirtiendo muchas horas de su valioso tiempo. En esta oportunidad conoceremos una herramienta muy imprescindible que es una regla, por eso te la mostraremos cómo colocar o mostrar la regla en Microsoft Word.
Con esta herramienta de precisión siempre puede controlar las dimensiones que deben estar en su hoja. También para ajustar los márgenes, tanto derecho como izquierdo e incluso superior e inferior. Sabrás cómo activar la regla y hacer un buen uso de ella, así como los distintos comandos que la gobiernan.
En este artículo vas a aprender más de un método, se podría decir que un experto te dará pequeños trucos en la creación de formatos para todos tus documentos. Una vez más, usemos este poderoso programa de edición de texto y aprendamos fácil y simplemente cómo colocar o mostrar la regla en Microsoft Word.
En ediciones anteriores te mostramos cómo mostrar gobernante En Word paso a paso, esta vez lo haremos, pero de forma sencilla. Te vamos a mostrar cómo hacer esto sin tanta dificultad y de una forma más rápida. Entonces empecemos.
Cómo agregar o mostrar la regla en Microsoft Word
Para que podamos activar o usar esta herramienta, simplemente vayamos al menú superior y hagamos un clip en la pestaña Mirar. Y luego lo activamos haciendo un clip en el cuadro llamado Regla. Aparecerá una marca de verificación en este cuadro para indicar que esta función se ha activado.
Debemos recordar que estamos aprovechando la Procesador de textos Word 2016 y algunas de las indicaciones que enseñamos aquí pueden no ser aplicables en versiones anteriores. Después de activar la función de regla y verificarla, ahora se la muestra en nuestra hoja. Necesitamos pasar al siguiente paso, que es establecer los parámetros de la regla.
Verás, hasta ahora hemos hecho todo de forma rápida y sencilla y solo tendremos que formatear nuestra regla. Para ello volvemos al menú superior y esta vez seleccionamos la pestaña Formato. Se nos muestra un menú, si miras de cerca puedes configurar muchas opciones como márgenes, orientación, tamaño, columnas, sangría, etc.
Arreglar bordes en Word
Para realizar esta acción ya podemos tener un documento que contenga los parámetros que necesitamos. Cuando estamos en un formato, hacemos un clip del mismo en la pestaña Diseño de página, se nos muestra otra ventana y aquí podemos realizar los ajustes que se refieren a márgenes, papel y diseño.
Lo primero que podemos configurar son los márgenes, aquí vemos que se pueden modificar los valores de los bordes superior e inferior y los valores de la mano izquierda y derecha. También la ubicación de los bordes y la orientación interior. Vemos que puede obtener una vista previa del documento y la opción de Solicitar.
Lo que se ha explicado hasta ahora ha sido muy sencillo, ya que habéis conseguido activar la regla y si no es difícil establecer los márgenes, solo sepa dónde están estas funciones y cómo usarlas. Otro punto que conviene destacar, para terminar con los márgenes, es el punto de las pestañas.
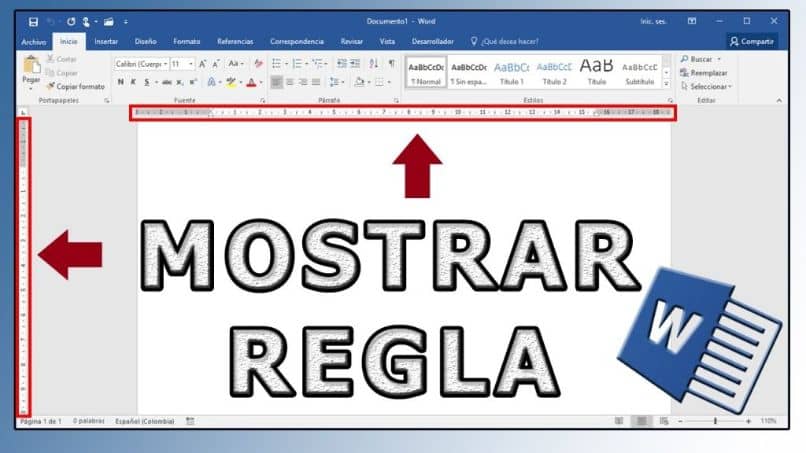
Una vez que haya seleccionado las dimensiones que desea tener en sus márgenes, puede modificar manualmente las sangrías. Puede lograr esto, y el flechas pequeñas que aparece en tu regla. Si selecciona cualquier parte de su texto o todo el documento y colóquese en cualquiera de estas pequeñas flechas con un clip y mantenga presionado.
Cuando lo arrastre hacia la izquierda o hacia la derecha, el campo de texto completo seleccionado se moverá. Y de esta manera puedes controlar la sangría. Como puede ver, podría aprender cómo poner o mostrar gobernante en Microsoft Word fácilmente.