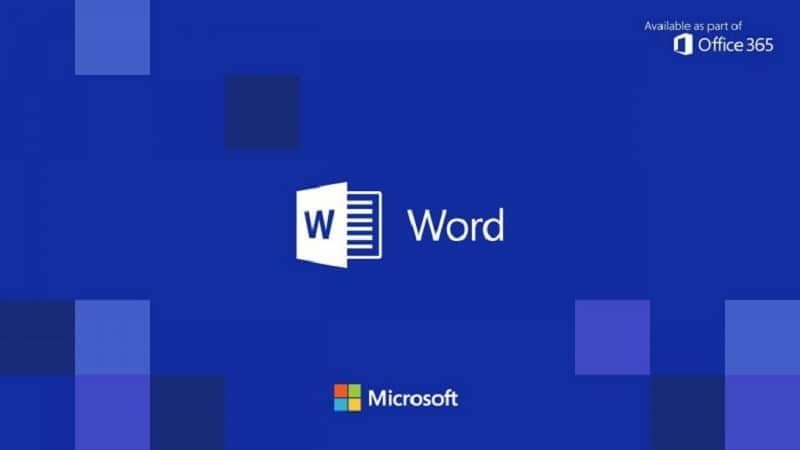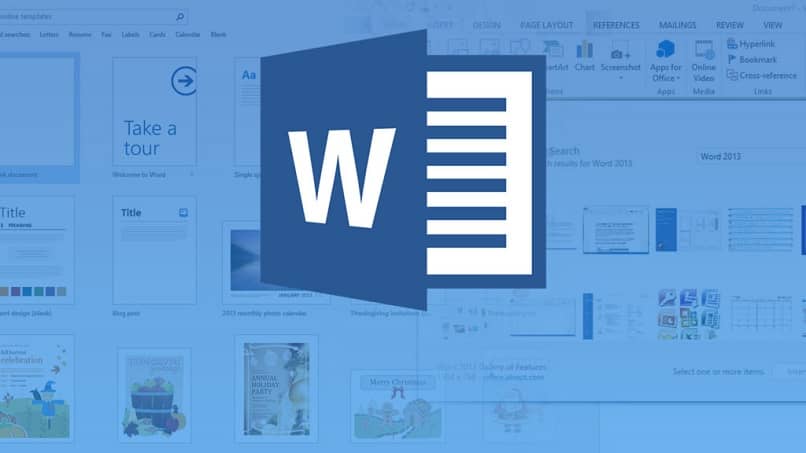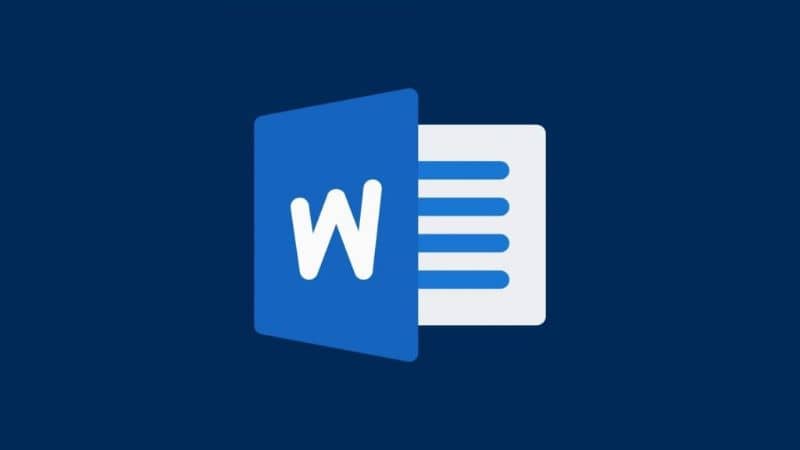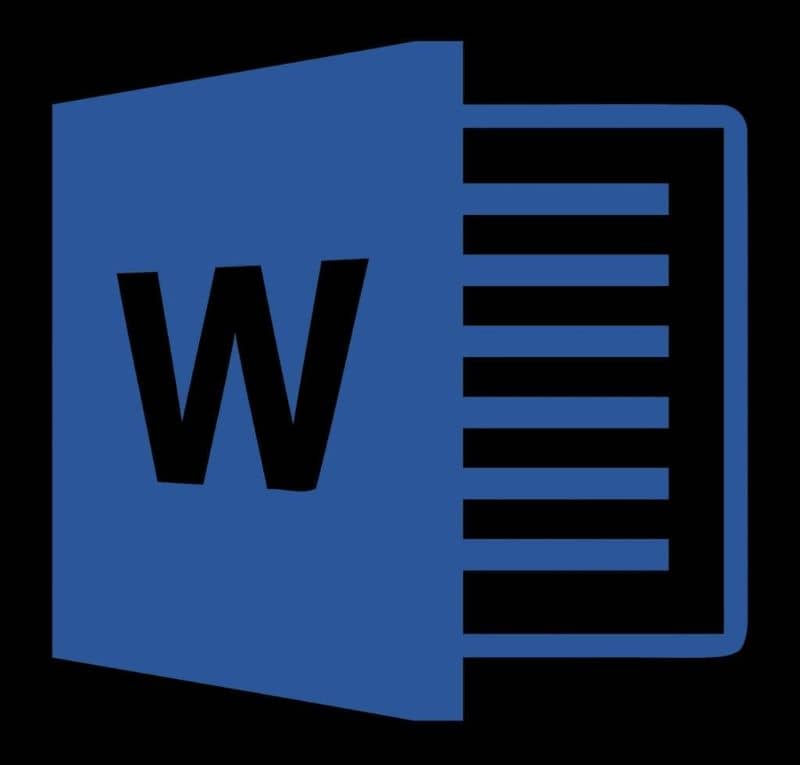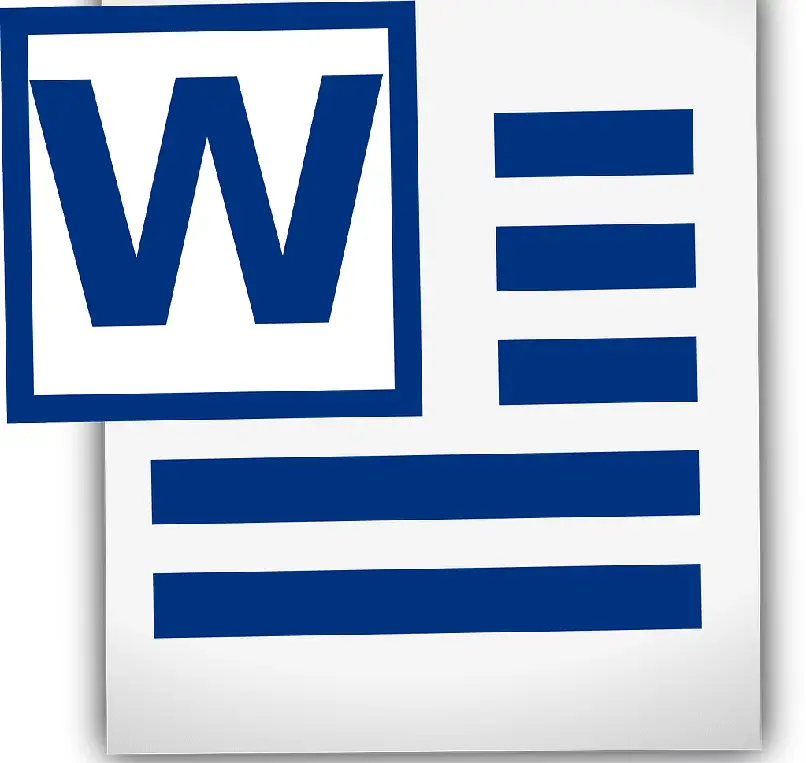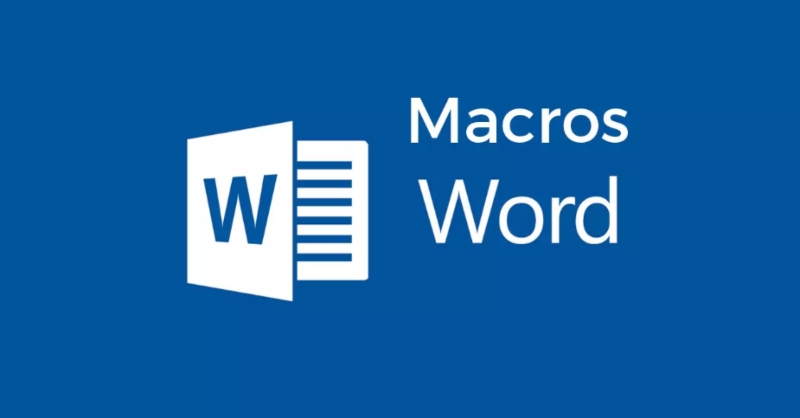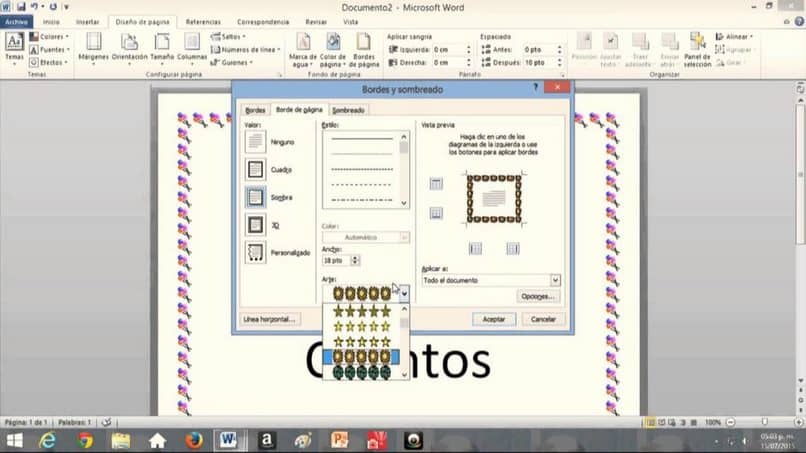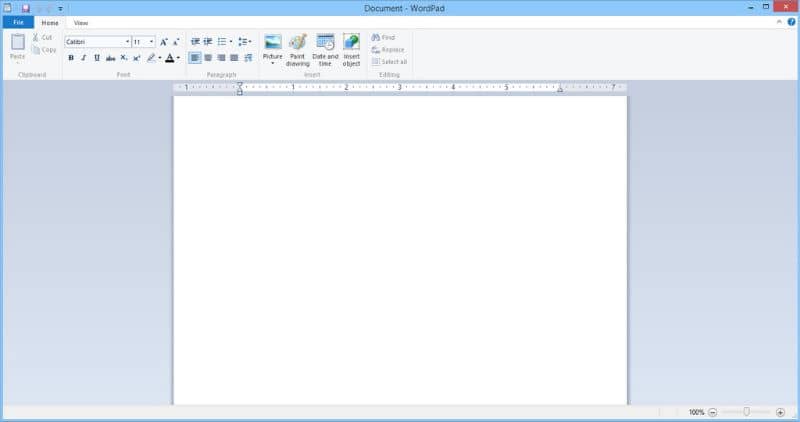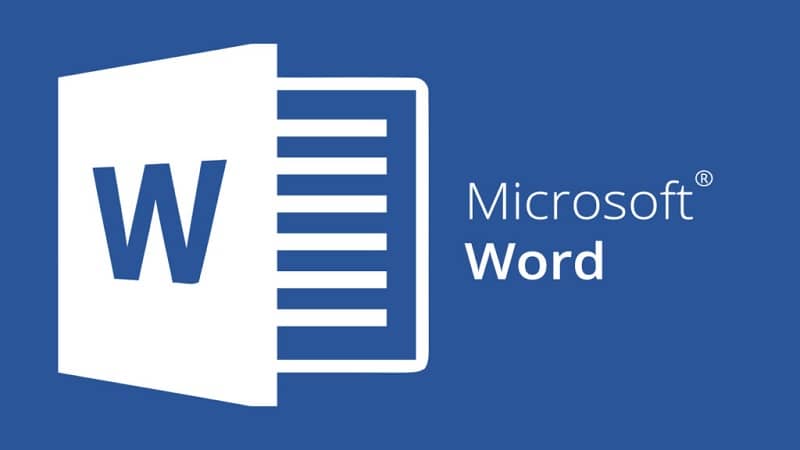A veces, cuando usamos Word, es posible que Cambiamos configuraciones que cambian la apariencia de la interfaz u operar. Por ejemplo, cuando cambia el idioma de Microsoft Word de inglés a español y coloca la regla en Microsoft Word o cambia la ubicación de las herramientas. A continuación, nos olvidamos de cómo restaurar Word en la configuración de fábrica.
Índice()
¿Qué puedo hacer para restablecer la configuración de Word?
Es una solución en la que destruimos las opciones. Configuración de Word desde el registro de Windows (para PC); o de los archivos de configuración correspondientes en el MAC de manzana. El procedimiento es diferente en cada caso y te lo explicamos a continuación.
Sin embargo, cualquiera que sea el caso; Debes conocer una versión de Microsoft Word de antemano, es decir, si corresponde a la versión 2019, 2016, 2013, 2010, 2007, 2003 o 2002. En Windows es muy fácil conocer la versión de tu Office en tu computadora.
Restablecer la configuración de fábrica de Word en la PC
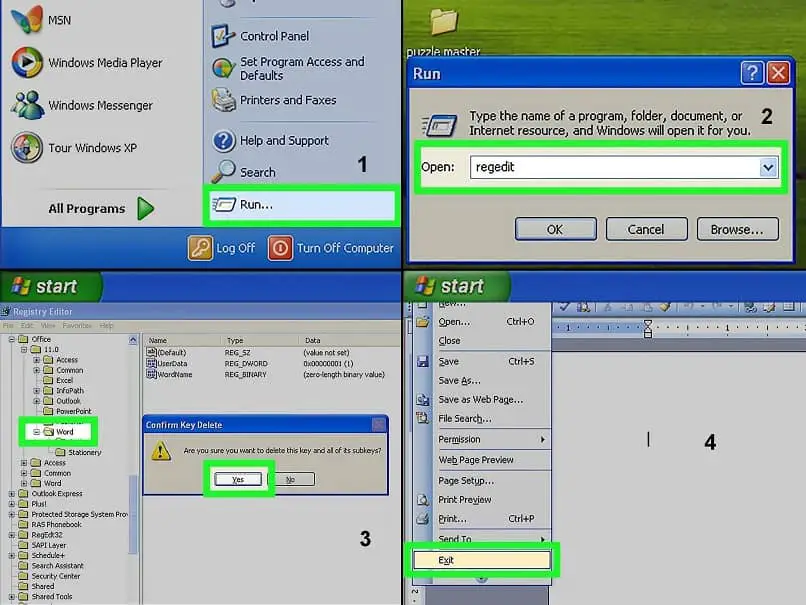
Al principio tenemos que ir al registro de Windows. Independientemente de la versión que tengamos, podemos acceder a esta opción presionando la combinación de teclas Ctrl + R; esto abrirá el cuadro de diálogo «Ejecutar». En algunas versiones de Windows, puede ver esta opción en el menú «Inicio»; y en ambos casos el pedido se escribe regedit y luego el botón «Aceptar».
La ventana Programa de Windows, que contiene una extensa lista jerárquica. Donde se almacenan diferentes configuraciones de todos los programas instalados en el sistema operativo; por eso es muy recomendable hacer una copia de seguridad de todos los documentos y programas en la computadora antes de continuar con el siguiente paso.
Para entender cómo funciona el registro de Windows, podemos mencionar que Hay dos elementos: claves y valores. Las claves son como una carpeta; donde se almacenan los valores correspondientes, y estos pueden contener submarinos. Como con una carpeta con diferentes niveles de subcarpeta.
Se puede buscar una clave como lo hacemos en cualquier ruta de Windows; cuando buscamos un archivo específico dentro de una carpeta o subcarpeta. En la jerarquía de esa ruta, cada nivel y subarrendamiento están diferenciados por una barra (/) como una separación.
Jerarquía de El registro de Windows usa una clave raíz específico y un acrónimo para él también. Esto identifica los diferentes tipos de configuraciones del sistema operativo; Hay 7 de ellos, pero 4 son los más utilizados (HKEY_CLASSES_ROOT o HKCR, HKEY_USERS o HKU, HKEY_LOCAL_MACHINE o HKLM y HKEY_CURRENT_USER o HKCU).
HKEY_CURRENT_USER será el inicio de la ruta para lograr la configuración de Word, luego vamos a las subclaves / Software / Microsoft / Office; ahora ubicando en Oficina, miramos el subnúmero con el número de versión de Word que tenemos instalado (por ejemplo Word 19.0).
El subtipo es fácil de identificar. Se instaló Microsoft Office (Word 10.0 para Word 2002, Word 11.0 para Word 2003, Word 12.0 para Word 2007, Word 14.0 para Word 2010, Word 15.0 para Word 2013, Word 16.0 para Word 2016 y Word 19.0 para Word 2019).
Una vez que se selecciona la subclave, simplemente presione la tecla «Eliminar» e inmediatamente veremos una alerta preguntando si queremos borrar la subclave y sus valores, y terminaremos seleccionando «Sí».
Restablecer la configuración de fábrica en Word en MAC
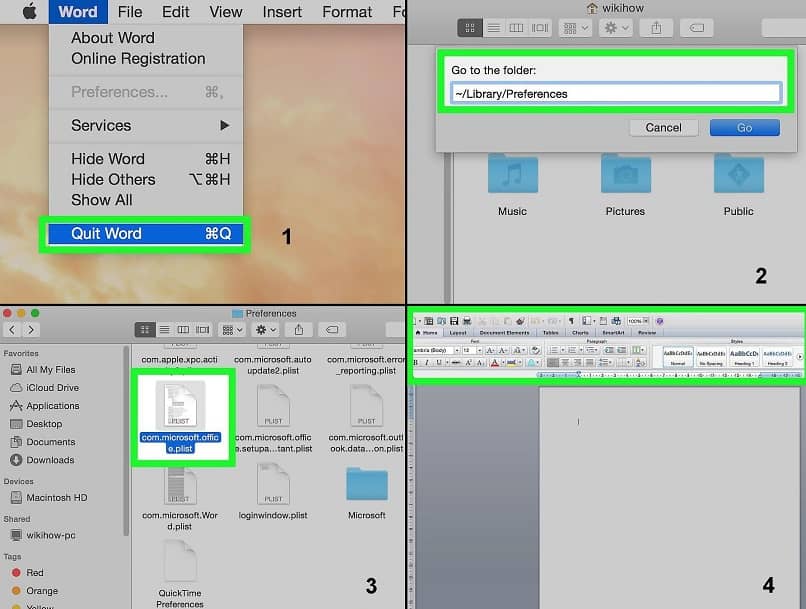
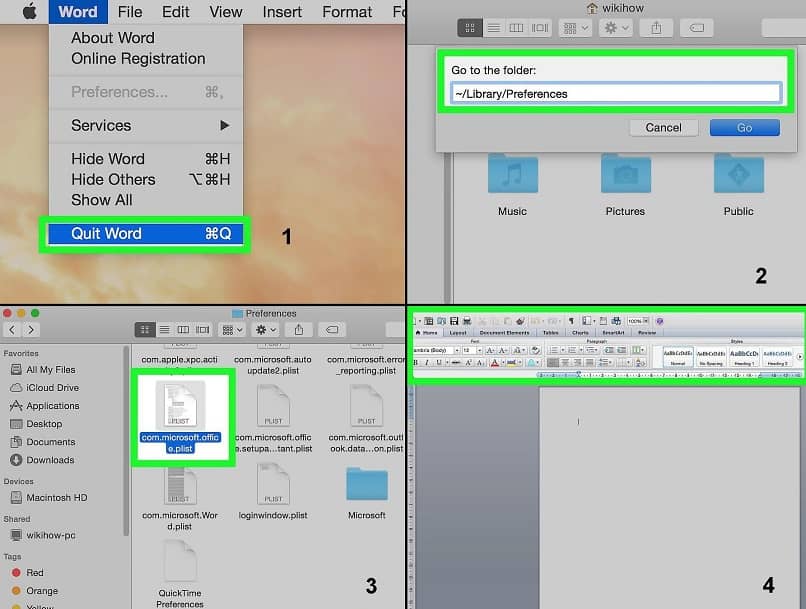
Primero cerramos Word y vamos a «Finder» para navegar a la carpeta ubicada en la ruta «~ / Library / Preferences» o “~ / Library / Preferences /” según el idioma del sistema IOS (el símbolo “~” es una abreviatura de cuentas de usuario MAC). Luego buscamos y arrastramos los archivos de Microsoft Word al escritorio.
Los archivos que debemos seleccionar dependerá de nuestra versión de Microsoft Word. Por ejemplo, para Word X: Configuración de Word, Preferencias de componentes de Microsoft, Configuración de Microsoft Office, Base de datos de registro y Caché de fuentes de Office; para Word 2004: com.microsoft.Word.prefs.plist, com.microsoft.Office.prefs.plist y Office Source Cache.
Reiniciamos Word y si todo estuvo bien, terminamos borrando los archivos que dejamos sobre el escritorio; de lo contrario, devolvemos los archivos a su ubicación original. De todas formas, lo más importante es estar pendientes de los archivos que tenemos que eliminar según nuestra versión de Word en MAC, cada versión cambia de nombre.