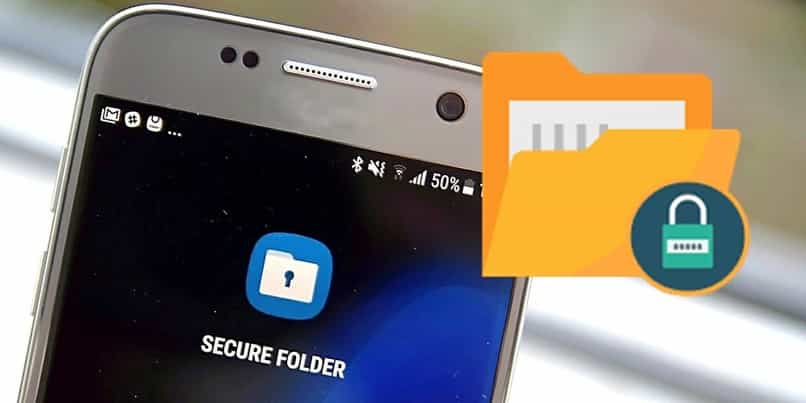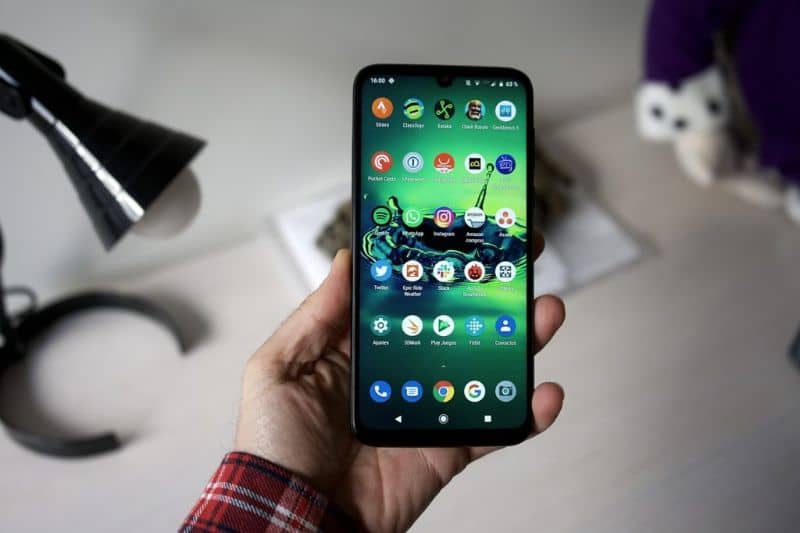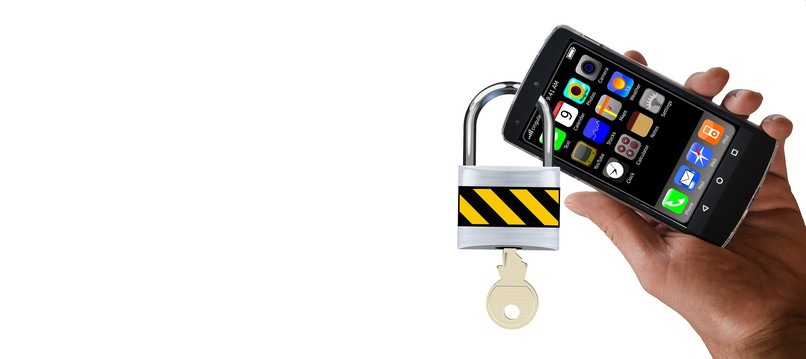Para los teléfonos, se están trabajando nuevas funciones a diario, como cambiar el tipo de fuente, ajustar la vibración u otras opciones para mejorar el rendimiento mientras se ejecuta una aplicación. Pero, la configuración básica no se queda atrás, al igual que los niveles de brillo que usamos en diferentes momentos del día. Aquí aprenderás aumentar el brillo de la pantalla en Android.
Ajustamos el brillo de nuestros teléfonos según las diferentes actividades que vayamos a realizar.
En un nivel alto, para ver mejor el contenido en nuestra pantalla o en un nivel bajo para poner la vista atrás. Y usa nuestro celular no te sientas tan incómodo con nuestra visión, suele ser la elección de los usuarios.

El dispositivo suele estar provisto de herramientas para controlar esto, como la pantalla por la noche.
Cual de ellos te da una luz relajante, nada perjudicial para nuestra visión. Suele activarse en horas de la noche para permitir el contenido que vemos en ese momento, sin provocar que cambiemos de salud, por lo que se recomienda esta opción.
Cabe destacar si prefieres el brillo que normalmente brindan nuestros dispositivos móviles. También puedes jugar con él para mayor comodidad y utilizar sin ningún problema. En los siguientes pasos conocerás el procedimiento rápido y sencillo para ajustar el brillo de tus pantallas según tu gusto.
¿Cómo subir o bajar el brillo en Android?
Depende de nuestro sistema operativo o del sistema operativo que instalemos. mar cambiar la interfaz ligeramente pero sigue siendo el mismo procedimiento, hay dos formas rápidas y fáciles de controlar el brillo de nuestra pantalla.
Cabe destacar que nuestro teléfono móvil no dispone de botones que realicen esta función. Por eso, tenemos que hacer todo a mano, mantener la calma, es mucho más fácil de lo que parece. El primer método es a través del opciones de configuración sobre nuestra barra de notificaciones, primero deslizaremos esa barra hasta encontrar las opciones directas en ella.
Presionamos la barra con el símbolo del sol como el tamaño, podemos aumentar o disminuir el brillo actual de la pantalla de nuestro teléfono móvil.
En algunos dispositivos el modelo de esta barra suele cambiar como ya se mencionó. Pero siempre seguirá igual para controlar el brillo, es decir deslizar nuestro dedo sobre la barra para ajustar los valores.
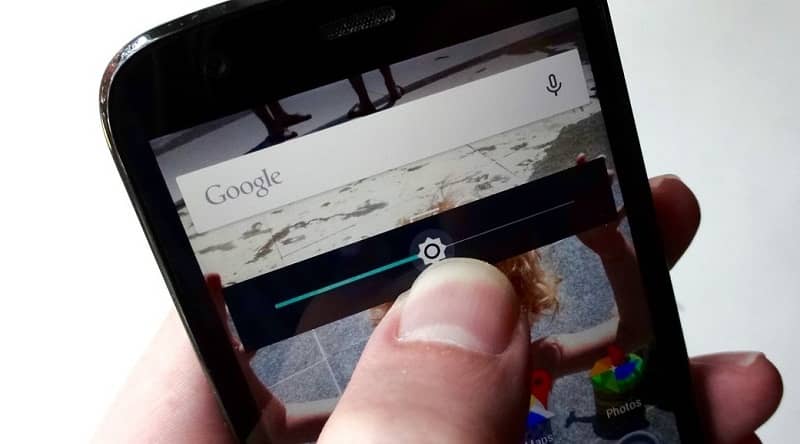
La otra opción aún por probar es ir directamente a la configuración de nuestro dispositivo. Cuando lo sigue, presionamos la opción de pantallaUna vez que estemos allí buscaremos la opción de brillo. Y la barra de valor se abrirá inmediatamente y mediremos el nivel de luz que necesitamos que emite la pantalla de nuestro teléfono cuando se usa, puede ser bajo o alto, cambia a tu discreción.
¿Cómo activar el modo nocturno en Android?
Nuestro teléfono móvil tiene función nocturna para proporcionar la luz que emite la pantalla del teléfono.
Esta opción viene por defecto en la mayoría de los dispositivos en caso de que esta opción no esté activada. Te enseñaremos a activarlo de forma rápida y sencilla, es importante destacar que esto puede cambiar.
Según el teléfono que tengamos o la versión de Android que tengamos la elección del nombre afecta a esta función. Se puede encontrar como pantalla nocturna, modo oscuro, pantalla nocturna entre otras nomenclaturas pero aún tienen la misma función, y en su mayoría se ubican en el mismo lugar en el menú de configuración.
Para conseguirlo tenemos que entrar en nuestros arreglos, luego ingresamos a la parte de la pantalla, donde se nos mostrará la interfaz de opciones y atributos como brillo, colores, salvapantallas y otras opciones.
Pero lo que nos importa es el modo noche, solo tendríamos que deslizar la interfaz hasta llegar a esta opción.
Una vez encontrado solo debemos seleccionarlo para activar el modo oscuro o nocturno, sale el nombre. Y lo haría, nosotros también podríamos establecer la intensidad y el tiempo del filtro en el que la herramienta se activa y desactiva.