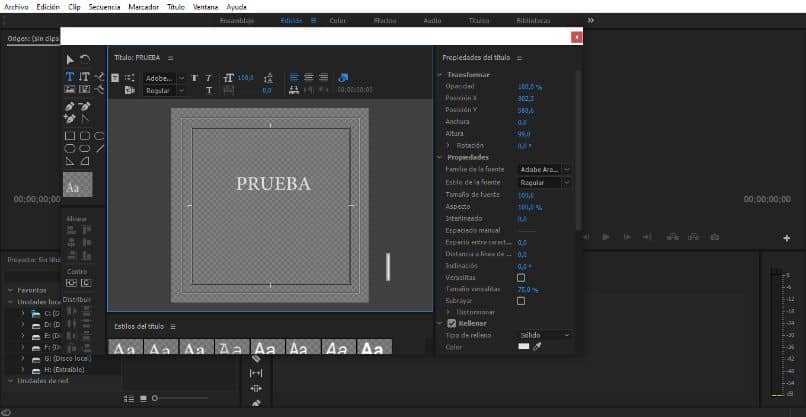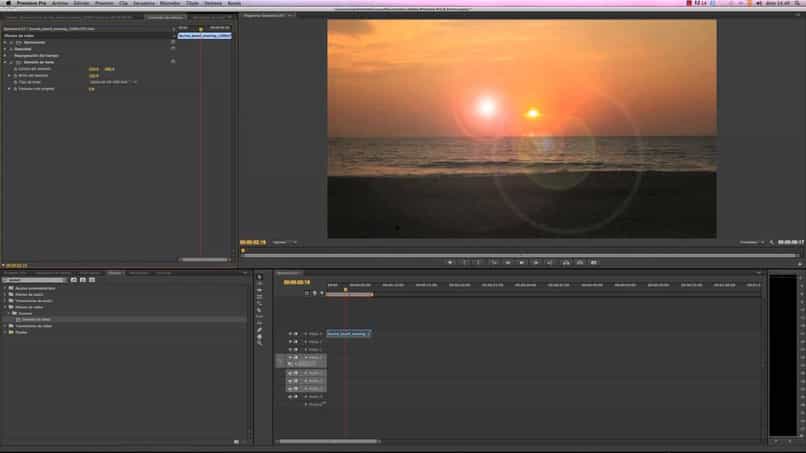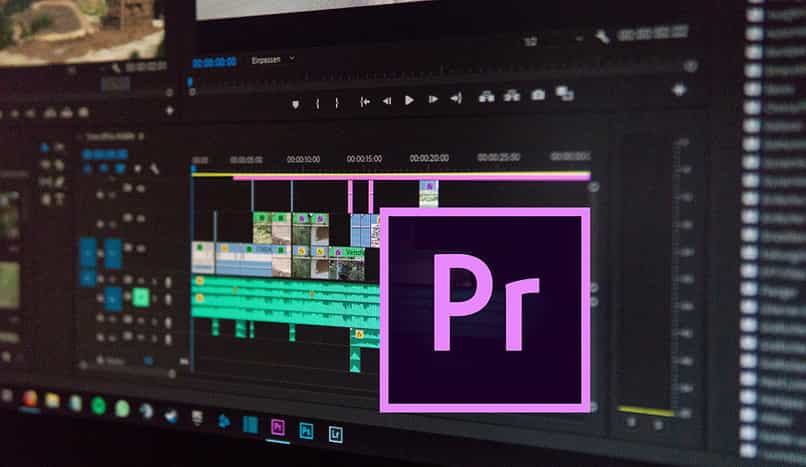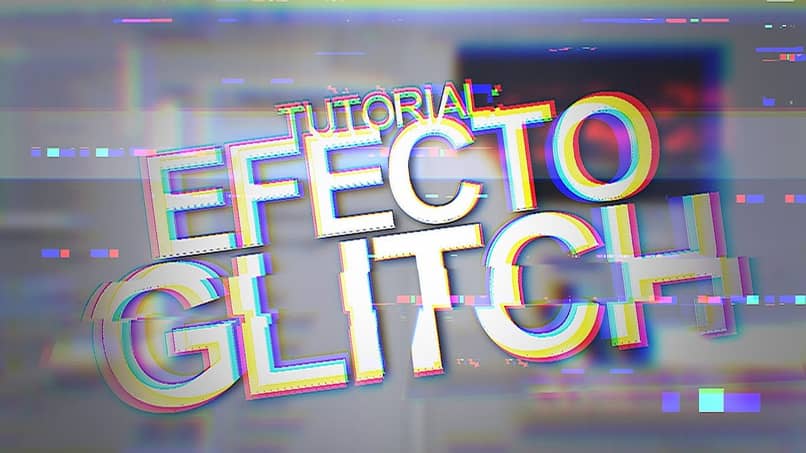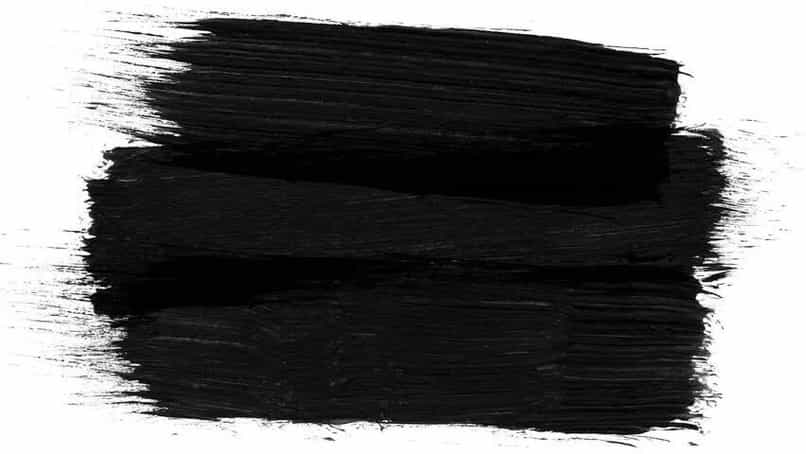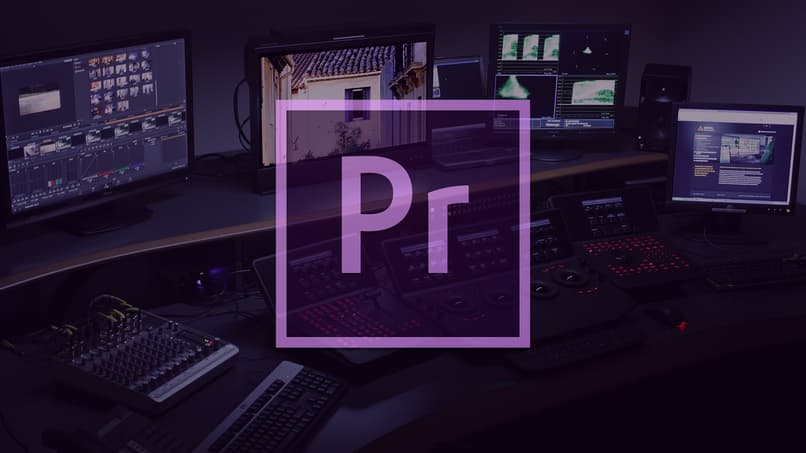Las actualizaciones de tecnología no se pueden detener todos los días y está surgiendo un nuevo software para la edición de videos. Presentan un abanico de opciones de disfrute que debemos aprender a manejar. Hoy te enseñaremos utilice el volumen de audio incremental en Premiere Pro.
Este nuevo e innovador software, desarrollado por Adobe y publicado en Adobe Creative Cloud, ha venido a optimizar el trabajo a la hora de editar vídeos. Como usamos herramientas anteriores como editar videos en WhatsApp o si ya está publicado, editar video desde el Editor de Youtube. Pero con esta herramienta nos dará acabados profesionales y tiene muchas otras funciones innovadoras.
Su interfaz es utilizable y cuenta con espacios de trabajo que van de la mano con el proceso de edición a través de opciones. montaje, edición, color, audios, títulos entre otras cosas.

Al usar este software, puede administrar varias líneas de tiempo que vienen con elementos como capas de ajuste como la plataforma de Photoshop. Además, cuenta con un sistema de palabras clave que habilita y facilita el trabajo en la plataforma.
También tiene un enlace directo a Dynamic Link, donde puede agregar formatos exportados desde otras aplicaciones.
Tiene acceso al servicio en la nube de Creative Cloud, donde tendrá la posibilidad de almacenar y compartir una amplia gama de proyectos.
Se distingue por adaptado para usos profesionales esto da como resultado trabajos como: Deadpool (2016) de Tim Miller, o usos académicos en los que determinadas instituciones como la Universidad Arturo Michelena utilizan este software.
¿Cómo iniciar el proceso de clasificación del volumen de audio en Premiere Pro?
Este proceso de subir y bajar el volumen en Premiere Pro es muy sencillo. En la edición de video, es necesario controlar el efecto de volumen, uno de los puntos que permite alcanzar la perfección en la producción del proyecto actual.
Usted puede ajustar el volumen en Premiere Pro individualmente en cada pista o archivo de audio, y eliminarlo o agregarlo gracias a sus herramientas. Entre ellos, use marcos. Seleccione el orden en el que realizará el cambio, haga clic en Audio para acceder a Controles de efectos y busque la opción «Volumen» para efectos y modificaciones.
También puede presionar el ícono de triángulo al lado de Nivel, de esta manera aumentas los efectos y con solo usar el control deslizante para modificar el volumen, puede agregar un valor positivo para subir o Agregar un valor negativo para bajar.
La modificación también se puede realizar en un período de tiempo específico, para lo cual debe ingresar al Control de efectos. En el panel podrá ver el indicador de tiempo de la secuencia y simplemente ajustar el gráfico de nivel de volumen para decidir cuándo desea que el volumen se escuche alto o bajo.
Estos pasos son solo la primera de las elecciones que debe tomar para realizar las modificaciones necesarias y hacer sonar sus proyectos, algo de extraordinario nivel profesional.
¿Cómo termino de configurar el volumen de audio en Premiere Pro?
En beneficio tu especificas el nivel de volumen. Es decir, puede subir y bajar gradualmente el volumen de sus ediciones en Premiere Pro. El nivel es el mismo para la secuencia que necesita, lo ajusta ingresando a la Lista de herramientas y seleccionando la opción Ganancia de audio.
Ajustará el nivel de volumen de una o más opciones de secuencia que realice en la edición de audio de su video. Puede verse como un conjunto de comandos independiente en el Mezclador de audio, similar a los cambios que se realizarán en el panel Línea de tiempo.

Los valores que seleccione irán de la mano con los otros ajustes durante la edición de la mezcla final. La entrada de elección de forma gradual, lo haces normalizando una pista maestra normal, definir y ajustar el sonido. Con el uso de fotogramas clave, expanda el campo visual del clip de audio, ubicándonos en M (mudo) y S (sencillo).
Ingrese la primera (A1) y la segunda línea de audio (A2), arrastre hacia abajo hasta que aparezca una línea de nivel de decibelios ya la izquierda del cuadro Agregar fotogramas clave.
Cree el fotograma clave tomándonos segundos desde el final y haga clic en el segundo rombo, mueva el cursor al final del clip, lleve el fotograma final a decibelios y obtienes una modificación gradual instantánea.