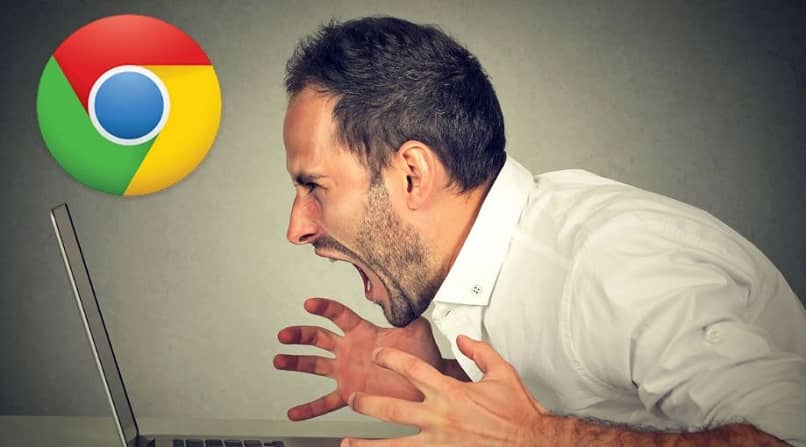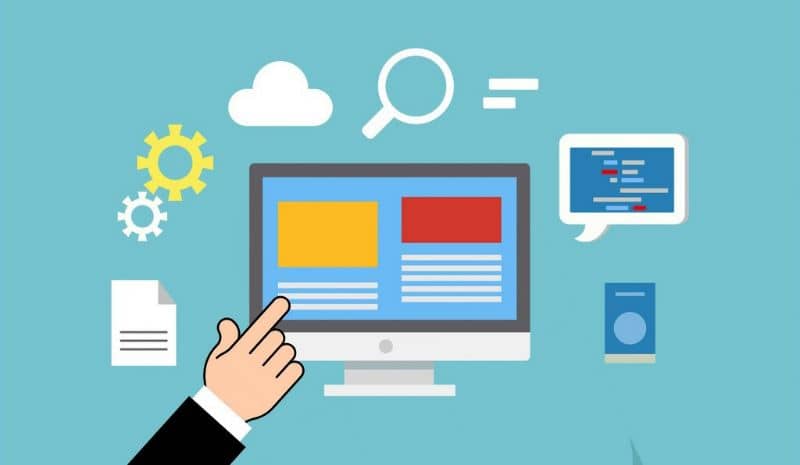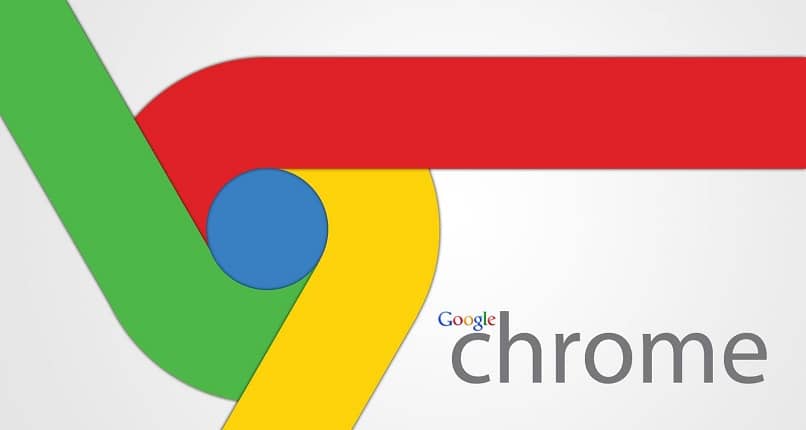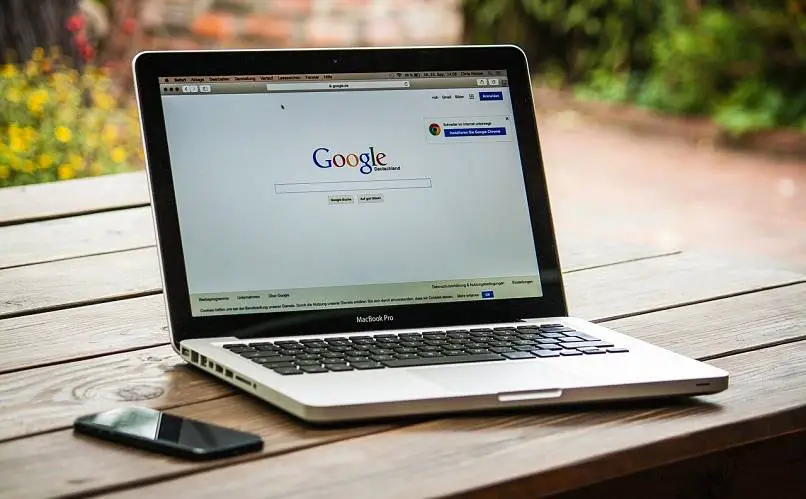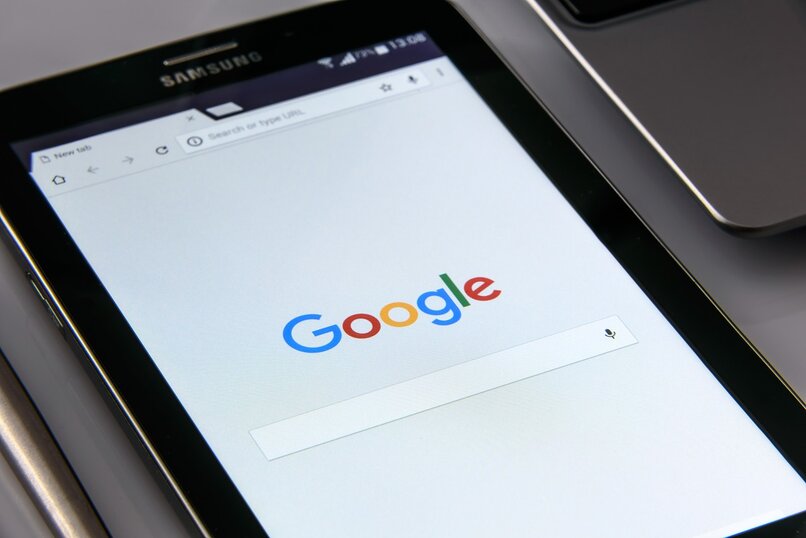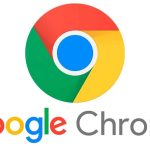Internet ha existido durante aproximadamente 4 décadas. En esta red podemos hacer muchas cosas como buscar información de cualquier tipo, abre y usa nuestras redes sociales, mira videos y mucho más.
Pero para usar esta red necesitamos tener un navegador al que podamos acceder, ahí es donde entra Google Chrome. Esta aplicación es una de las mejores para que pueda encontrar todo lo que necesita en Internet, pero si ya tiene esta aplicación instalada, necesitará aprender cómo limpiar el caché y de eso se tratará este tutorial.
¿Qué puede suceder después de borrar la caché de Google Chrome?
Una de las cosas que ocupa más espacio de almacenamiento de su teléfono móvil o computadora es la memoria caché. Estos son detalles que algunas aplicaciones y programas necesitan ser descargados para que funcionen de la mejor manera posible y de esta manera Reducir el consumo de datos en la misma computadora.
Entonces, cuando borre el caché de su Navegador Google Chrome en su teléfono o computadora presentará estas fallas menores por un corto tiempo, ya que la aplicación tendrá que desaparecer descargar ciertos datos de nuevo necesario para operarlo.
Sin ajustes de configuración del sitio
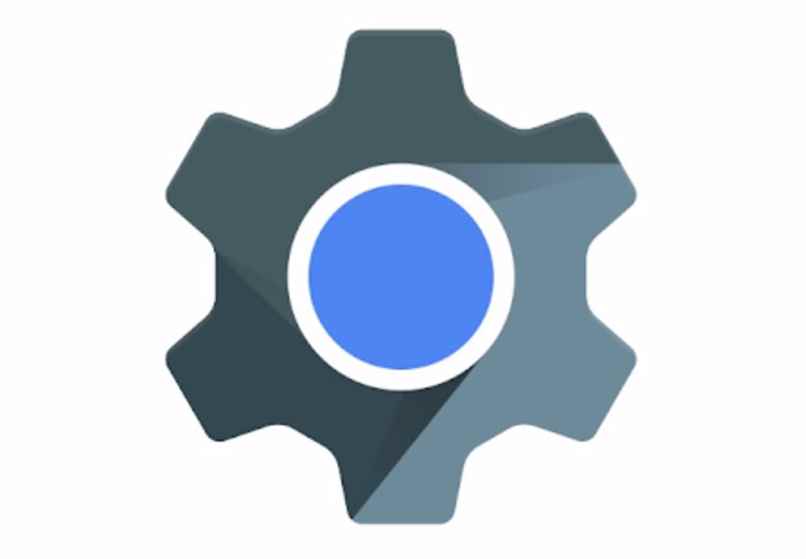
Una de las deficiencias del navegador Chrome, ya sea en su PC o teléfono, es la configuración del sitio web. Esta función se enfoca en mantener ciertos sitios en las páginas como formularios, inicio de sesión y otros. datos que guardaste previamente en el navegador.
Configuraciones lentas
Otro defecto que presentará es que los sitios Web tardarán un poco en cargar, ya que cuando borras el caché, se eliminan la mayoría de los detalles de las páginas que visitas. Básicamente se guardarán imágenes y otros objetos de los sitios web para que la aplicación no tenga que volver a descargarlos cuando vuelva a iniciar sesión.
Debes iniciar sesión en una cuenta
Cuando borra los datos de la caché, la aplicación Chrome es prácticamente como si la acabara de instalar. Por tal motivo, lo primero que se requerirá al ingresar a la aplicación es acceder a una cuenta, solo aquí seleccione la cuenta que ya está abierta en la aplicación Gmail para Chrome para usar.
Una vez que sepa lo que sucederá después de borrar la caché de Google Chrome en su computadora, es probable que desee saber cómo debe hacerlo. Es por eso que tu vamos a articular los pasos que tienes que seguir.
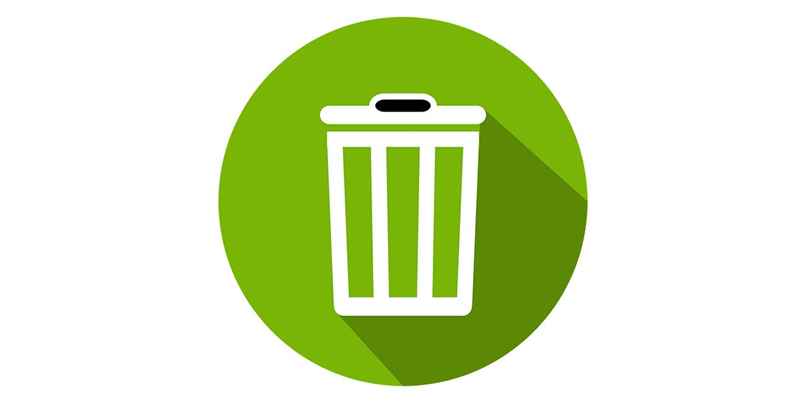
Desde ‘Más herramientas’
El proceso de limpiar la caché es muy simple desde cualquier computadora, independientemente del sistema operativo con el que trabaje, ya sea Windows o Mac. Estos son los pasos que debe seguir.
- Para comenzar, debe abrir Google Chrome en su computadora
- En la esquina superior derecha estará el menú, que son tres puntos en los que vas a hacer clic
- Aquí hay algunas opciones donde verá la que dice ‘Eliminar datos de navegación’. Al hacer clic, accederá a una página que se cargará en otra pestaña.
- En esta página verá una selección que se encuentra entre las primeras que dice ‘Todos los períodos’
- Aquí deberá marcar las cuadrículas de ‘Cookies y detalles del sitio web’ y también el encabezado ‘Archivos y caché’
- Una vez que ya haya marcado estas casillas, tendrá que hacer clic en ‘Borrar datos’ y se eliminará todo lo almacenado en las cookies y el caché.
¿Qué hacer para borrar la caché de Google del teléfono móvil?
También podrás desde tu teléfono limpiar cache No hay problema hacer cosas imposibles. Es por eso que te diremos cómo hacerlo si tienes un dispositivo Android o iPhone para borrar el caché.
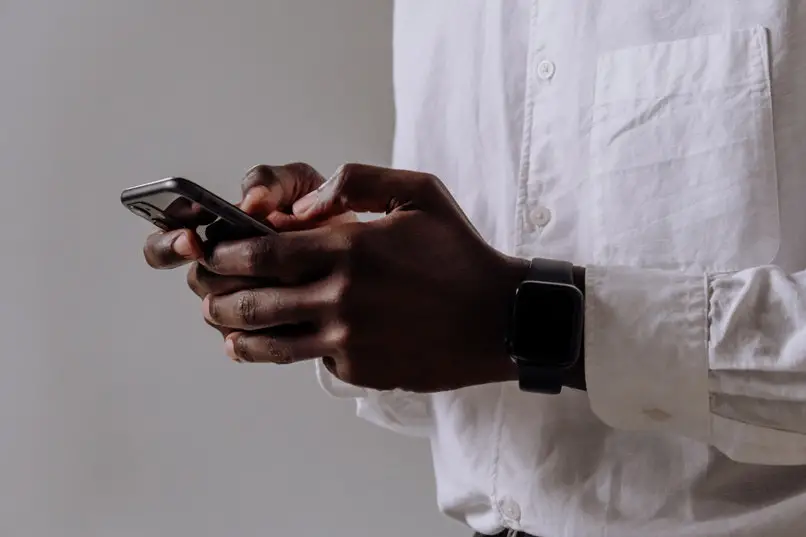
- Como siempre, debes abrir la aplicación Chrome en tu teléfono móvil.
- En la parte superior derecha de la pantalla (en iPhone está en la parte inferior de la pantalla) tienes que tocar los tres puntos del menú
- Aquí ingresas a la opción ‘Historial’ y luego haces clic en ‘eliminar datos de navegación»
- Ahora tendrá que elegir cuánto tiempo le llevará eliminar estos datos, por lo que tocará ‘Todos los períodos’ (este paso no se encuentra en iPhone)
- A partir de ahora, deberá marcar las casillas de ‘Cookies’ y ‘Detalles de caché’, que son las que desea eliminar.
- Luego, todo lo que tiene que hacer es tocar ‘Eliminar’ y todos estos datos se eliminarán de su dispositivo