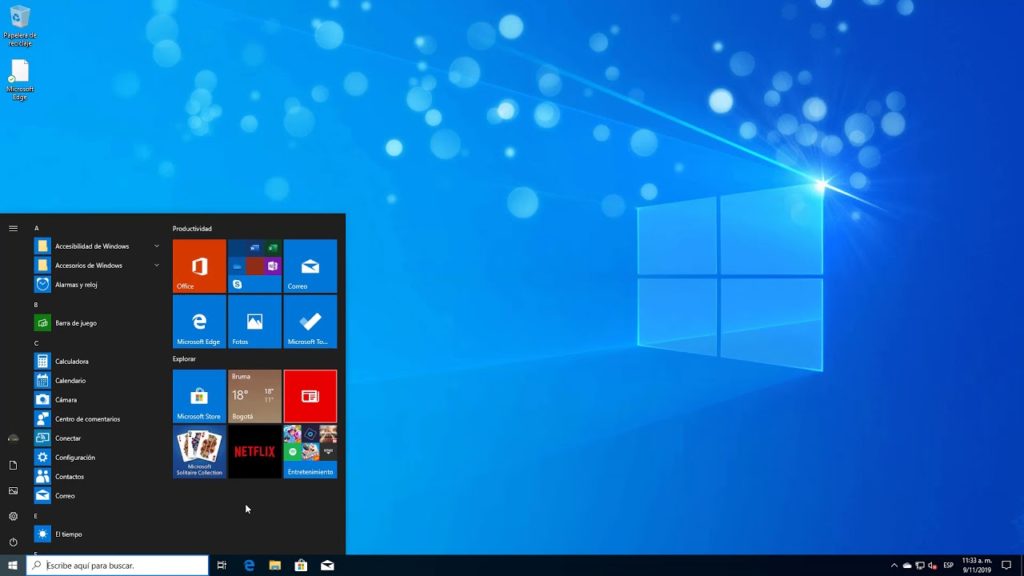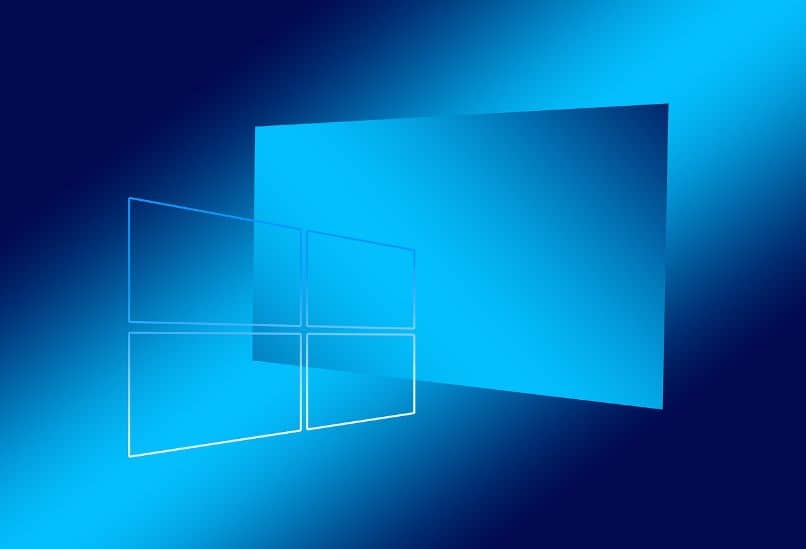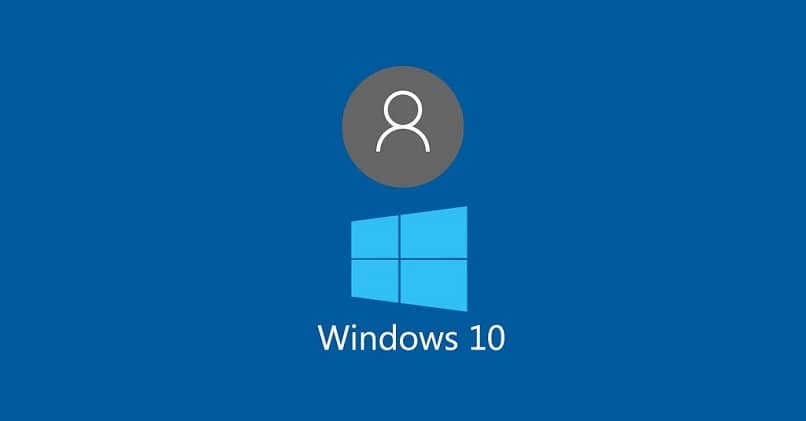A través de esta guía te enseñaremos fácilmente cómo cambiar el nombre de usuario en Windows 10, de esta manera puede personalizar completamente su nombre de usuario en la computadora.
Antes de comenzar, no confunda lo que le mostraremos a continuación para crear una cuenta en Windows Live ID, pues en esta ocasión nos apoyaremos por completo en las opciones que nos presenta el sistema. desconectado.
No puedo cambiar el nombre de usuario en Windows 10. ¿Por qué pasó esto?
Si no puede cambiar el nombre de usuario en Windows 10, este puede ser el caso la cuenta relacionada es local. ¿Qué significa esto? Diseñado para mostrar el nombre que se le configuró durante su creación. Esto se mantendrá mediante el diseño de seguridad e integridad de todos los datos. Para asociar el nombre de usuario con el nombre de su cuenta de Microsoft, todo lo que tiene que hacer es crear un nuevo usuario administrador local.
Después de eso puedes conecte su cuenta de Microsoft a la nueva cuenta para que el nombre configurado esté sincronizado.
Cómo acceder al panel de control para cambiar el nombre de usuario de mi computadora
Afortunadamente, el sistema operativo Windows 10 nos ofrece muchas opciones de personalización. Gracias a esto podemos cambiar muchos aspectos de nuestras preferencias. pueden cambie el nombre de usuario con gran facilidad.
Sin embargo, el siguiente tutorial está diseñado específicamente si ya ha iniciado sesión y está en la cuenta de usuario a la que desea cambiar el nombre. Si es así, siga los pasos a continuación.
- Lo primero que debe hacer es ir al menú de inicio de Windows. Una vez allí, haz una búsqueda. » ‘Panel de control ‘.
- Una vez que esté dentro del ‘Panel de control’, debe hacer lo siguiente. En la parte superior derecha de la pantalla está el motor de búsqueda, luego escriba » ‘Cuenta de usuario ‘ o vea la opción directamente desde las opciones que se muestran.
- Tienes que seguir adelante » ‘Cuenta de usuario ‘ que lo llevará al centro de modificación asociado con las cuentas del sistema operativo. Aquí verás la opción » ‘Cambiar el nombre de la cuenta ‘, haga clic en esta opción.
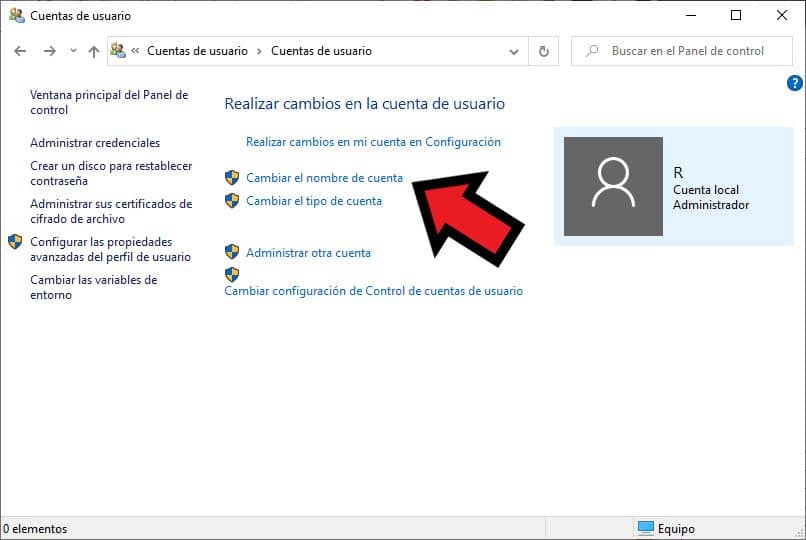
- Aparecerá la ventana para cambiar el nombre de su cuenta, vaya al cuadro de texto y escriba el nombre que desea tener en su cuenta.
- Una vez que lo haya escrito, haga clic en » ‘Cambiar nombre ‘ y eso es tan fácil como usted hace el proceso.
Cómo usar Netplwiz para cambiar el nombre de usuario en Windows 10
Del mismo modo, hay otra forma más fácil de cambiar el nombre de usuario en Windows 10, y es mediante el comando ‘Netplwiz’. Para hacer esto, deberá hacer clic en el símbolo de Windows para mostrar el menú. Luego, en el mismo motor de búsqueda, escribe el comando y presiona Enter. De esa manera puede acceder a la sección de administración de cuentas antiguas.
Una vez allí, seleccione la cuenta a la que desea cambiarle el nombre y haga clic en la sección ‘Propiedades’. De esta manera, todo lo que tiene que hacer es cambiar el nombre de usuario y asumir que los cambios surten efecto.
Cómo acceder y cambiar el nombre de la configuración de Windows 10
Por otro lado, también es posible cambiar el nombre de usuario en Windows 10 a través de la configuración de lo mismo. He aquí cómo hacerlo paso a paso:
- En el menú Inicio, haga clic en el ícono de ajustes. Esto es lo que hará abre el menú ‘Configuración’ de Windows 10. Esto está en la columna de la derecha encima del botón de apagado.
- Una vez dentro de la ‘Configuración’, deberá seleccionar ‘Sistema’ poder acceder a las configuraciones básicas de las funciones de la computadora.
- Entonces tendrás que hacer clic en ‘Sobre’ que se puede ver en la columna de la izquierda. A partir de ese momento podrás ver la pieza ‘Especificaciones del dispositivo’ donde puedes ver el ‘Nombre del dispositivo’.
- Para cambiar el nombre de la computadora, deberá hacer clic en la opción ‘Cambiar el nombre de este equipo’.
- Aparecerá una ventana emergente donde puede ingresar el nuevo nombre de usuario de la computadora. Cabe señalar que debe utilizar el nuevo nombre una combinación de letras, enlaces y números sin dejar espacios.
- Después de escribir el nombre que desea, haga clic en ‘Hacia adelante’.
- Para completar y realizar el cambio, la computadora le preguntará reiniciar anunciando que el nombre se cambiará posteriormente.
De esta manera, puede cambiar el nombre de usuario en Windows 10 sin ingresar al Panel de control. Para ver el cambio funcional tendremos que reinicio obligatorio de la computadora.
¿Cómo puedo cambiar mi nombre de usuario si tengo Windows Pro?
Si tiene Windows 10 pro, no necesita un proceso especial para cambiar su nombre de usuario, solo use cualquiera de los métodos descritos anteriormente aquí. Esto se debe a que tienen características similares, aunque la versión Pro está creada para la vida empresarial, con mayor seguridad de la información.
¿Puedo cambiar repetidamente el nombre de usuario de la computadora en Windows?
No hay límites para cambiar el nombre de usuario en Windows 10. De hecho, puede repetir el proceso tantas veces como desee. Sin embargo, para completar el trámite será necesario iniciar sesión previamente, que es lo que conlleva. iniciar sesión con su contraseña.
Por otro lado, recuerda que Windows también tiene la posibilidad de eliminar una contraseña de usuario. Lo cual puede ser útil si no desea pasar por el proceso (a veces tedioso) de ingresar la contraseña cada vez que inicia sesión en su computadora. Sin embargo, recuerde que su seguridad puede haber sido limitada en el pasado.
Razones comunes para cambiar un nombre de usuario en Windows 10
Hay varias razones por las que cambiar su nombre de usuario es una necesidad o una buena cosa. Quizás la primera razón o razón para cambiar el nombre de usuario en Windows 10, ni te sientes cómodo con eso.
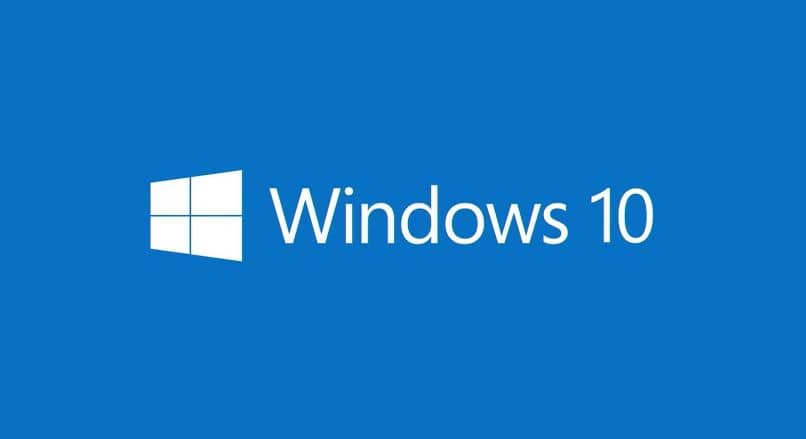
Las personas tienden a cambiar de opinión, así que recuerda que existe la posibilidad de realizar este cambio sin mayores inconvenientes. Sin embargo, hay otras ocasiones en las que el cambio debe realizarse por completo, por ejemplo, si es cometí un error.
Además de todo lo mostrado anteriormente, si desea crear nuevas cuentas de usuario en Windows, puede ser necesario cambiar el nombre, en caso de que ingrese un nombre genérico. Al hacer este cambio, puede averigüe a quién pertenece cada equipo.
De todos modos, sea cual sea el motivo, recuerde que puede cambiar el nombre de usuario en Windows 10 en cualquier momento, solo sigue los pasos de la guía que te lo hemos mostrado antes. Al mismo tiempo, recuerde que la personalización va mucho más allá de lo que mencionamos, de hecho, puede eliminar fácilmente una cuenta de usuario o administrador en Windows 10 y otras acciones.