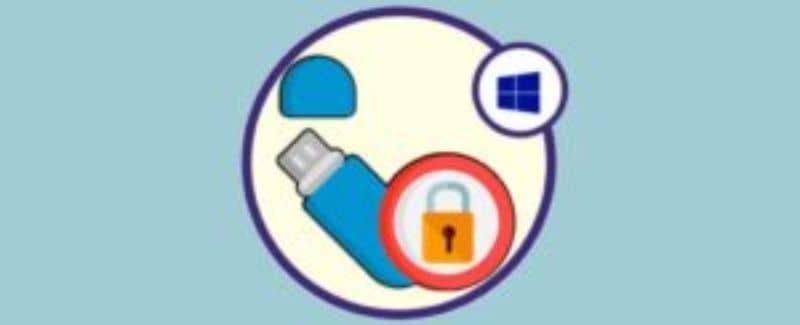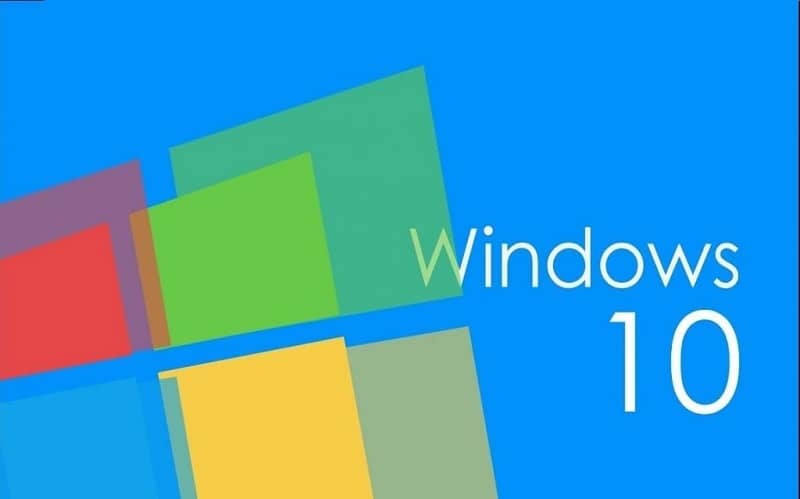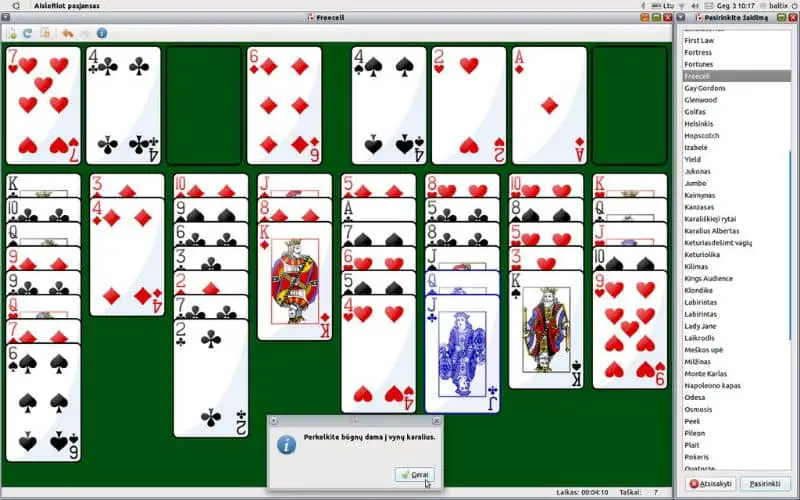Los puertos USB son una característica indispensable para las PC porque nos permiten conectar una gran cantidad de dispositivos móviles, incluso el televisor. Descubra cómo se pueden utilizar los puertos mediante CMD.
Los puertos USB se pueden convertir a vulnerabilidad de seguridad desde una computadora. Son propagadores de virus, especialmente mediante el uso de pendrives o memorias USB.
Cómo habilitar y deshabilitar los puertos USB de mi computadora con líneas de comando
Si hay puertos que no usa, es mejor deshabilitarlos. Utilice esta técnica que funciona con el símbolo del sistema si está el sistema operativo es Windows 10, 8 o 7.
Usando DevCon
DevCon (devcon.exe) es un herramienta de línea de comando Se utiliza para administrar información sobre dispositivos en una computadora en Windows. Se puede utilizar para habilitar. deshabilitar, configurar, instalar y quitar dispositivos.
Funciona a partir de la versión de Microsoft Windows 2000 en adelante. La aplicación DevCon se incluye en la instalación del SDK de Windows, en los parches de instalación de Windows Driver Kit o Visual Studio.

- Descargar el kit de controladores de Windows y realizar la instalación. Es un proceso simple e intuitivo
- Ejecute la aplicación devcon.exe
- Escribe el comando C: WINDOWS system32> devcon obtener usb *
- Le mostrará una lista de puertos USB disponibles en la pantalla y debe identificar el que desea deshabilitar
- Después de haber seleccionado el correcto, escriba el comando C: WINDOWS system32> devcon deshabilitado «@USB VID_075E & HID_07DC 034582504574 (USB VID_075E & HID_07DC 034582504574 es el nombre del dispositivo)
Cambiar el registro con comandos
Otra forma de deshabilitar los puertos USB en una computadora es editar el registro del sistema. Puede hacerlo en la línea de comandos si conoce la ruta del registro.
- Acceda al símbolo del sistema con privilegios de administrador
- Escribe la línea de comando reg agregar HKLM SYSTEM CurrentControlSet Services UsbStor / v «Inicio» / t REG_DWORD / d «4» / f
- Si desea volver a habilitar el registro, cambie el valor de 4 a 3
Edite los archivos usbstor.pnf y usbstor.inf
Al editar los archivos usbstor.pnf y usbstor, podrá denegar el acceso a los puertos a un usuario específico. Recuerde que debe tener permisos de administrador para realizar esta acción.
- Escribe las líneas de comando en CMD cacls% windir% Inf Usbstor.pnf / d Nombre de usuario y cacls% windir% Inf Usbstor.inf / d Nombre de usuario
- Aparecerá un mensaje en la pantalla para confirmar si acepta realizar la acción, escriba S para completar el cambio
- Si desea revertir la acción, escriba las líneas de comando cacls% windir% Inf Usbstor.pnf / p Nombre de usuario: R. y cacls% windir% Inf Usbstor.inf / p Nombre de usuario: R.
Habilite o deshabilite los puertos USB desde el administrador de dispositivos
Si bien administrar puertos USB desde líneas de comando es una de las opciones más rápidas, siempre puede buscar una alternativa si no es un usuario de tecnología. Desde el administrador de dispositivos, solo algunos pasos para cambiar la configuración.

- Acceder al Administrador de dispositivos. Puede escribir su nombre desde el cuadro de búsqueda en la barra de tareas o desde las aplicaciones en el menú de inicio
- Mostrar las opciones «Controladores de bus serie universal»
- Identifique el puerto USB que desea deshabilitar y haga clic derecho en él. Otra forma de ver las opciones disponibles es simplemente hacer clic en el dispositivo y aparecerán nuevas opciones en la barra superior.
- Seleccione la opcion Dispositivo inhabilitado
- Si ya está deshabilitado, la opción Habilitar dispositivo
Habilite o deshabilite los puertos USB desde el editor de registro
Una vez que tenga un poco más de experiencia con el uso y la configuración de computadoras con Windows, puede usar el editor de registro para realizar configuraciones avanzadas. Recordar hacer una copia de seguridad antes de realizar cualquier acción.
- Presione la combinación de teclas de acceso rápido Win + R en el teclado
- Escriba regedit para abrir el Editor del registro
- Encuentra el camino HKEY_LOCAL_MACHINE SYSTEM CurrentControlSet Services USBSTOR
- Encuentra el registro de inicio y ábrelo
- Cambiar el campo Información de valor para «3» y guarda los cambios realizados
- Para revertir la acción, use la copia de seguridad o cambie el valor nuevamente
También puede cuidar sus memorias USB contra la escritura. Son medidas de seguridad que te permitirán proteger tu computadora de posibles ataques.