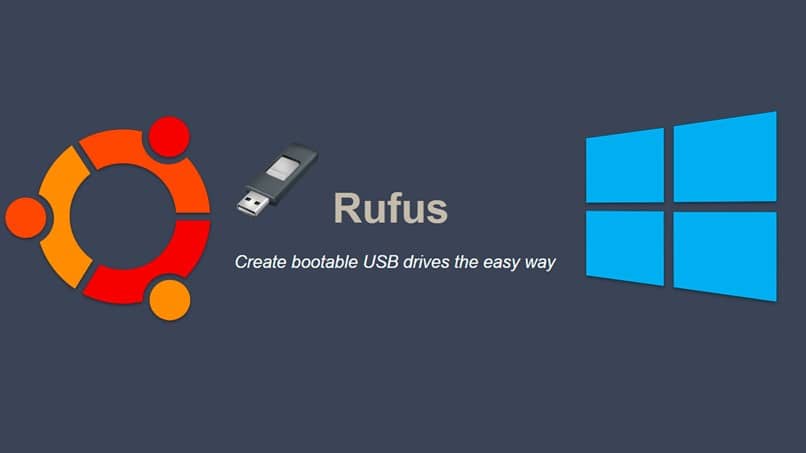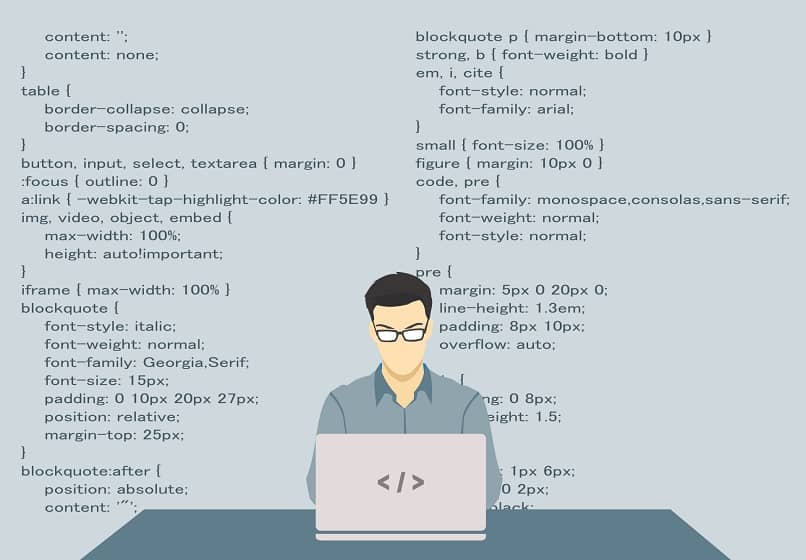Nuestras computadoras tienen diferentes sistemas y su configuración ha ido evolucionando a lo largo de los años. El caso es la BIOS de nuestros ordenadores, que podemos configurar de forma auxiliar. Aquí para empezar a saltar desde una unidad USB o CD / DVD. Buena elección para dejarnos en acceder a la configuración en la computadora.
Configurar nuestro BIOS para este tipo de proceso es algo sencillo de hacer sin ningún problema. Como podemos descargar el sistema operativo de Microsoft Windows. Pero es mejor informarse antes de hacerlo mal y si causa una falla irresistible en nuestro hardware. Entonces, si vino a aprender cómo hacerlo, este es el lugar correcto.
¿Cuál es la función principal de la BIOS de una computadora?
Ella es aunque permite realizar funciones básicas. Del significado de las siglas BIOS podemos asumir su función de Sistema Básico de Entrada / Salida. La traducción significa un sistema básico de entrada y salida.
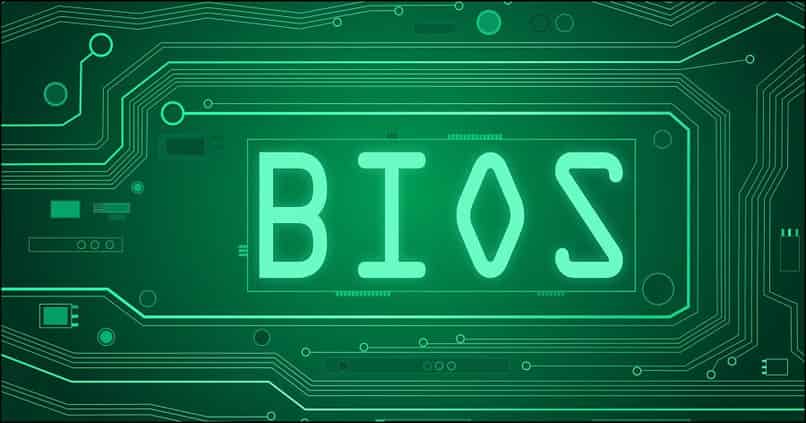
La función principal del BIOS es, empezar con nuestro mbot de computadora naturalmente y sin medios externos. Asimismo, se encargará de verificar el óptimo funcionamiento de las partes hardware. Entre esta tarjeta gráfica, CPU, memoria y otros componentes de hardware, incluido el diagnóstico parcial a través del pitido del sistema. Esta función se denomina POST (autoprueba de encendido) o autoprueba de arranque.
En casos similares, El BIOS puede tener errores de configuración en la ignición, y culparlo. Una buena opción para resolver esto es restablecer el BIOS o UEFI y borrar el CMOS de la placa base de mi computadora. Esto anularía la configuración estándar y podría permitirnos iniciar la computadora si ese es el caso.
Otras funciones de BIOS
- Carga de programa individual para una puesta en marcha exitosa
- Adaptabilidad a Instalar sistemas operativos a través del firmware
- Puente de comunicación entre la CPU y el software instalado (capa de abstracción de hardware)
- Controla el consumo de energía del dispositivo.
- Verifique los discos y memorias externos (ya sea CD / DVD o USB)
¿Qué tipos de BIOS se pueden presentar en las computadoras?
Podemos conseguir algunos de estos chips, la principal diferencia se puede lograr i tu método de grabado. Bueno, habrá personas que podrán modificar el código inicial grabado en ellos o no.

Entre los chips más populares estará el ROM, EPROM, BIOS FLASH (similar a los tres representantes principales). Del mismo modo, podemos obtener UEFI BIOS, Plug and Play y Shadow, aunque nos centraremos en los tres primeros.
ROM
Aunque tiene un significado de solo lectura, se caracteriza por su modificación solo en el momento en que se fabrica ese chip. Se define como memoria no volátil cuando no se puede cambiar en su código de arranque. Por tanto, cuando se apaga, no perderá la información correspondiente a su funcionamiento.
EPROM
Sus siglas en nuestro idioma se entienden como memoria programable y borrable únicamente, por esta razón se pueden modificar. La modificación se realiza con programaciónr de EPROM BIOS y elimine la información antigua con luz ultravioleta.
BIOS FLASH
Finalmente, el Flash BIOS es una memoria modificable, es decir, es volátil. Desde a través del programa correspondiente podemos actualizarlo o modificarlo. Una de las ventajas de Flash BIOS es que no necesita una computadora diferente para reprogramar.

¿Qué se necesita para poder iniciar mi computadora desde un medio de rescate?
Debemos recordar que este proceso será simple y rápido. Tenemos que tener los siguientes programas y dispositivos poder iniciar la computadora desde un medio. Y, por supuesto, la batería de nuestra computadora está cargada y, en su defecto, una conexión eléctrica estable.
- Memoria USB (más de 4 GB) o disco CD / DVD (según la herramienta que desee utilizar para iniciar la computadora
- Un archivo ISO con nuestro sistema operativo preferido, que podemos descargar desde la página de Windows.
- Programa para crear una unidad de arranque (o una grabadora para nuestra unidad lectora de CD). Entre ellos podemos usar la herramienta Rufus para el primero, o Nero Burning en su defecto.
- Sepa qué teclas usaremos para ingresar a nuestro menú de BIOS
- Reproductor de CD y / o puertos USB
Una vez que hayamos descargado nuestro ISO del Sistema Operativo, continuaremos usando el programa para crear nuestro disco de arranque. Si lo hacemos desde USB, la aplicación RUFUS elige inmediatamente nuestra memoria USB y dependerá de nosotros seleccionar el ISO donde lo guardamos.
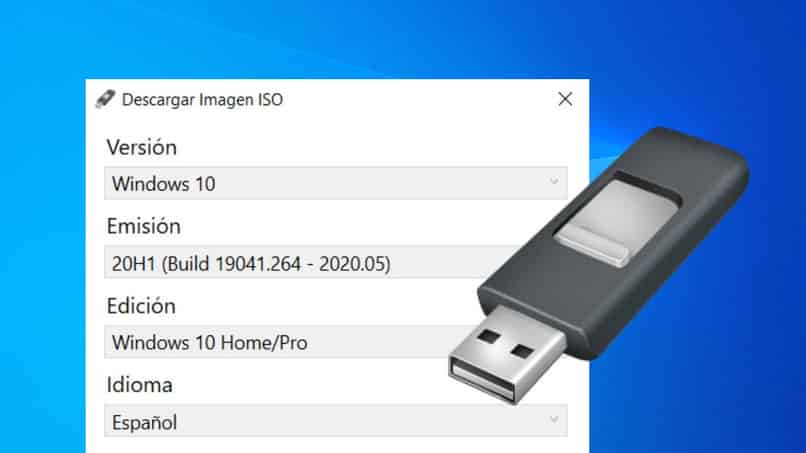
Después de esto, configuraremos si nuestro disco de arranque es adecuado para nuestro BIOS, en parte «Sistema de destino». Una vez configurado hacemos clic en el botón “Inicio”, este borrará todos los datos de la memoria USB. Por lo tanto, debemos mantener la unidad limpia para no perdernos nada importante.
Para usar un disco CD / DVD, necesitamos ir a la grabadora de CD, cargar nuestra imagen ISO desde donde la guardaremos. Colocaremos el CD en la unidad de lectura (que debe estar sin escritura). Luego él hacemos clic en la opción de grabar CD / DVD y listo.
Procedimiento para configurar el BIOS y acceder a la computadora con una memoria USB o CD / DVD
Antes sosteniendo la memoria USB o el disco CD / DVD listo y configurado, continuaremos con el procedimiento. Primero debemos tener en cuenta que esto no sucedió debido a una falla con las actualizaciones al iniciar nuestro equipo para activar el modo seguro desde la BIOS.
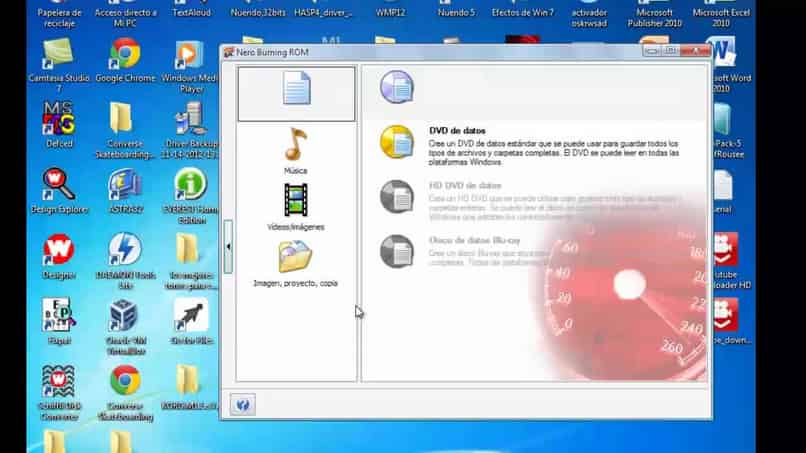
- Necesitamos reiniciar nuestra computadora (lo haremos desde el menú de inicio en las opciones de apagado)
- En el menú de arranque de la BIOS veremos cómo acceder al menú BIOS. Esto va desde la tecla Eliminar (en algunos sistemas como Intel). A otras teclas como F2, F1 o las teclas F10, F11 y F12.
- Se abrirá un menú azul con un buen número de opciones, para movernos entre los distintos menús usaremos las flechas de nuestro teclado.
- Encontramos la opción Funciones avanzadas de BIOS (Se puede obtener como Características del BIOS de antemano, según el idioma configurado). O también como BOOT dependiendo de la marca del fabricante del BIOS.
- Encontramos la opción Primer dispositivo de arranque o el primer dispositivo de arranque. Aparecerá un cuadro en el que marcamos la opción que queremos utilizar. En nuestro caso será USB o CD / DVD. En caso de utilizar el menú BOOT, podemos configurarlo desde la primera opción. Las opciones e instrucciones a seguir en la BIOS aparecerán en el lado derecho.
- Finalmente, usaremos la opción «Salir y guardar cambios». Suelen aparecer en la parte inferior qué tecla debemos presionar, prueba con F10. Tomamos el menú de confirmación y listo.
Es importante tEner ya ha instalado un medio externo de arranque que hemos configurado para nuestra computadora. De esta forma evitamos errores de arranque al encender nuestro equipo con la nueva configuración. Podemos habilitar o deshabilitar la virtualización de nuestro BIOS desde nuestro sistema operativo Windows 10.
Hay equipos que pueden entrar en estas unidades a través del menú de inicio o un menú de inicio. Es posible que sepamos esto en el menú de inicio, esto generalmente se hace a través de la tecla F11. Todo lo que necesita hacer aquí es seleccionar el medio desde el que comenzaremos. Una vez hecho esto, aparecerá una pantalla con el mensaje “presione cualquier tecla para comenzar desde USB o CD / DVD”.