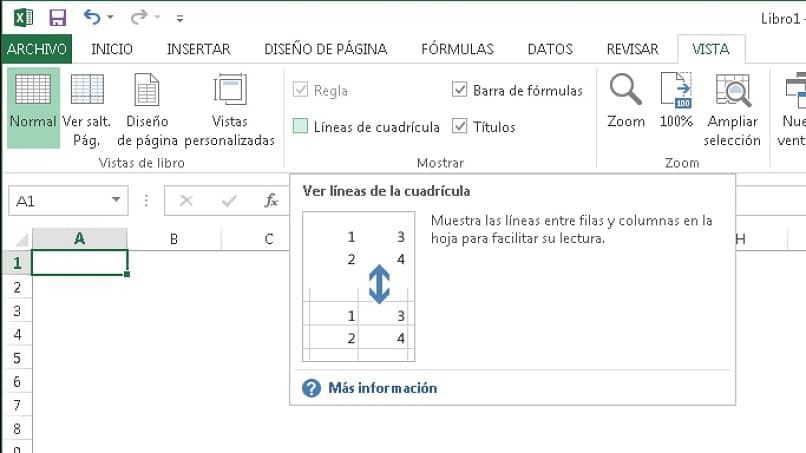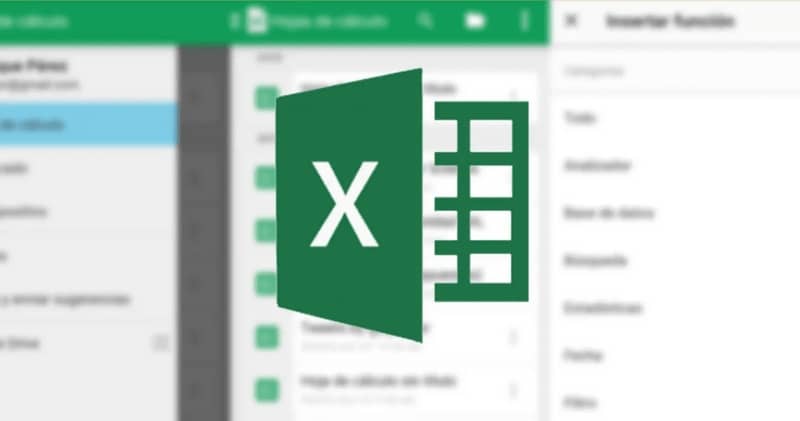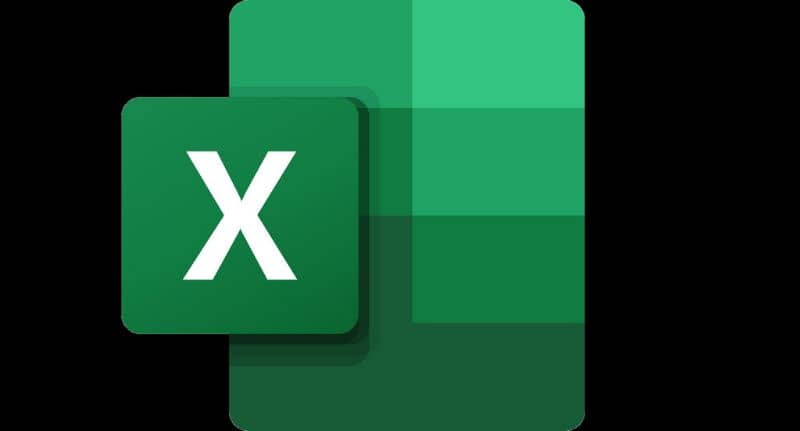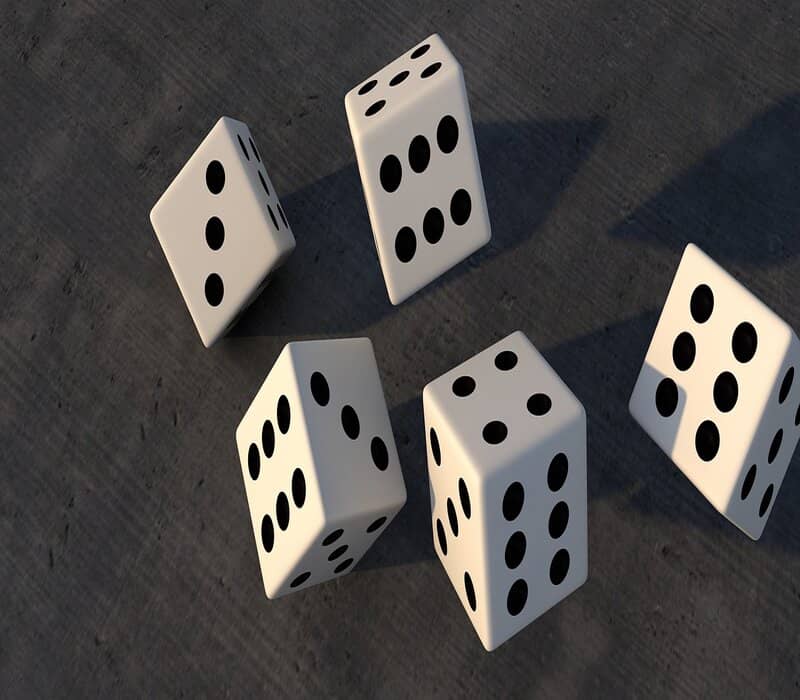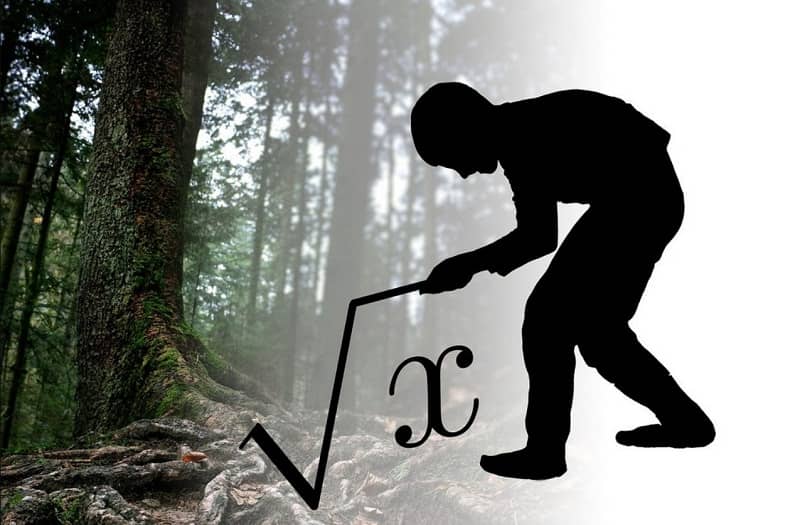Volvemos aquí a otro artículo, donde aprenderemos un poco más sobre sus funciones, para resolver problemas complejos. No tienes que hacer cursos, quédate con nosotros y te enseñaremos cómo redondear un número en Excel fácilmente.
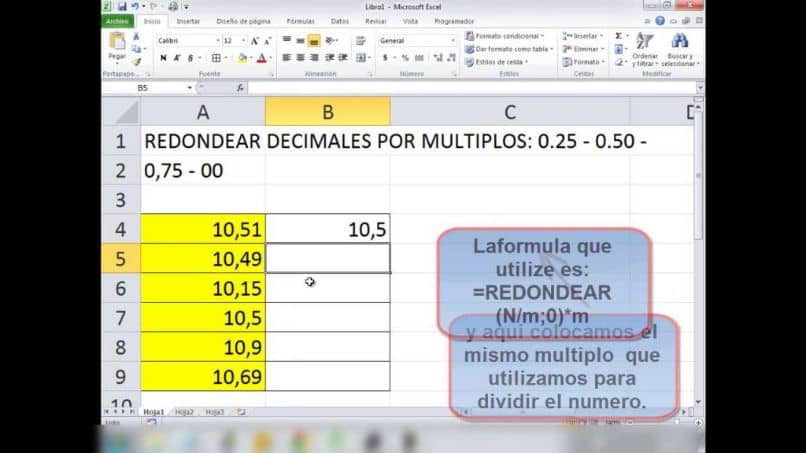
Trabajar con esta aplicación no es muy fácil y requiere que inviertas muchas horas de tu tiempo para hacer un proyecto específico. En cuanto a hacer rondas, Excel te permite hacerlo fácilmente, pero necesitas saber cómo hacerlo y aquí te lo vamos a enseñar.
Si tenemos ciertos trucos que están a favor de ahorrarnos mucho tiempo, es una verdadera bendición. Intentaremos explicarte de una manera muy instructiva, cómo redondear un número excelentemente, no tener los obstáculos habituales al trabajar con esta aplicación sin saber cómo utilizar sus diversas funciones.
Cómo redondear un número en Excel
Hay varias formas de redondear un número en Excel, de forma manual, cuando no estamos usando la función. Por ejemplo, si queremos asegurar el número 4.36758 vamos a Inicio y luego a la pestaña Número, seleccionamos la opción Disminuir decimales. Cortamos hasta obtener el redondeo que necesitamos, un lugar, dos, tres decimales.
Pero llevaría mucho tiempo así hacerlo, porque tendremos que hacerlo solos, es decir, uno a uno. Por tanto, sería más conveniente utilizar una función que la aplique a toda nuestra hoja de cálculo. La forma básica de hacer el redondeo en Excel, seleccionando la celda donde queremos mostrar la ronda.
Luego escribimos el signo igual y escribimos la palabra Round, seguida de la celda en nuestra figura con decimales. Y finalmente, el número de lugares decimales que necesitamos debería ser así. = REDONDO (C5,2) y para terminar de ingresar la función, presione la tecla Enter.
Podemos utilizar otra forma de insertar la función, para ello procedemos de forma muy similar. Nos sentamos en la celda donde queremos que sea visible el redondeo y escribimos el signo igual y la palabra Round. Antes de terminar de escribir, debería aparecer la opción Guardar, selecciónela y doble clip.
Luego seleccionas la celda que contiene la figura que deseas redondear, aparecerá la celda y solo necesita imprimir a la mitad el número de lugares decimales que desea tener en la ronda y presionar OK. Y listo, redondear tus cifras es un poco más rápido que en el paso anterior.
Hay otro camino a la salvación que es aún más sencillo y consiste en ir a la función Fx, hacer un clip y aparecerá el cuadro de la función Insertar. En este cuadro, seleccione Redondo y luego doble clip. Aparece otro cuadro Argumento de función y debe ingresar el número que es la celda donde están la cifra a redondear y los números decimales y hacer clic en Aceptar.
Funciones para redondeo en Excel
Excel usa otro funciones relacionadas con la indemnización, que es muy útil y bien conocido por nosotros. Estas funciones son Redondear Par, Redondear Impar, Redondear hacia arriba y Redondear hacia abajo. Tendremos acceso a estas funciones, cada vez que realicemos los pasos que describimos anteriormente.
Por ejemplo, si queremos redondear cualquier celda que contenga un número con decimales. Necesitamos ponernos en la celda donde queremos que se vea la salvación, escribimos ALGUNOS y las funciones que describimos aparecerán automáticamente. Continuando con el ejemplo, elegimos = REDONDO.PAR (C5, y finalmente hacemos un doble clip.
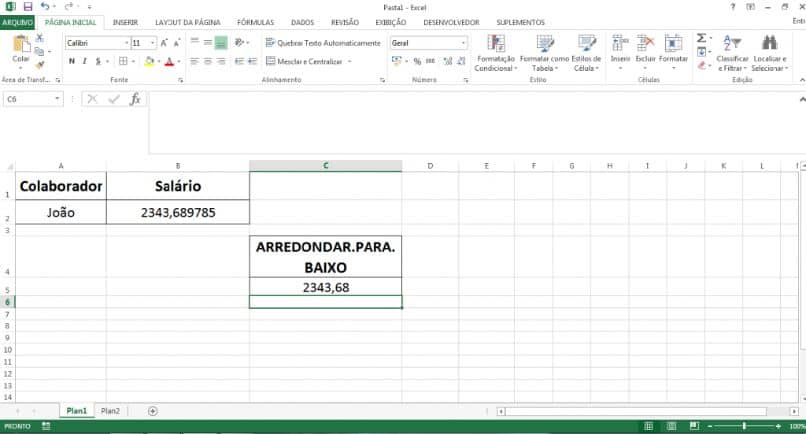
Como puede ver, el cambio se realiza al siguiente número. Si haces lo mismo con la fuerza REDONDO, IMPAR, obtendrá un redondeo superior extraño. Si puede decir impar y justo, debe usarlo cuando no desee redondear a decimales.
Y puede usar las funciones round.more y round.low cuando necesite redondear a decimales. Ves lo fácil que fue aprender Número redondeado y Excel.