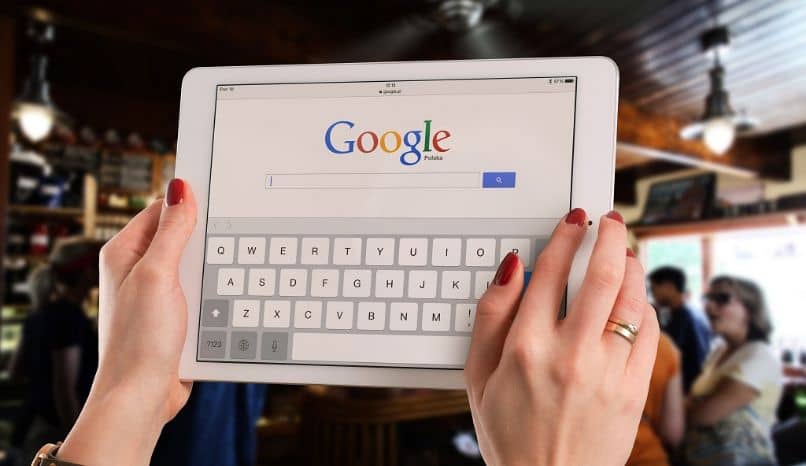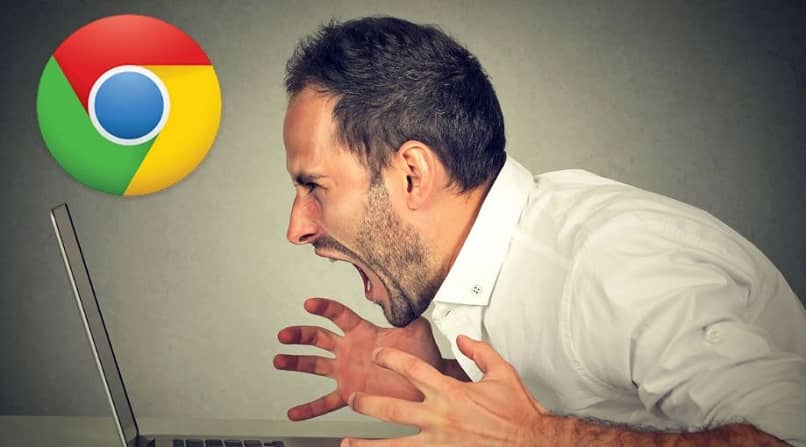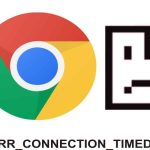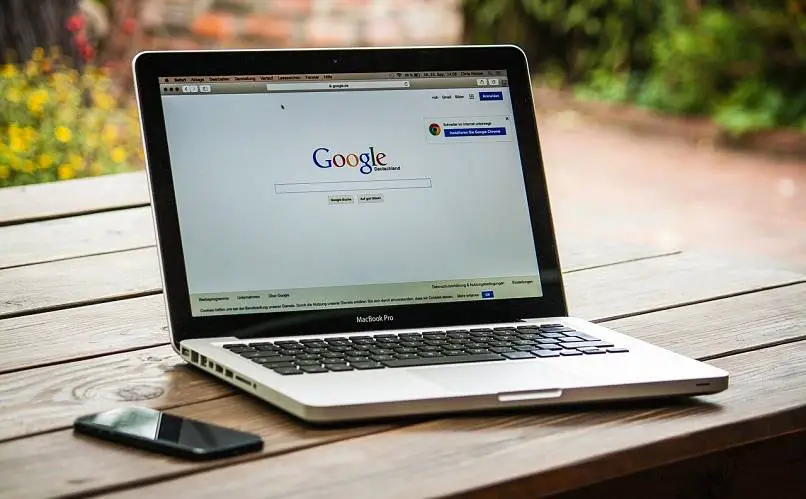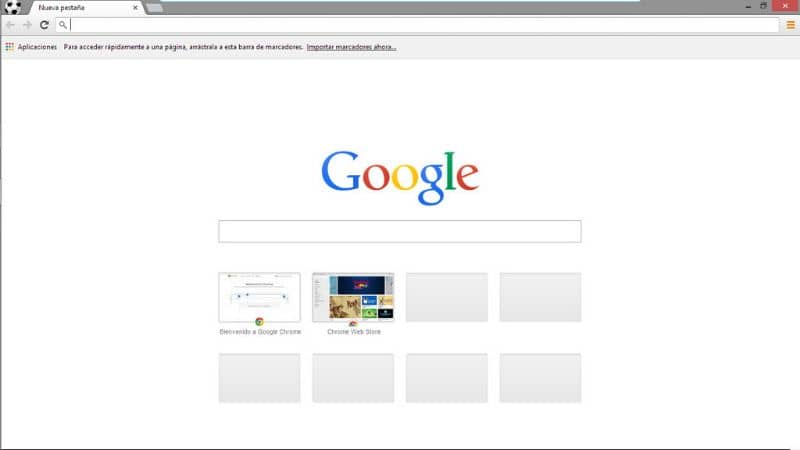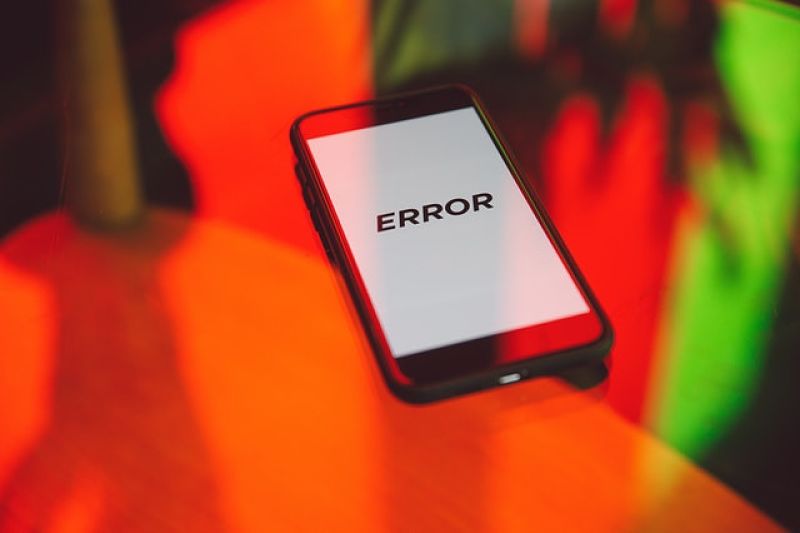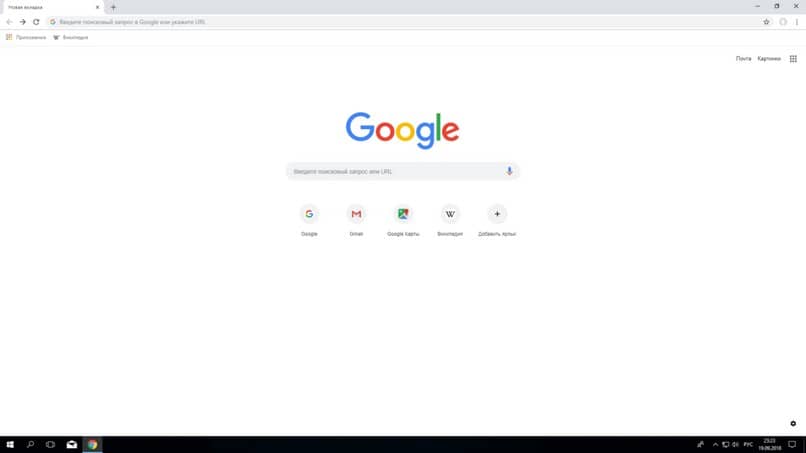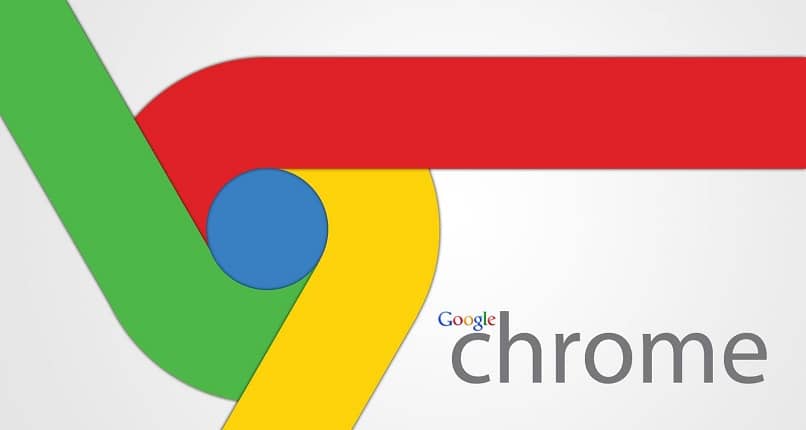Muchos usuarios de Internet lo utilizan como servidor de búsqueda para Google Chrome Porque este navegador se actualiza constantemente y apenas crea problemas. Sin embargo, esto no es del todo cierto debido a ciertos cambios o configuraciones personales. se pueden crear problemas de conexión, siendo los más comunes los errores de puerta de enlace, IP y DNS, y el segundo más común.
Esto sucede cuando un usuario intenta acceder a un sitio web pero no carga y recibe un mensaje que dice error DNS_PROBE_FINISHED_NXDOMAIN. Algo que es visible, incluso cuando el usuario tiene una buena conexión a la red, o si la URL de la página web está escrita correctamente.
En este sentido, si tienes este problema como usuario, te mostraremos qué puedes hacer para resolver los errores de DNS y eliminar el error DNS_PROBE_FINISHED_NXDOMAIN de forma permanente.
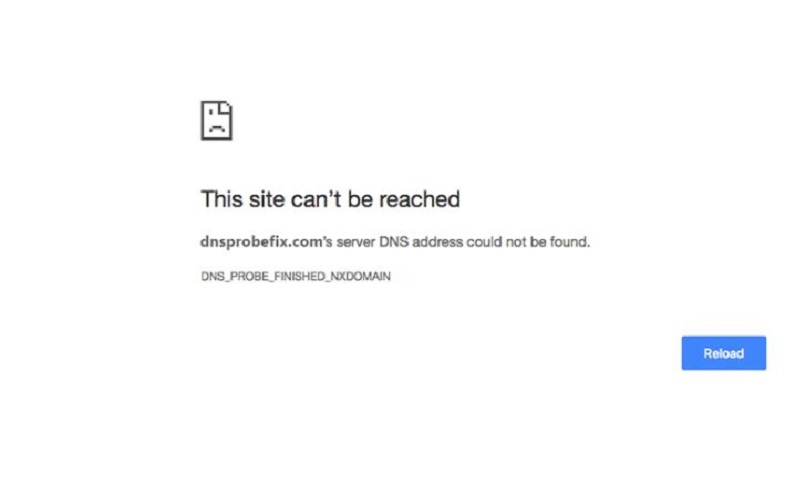
¿Por qué aparece el error ‘Dns probe complete nxdomain’ en mi computadora?
Este error DNS_PROBE_FINISHED_NXDOMAIN se puede mostrar en su navegador cuando intenta acceder a una página web en particular. Esto se debe a un problema específico con la red DNS., ya que el problema está relacionado con una mala configuración en el DNS. O también puede estar relacionado con algún problema con la configuración de Internet.
Este error puede aparecer como un mensaje en la página del navegador Google Chrome cuando desea acceder a una página web. Asimismo, este error puede aparecer en su pantalla debido al firewall de tu ordenador, que bloquea determinadas páginas para que no te carguen.
Pero este problema no es difícil de resolver, todo lo que tiene que hacer es seguir todos los pasos cuidadosamente y podrá acceder al sitio Web que necesita.
¿Qué puedo hacer para evitar el error ‘nnsdomain complete probe Dns’?
Para evitar que el error DNS_PROBE_FINISHED_NXDOMAIN aparezca en otras ocasiones cuando desee acceder a un sitio web. Todo lo que tienes que hacer es considerar ciertos aspectos que te dejaremos saber.
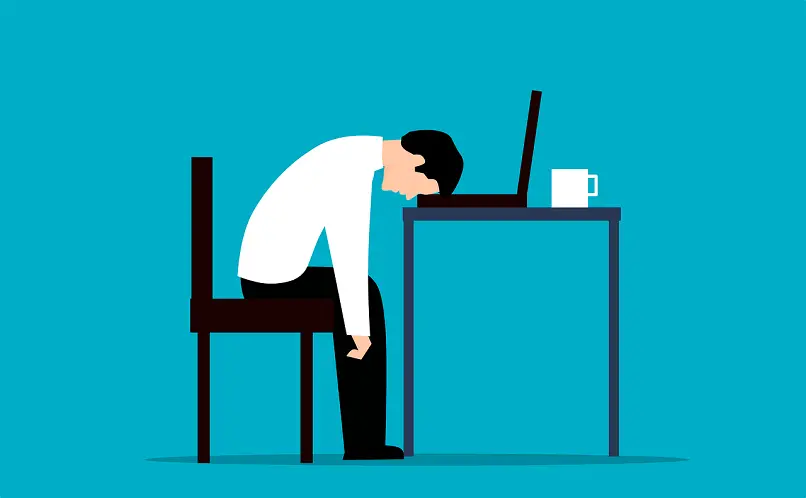
Comprobar URL
Para evitar que aparezca el error, solo debes tener en cuenta esta consideración. Y es que escriba correctamente el nombre del dominio al que desea acceder, porque si está mal escrito obtendrá el error DNS_PROBE_FINISHED_NXDOMAIN. Si verifica que está escrito correctamente, todo lo que tiene que hacer es reiniciar la página web y el mensaje debería desaparecer.
Reinicie su dispositivo o computadora
Otra consideración a considerar es evitar que el mensaje vuelva a aparecer. reinicia tu computadora. Entonces, si ingresa a un sitio web y recibe el mensaje con este error, todo lo que tienes que hacer es apagar tu computadora y reiniciarla. Y listo, tienes que volver a la página y verificar que ya has resuelto el problema.
Desactive brevemente su antivirus
Mientras que nuestro antivirus nos brinda una gran seguridad cuando accedemos a Internet. También hay ciertas características de este que nos impiden acceder a cualquier página web. Por eso puedes intentarlo desactivar temporalmente su antivirus y luego acceda a la página que desee.
Todo lo que tienes que hacer es ir a «Panel de control» desde tu computadora y busca tu opción antivirus, para que puedas desactivarla por unos minutos, mientras ingresas al servidor web que te da este error.
¿Cómo corregir el error ‘Dns probe complete nxdomain’ en mis dispositivos?
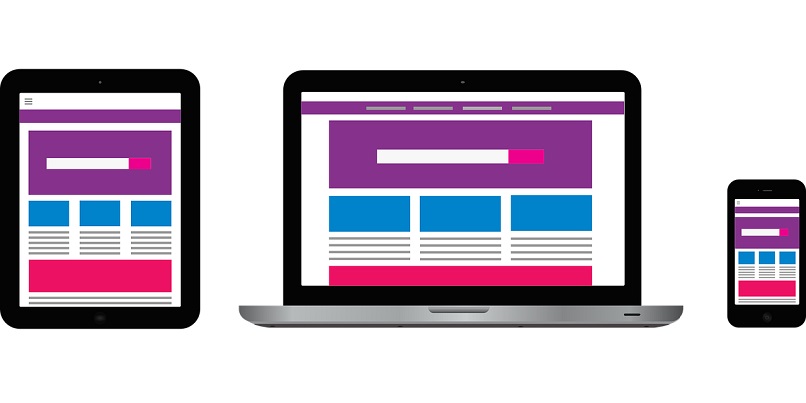
En caso de que estés usando tu computadora o teléfono móvil y este error sea visible, no debes preocuparte ya que es muy fácil de resolver. Aquí te explicaremos cómo hacerlo según el dispositivo que estés utilizando.
iOS o Android
En caso de que esté utilizando un dispositivo Android y presente este error en su navegador Google Chrome Le enseñaremos cómo cambiar o configurar servidores DNS. Todo lo que tienes que hacer es seguir estos pasos:
- Debes abrir la opción «Configuración» en tu dispositivo e ir a la opción «WI-FI».
- Una vez allí, mantén presionada la red y haz clic en la sección «Modificar red».
- Después de esto, seleccione las opciones avanzadas.
- Haga clic en «Estático» y luego en «Configuración de IP».
- En la dirección del servidor DNS que aparece allí, debe escribir «DNS 1» y «DNS 2».
- Haga clic en la opción «Guardar» y vuelva a conectarse a su red, para que esta configuración se active.
Por otro lado, si está utilizando un dispositivo iOS y no sabe cómo corregir el error. He aquí una forma rápida de hacerlo:
- Acceso a la configuración de «Wi-Fi».
- Haga clic en la opción Aparecerá «Yo» junto a la red a la que está conectado.
- Luego vaya a la «Configuración DNS».
- Seleccione la opción «Manual» y escriba en el espacio «1.1.1.1» y «1.0.0.1»
- Tienes que presentar «Guardar cambios «y listo.
PC o MacOS
En caso de que esté usando su computadora y obtenga este error, no se preocupe. Aquí te mostramos una forma rápida de solucionarlo.
Cambie su configuración de TCP / IP
- En el motor de búsqueda de Windows, vea la opción «Centro de redes y recursos compartidos» y haga clic en.
- Luego seleccione la opción «Cambiar la configuración del adaptador».
- Aparecerá el enlace local que está utilizando. Haz clic derecho y selecciona la opción «Propiedades».
- Una vez allí, busque la opción «Protocolo de Internet versión 4 (TPC / IPv4)» y haga clic en Propiedades.
- Debe marcar y agregar la casilla «Usar la siguiente dirección de servidor DNS» «8.8.8.8» y «8.8.4.4».
- Para finalizar, debes hacer clic en «Aceptar».
Restablecer las banderas de Google Chrome
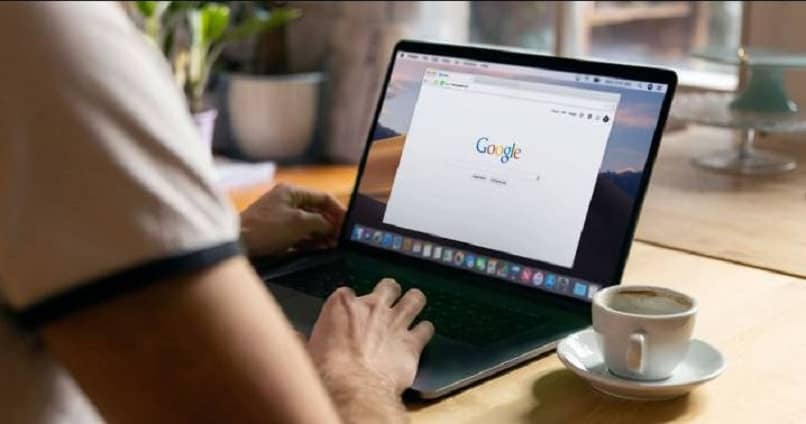
Este error puede ser visible en su dispositivo al realizar modificaciones en el Navegador Google Chrome. Por lo tanto, debe intentar restaurar la configuración y los atributos que pueden modificarse accidentalmente. Todo lo que tiene que hacer es escribir «chrome: // flags» en la barra de direcciones y tendrá acceso a todos funciones experimentales disponibles en Chrome. Solo tiene que hacer clic en la opción «Restablecer todos los valores predeterminados» para cerrar y volver a abrir su navegador.
Pero si usa una computadora MacOS y obtiene el error DNS_PROBE_FINISHED_NXDOMAIN. No se preocupe, puede utilizar estos métodos como solución.
Cambiar servidor DNS
- Seleccione el icono de Apple en la parte superior del navegador y vaya a «Preferencias del Sistema».
- Haga clic en Red y seleccione la conexión a Internet que está utilizando. Seleccione la opción «Avanzado».
- Vaya a la pestaña DNS. y presiona el botón + y escriba en su nuevo servidor DNS. Ya sea DNS público de Google u OpenDNS.
- Una vez hecho esto, debe hacer clic en la opción «Aceptar» para guardar la configuración.
Libera y actualiza tu IP
- Esfuerzo «Preferencias del Sistema«Y haga clic en la opción Red.
- Seleccione la conexión a Internet que está utilizando y haga clic en la opción «Avanzado».
- Vaya a la pestaña TPC / IP y haga clic en «Renovación de arrendamiento DHCP».
- Presiona «Ok» y reinicia tu computadora.