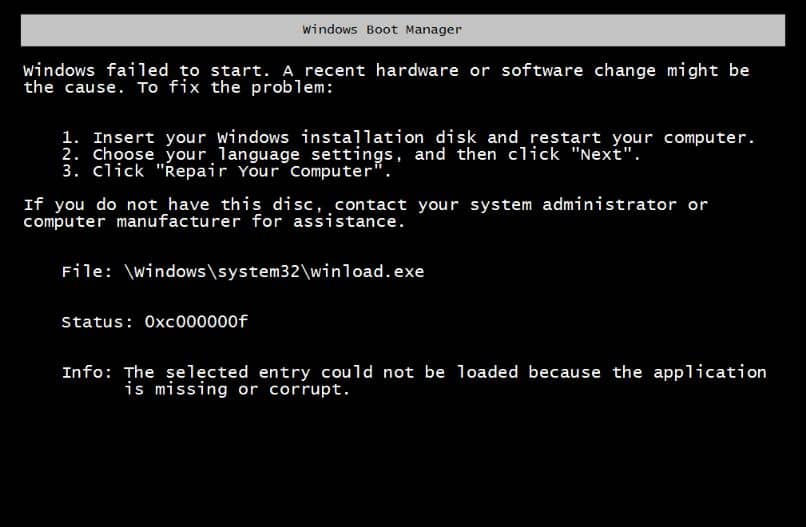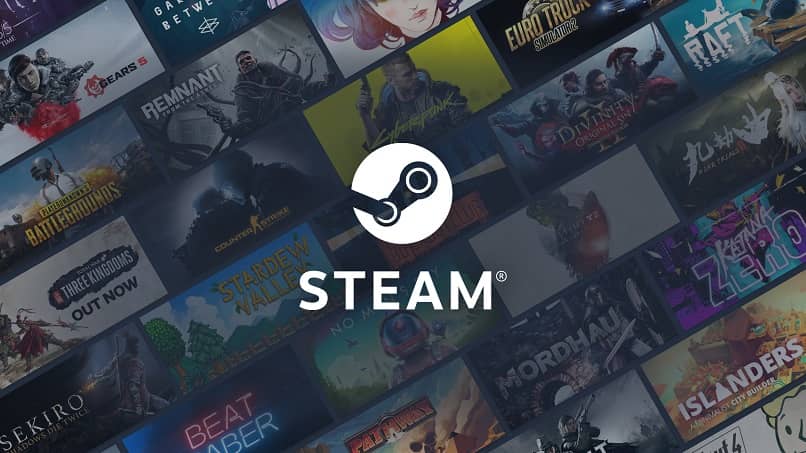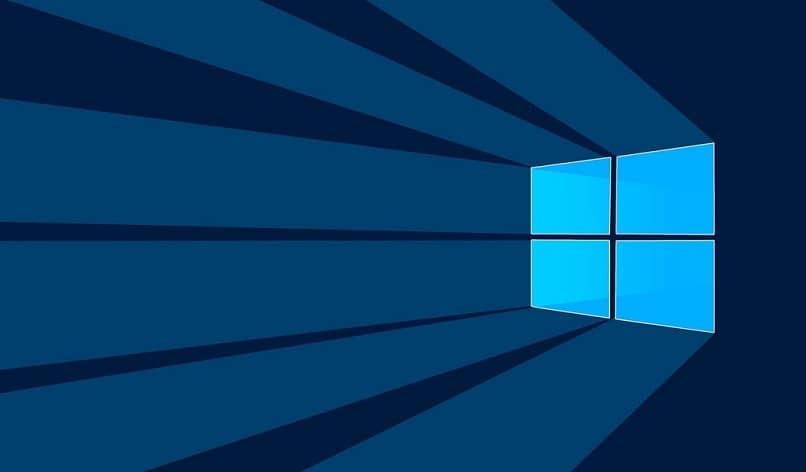Al instalar Windows puede encontrar un error muy común, pero que molesta un poco, pero hay soluciones. En este artículo le mostraremos cómo corregir el error «No puede instalar Windows en este disco, el un disco seleccionado tiene un estilo de partición GPT«.
¿Por qué ocurre este error en Windows?
Esta falla ocurre principalmente cuando el tipo de partición del disco duro no coincide con el dispositivo USB de arranque que almacena los archivos de instalación. GPT es una tabla de particiones agregado a los nuevos sistemas operativos de clase BIOS basados en UEFI.
Esta tabla se recomienda para equipos de última generación que vienen con discos duros con alta capacidad de almacenamiento. En la mesa puedes crear hasta 128 particiones, brindan mayor seguridad contra posibles pérdidas en el formato de disco. Lograr una forma sistemática de replicar las particiones del disco duro desde el inicio y el final de la unidad de la computadora.
Resolviendo el error ‘Windows no se puede instalar en este disco de estilo GPT’
Este mensaje aparece cuando el disco duro se estaba ejecutando formateado por el tipo de partición GPT y cuando usa un archivo con un formato diferente. Entonces los siguientes son los pasos que se pueden tomar para resolver este error, se debe mencionar que son métodos seguros:
- Restaure el disco duro y déjelo en MBR.
- Cree un USB de arranque para instalar el sistema operativo Windows en la computadora.
Método 1- Cree un USB de arranque en GPT.
- Necesitarás una aplicación llamada Rufus, puedes descargarla desde su página oficial.
- Tener una imagen ISO de Windows. Si no lo tiene, puede obtenerlo desde la Herramienta de creación de Windows Media. Una vez que lo tengas, ejecuta la aplicación y selecciona la opción «Crear medios de instalación».
- Seleccione la versión de Windows 10 que desea instalar, preferiblemente en 64 bits. Luego seleccione la opción «Archivo ISO» para descargar la imagen con la última versión de Windows y proceda a crear un USB de arranque.
- Después de descargar la versión de Windows, inserte USB en la computadora y aplicará la herramienta Rufus.
- Configure Rufus para crear un USB GPT.
- Seleccione la unidad flash USB en la primera opción.
- Haga clic en «Seleccionar» para seleccionar una imagen ISO de Windows.
- En la estructura de la partición, seleccione «GPT «, y el sistema de destino «UEFI».
- Después de los pasos anteriores presione «Iniciar».

A continuación, reiniciaremos nuestro USB para reinstalar el sistema operativo, justo cuando se genera un menú de arranque seleccionas el USB. Y de esta forma no tendrás problemas para aplicar la instalación de Windows al disco duro en el lugar que desees.
Método 2- Convierta el disco duro a MBR con Diskpart
Esta es su elección ahora en caso de que no desee utilizar el anterior, y eso es lo que puede hacer convertir el sistema de partición del disco duro a MBR. Te animamos a respaldo de todos los datos del disco duro, porque este proceso borra todos los archivos.
- Presione las teclas «Shift + F10» simultáneamente para abrir un terminal de comando en el asistente de instalación. Si la ventana de comando no aparece, regrese a la pantalla de inicio y presione la opción «Reparación de computadora».
- Más tarde, presiona «Solucionar problemas» y el símbolo del sistema para ejecutar los comandos «diskpart» e iniciar el programa «lista de discos».
- Vea el número de disco y use el siguiente comando «seleccionar disco
«. 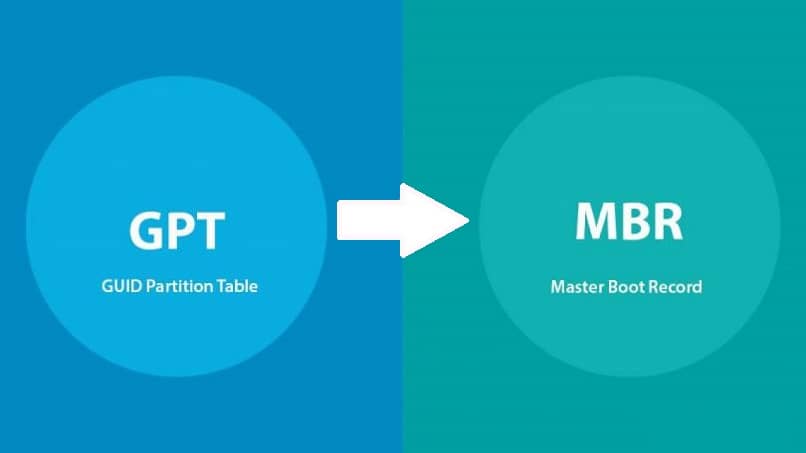
- Las acciones que ejecutamos se realizarán en el disco seleccionado.
- Ahora utilizará los siguientes comandos «clean» y luego los comandos «convert mbr» para convertir el disco duro a MBR.
- Reinicia la computadora para iniciar el asistente de instalación.
- Verifica que la opción de BIOS MBR haya activado la opción Legacy MBR, para presionar «Del o F2», luego busca la opción «Boot» donde tendrás una opción como «MB MB MB Legacy» y verifica que esté activa.
- Después de reiniciar la computadora y del paso anterior, seleccione su disco duro para que pueda instalar Windows normalmente.
Hemos terminado este post, los métodos explicados anteriormente son muy buenos y resuelven el error de Partición GPT en tu ordenador.