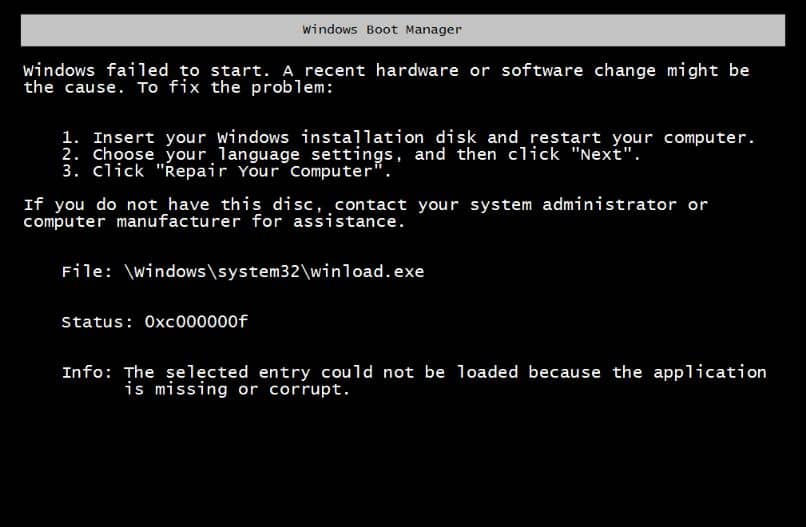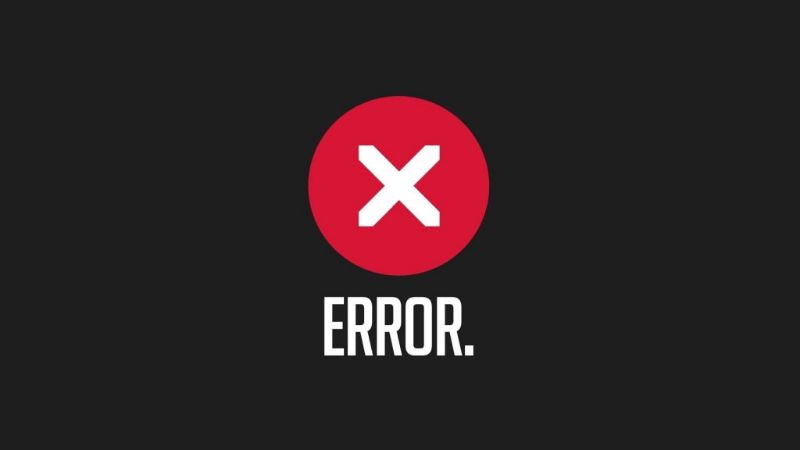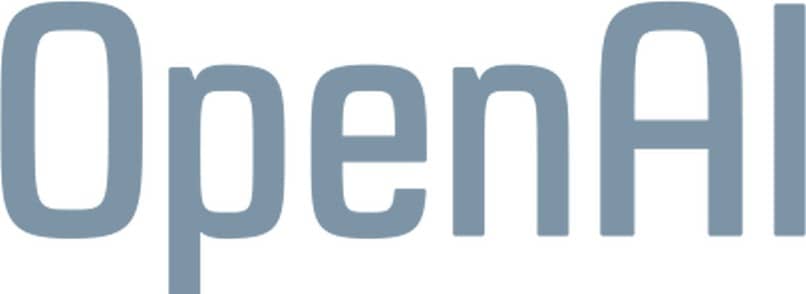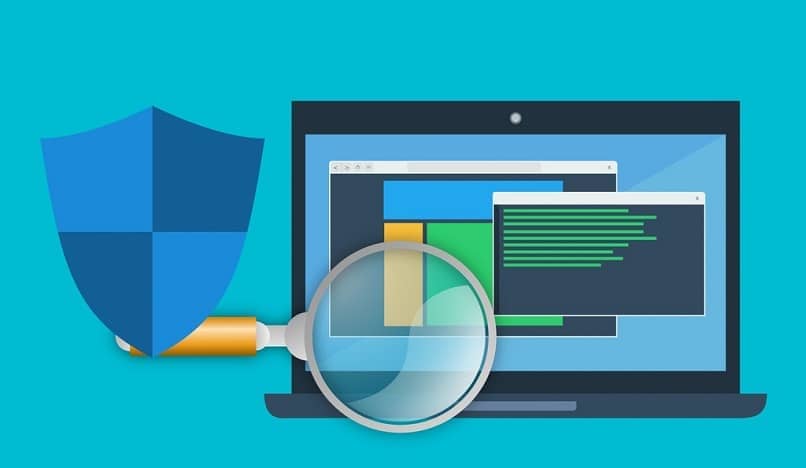Con el 79,24% de todas las computadoras en el mercado de Windows, este es el sistema operativo más popular del mundo. No obstante, ciertos errores pueden resultar frustrantes para cualquiera. Debido a que Windows es tan famoso, la Pantalla Azul de la Muerte, o Pantalla Azul de la Muerte, en español es igual de famosa. Y hay muchos errores que lo hacen visible. Hoy hablaremos de uno de esos errores, el miedo volumen de arranque no montable, o UNMOUNTABLE_BOOT_VOLUME, como está en la pantalla.
Nota: Este error se puede ver en casi todas las versiones de Windows. A los efectos de este artículo, nos centramos en Windows 7, pero los principios son los mismos para otras versiones.
Volumen de arranque desmontable: ¿Qué?
Si ya sabe qué es y solo desea solucionarlo, o si tiene poco tiempo, puede pasar a la siguiente sección. El error 0x000000ED, conocido como UNMOUNTABLE_BOOT_VOLUME, puede ocurrir por varias razones. Lo primero que hay que entender es lo que significa. Este error nos dice que no se pudo configurar el tamaño de arranque.
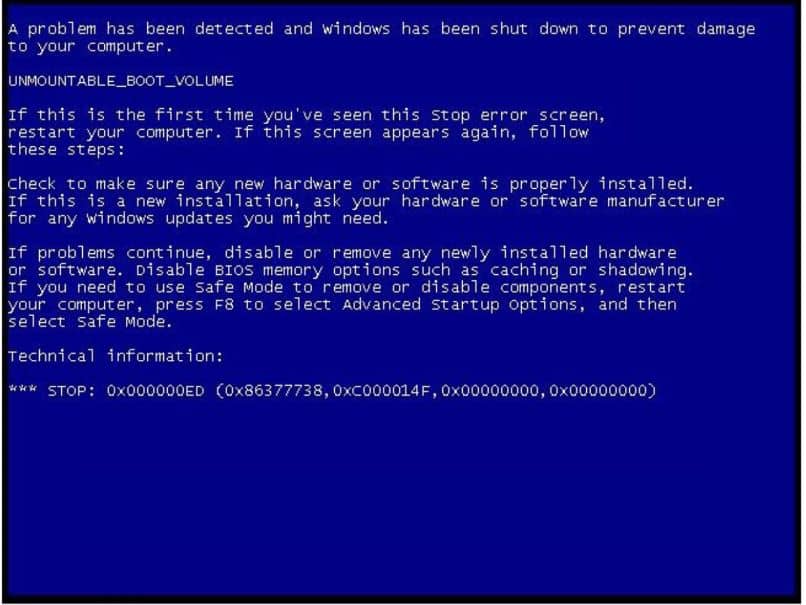
Si no sabemos lo que eso significa, esto es básicamente: un disco duro es una unidad de almacenamiento, tiene todos los archivos en su computadora. El disco duro es un disco físico, pero se puede dividir en tamaños más pequeños que sirven para ciertos propósitos.
Al instalar Windows, lo hace automáticamente identifica la partición principal y nombres con el nombre «C». Esta partición, o volumen, es donde se encuentran Windows y todos los archivos de su sistema.
El error UNMOUNTABLE_BOOT_VOLUME nos dice que este volumen no se pudo configurar correctamentey, por lo tanto, Windows no pudo iniciarse. Es un problema relativamente recurrente; tanto es así que incluso Microsoft publicó una publicación en él Pagina de soporte sobre el tema.
Volumen de arranque irresistible: ¿cómo solucionarlo?
La forma de corregir el error dependerá de la causa. Y a veces puede ser un poco difícil identificar la causa. Es importante en estas situaciones pensar en lo último que estábamos haciendo y consultar con alguien que lo conozca. Pero a veces podemos resolver el error nosotros mismos siguiendo sencillos pasos.
Reinicia la computadora
No parece haber ninguna barrera, pero a veces el error conduce a un error temporal, como error vinculante con auriculares bluetooth (What Happened to Us). A veces, los trucos más antiguos pueden resolver el problema. Si no lo ha intentado, reinicie su computadora.
Utilice un programa de restauración
Este error a veces es el resultado de información incorrecta en los archivos de configuración de arranque (BOOT.ini). Hay programas que pueden recrear este archivo. Te animamos a que encuentres uno para ti, a medida que cambian los tiempos.
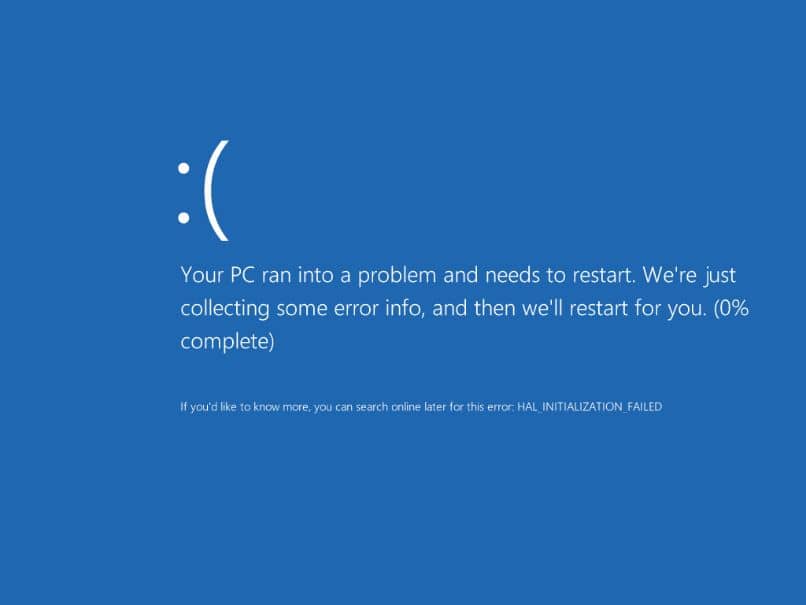
Una búsqueda rápida le mostrará los últimos programas que se utilizan para este propósito, pero tenga cuidado con la bundleware, que es muy común en este tipo de programas.
Para estar preparado para estas situaciones, le recomendamos que instale el sistema operativo en un disco duro externo. Entonces, si esto te vuelve a pasar, tendrás un disco de respaldo que te permitirá seguir usando tu computadora.
Utilice un CD de Windows
El CD que usamos por primera vez para instalar Windows hay herramientas que se utilizan para restaurar el sistema en caso de error como esto. Podemos utilizar este CD para corregir fácilmente este error. En caso de que no tengamos el CD, podemos descargar el archivo .iso de Windows de Internet y arrancar USB con Rufus para crear un disco de instalación y reparación del sistema.
Si usamos Windows 10 y tenemos otra computadora que también usa Windows 10, podemos usar la Herramienta de creación de Windows Media para crear este archivo. Después de insertar el disco o el pendrive, tenga cuidado de no presionar Windows, simplemente inicie la reparación. Esta opción debería reparar tu computadora.
Si no es así, todavía hay una esperanza: utilizar el mismo USB o CD, seleccione «Reparar su PC / Solucionar problemas». Ahora, en la pantalla Opciones avanzadas, seleccione «Símbolo del sistema».
Cuando aparezca esta ventana, escribe el siguiente comando para ejecutar la reparación de MBR: «bootrec / fixmbr». Después de completar el proceso, use: «bootrec / fixboot» y «bootrec / ailadbcd». Luego reinicie y espere a que funcione.
Si nada funciona
Usted puede comando chkdsk en el mismo símbolo del sistema que usamos antes. También puede ser un BIOS desorganizado. Si nada funciona, su disco duro puede estar dañado. Puede animarse a repararlo usted mismo o ponerse en contacto con un profesional.