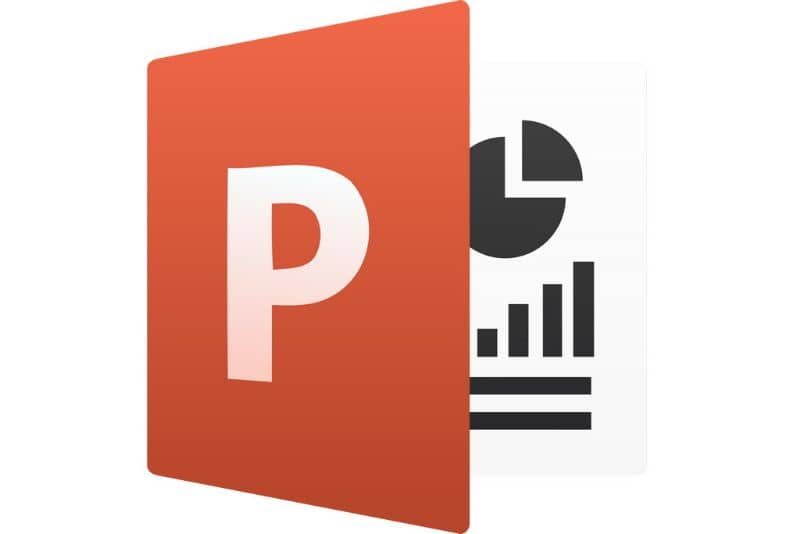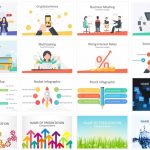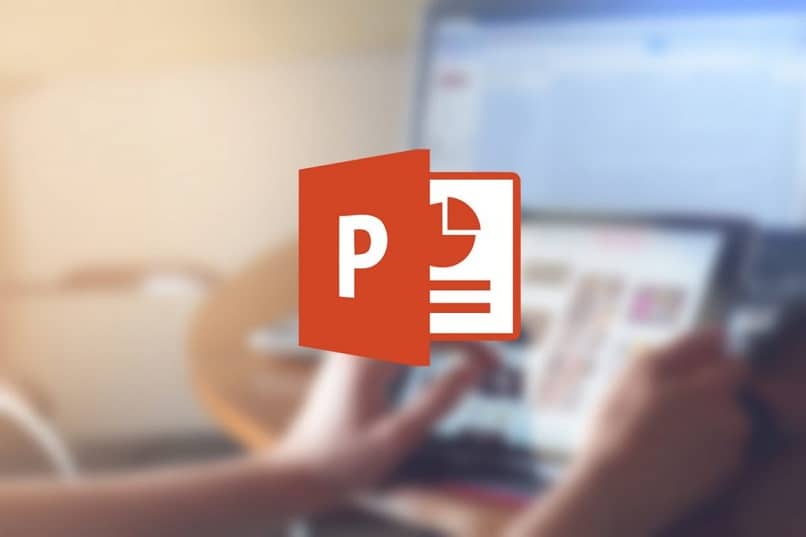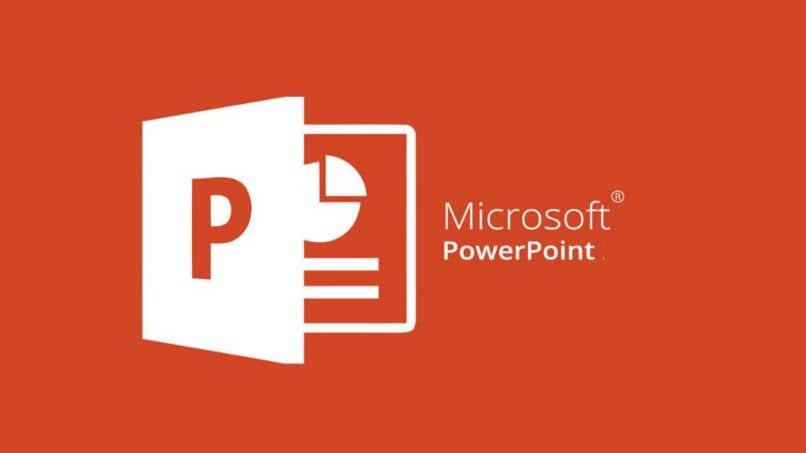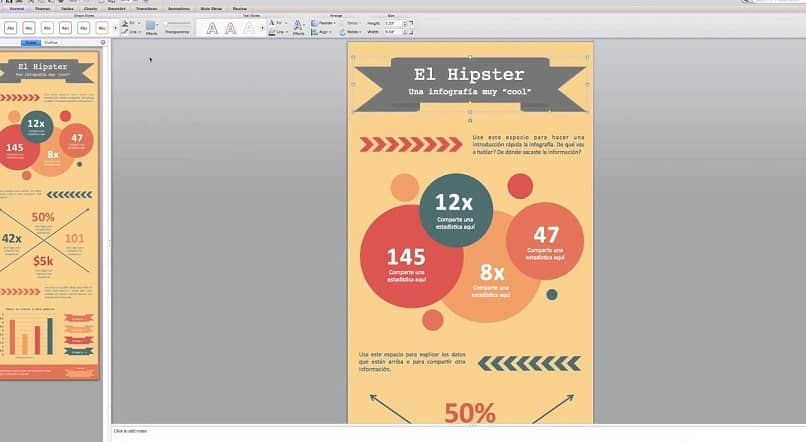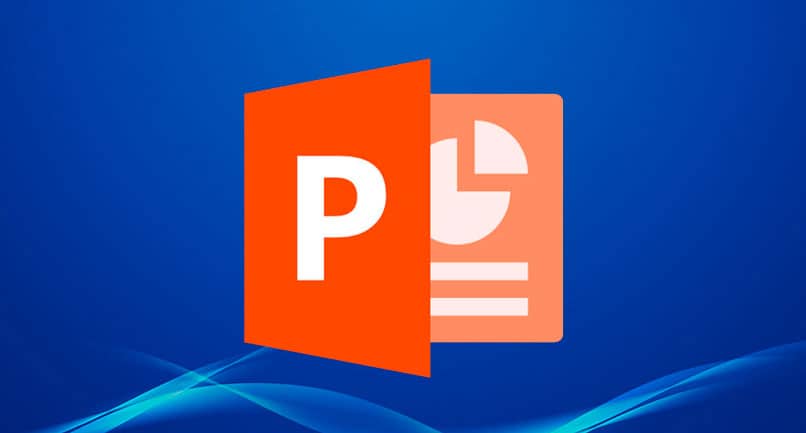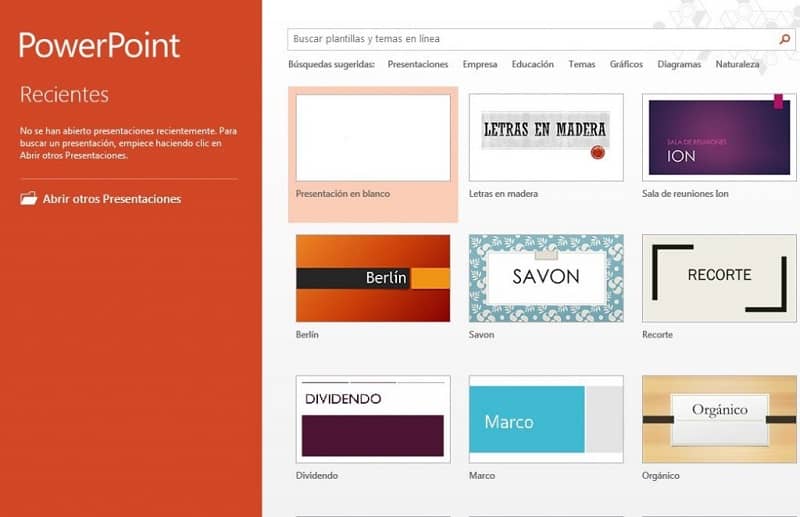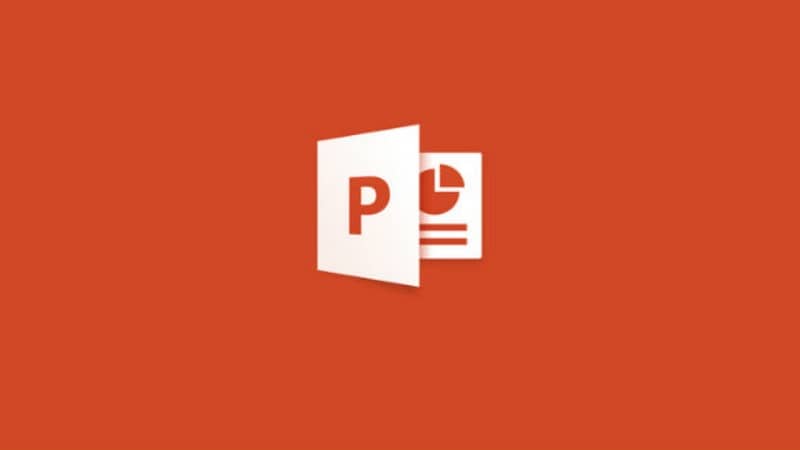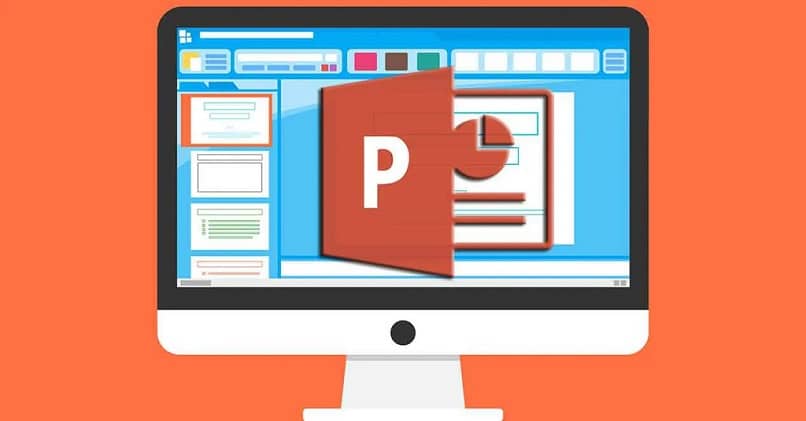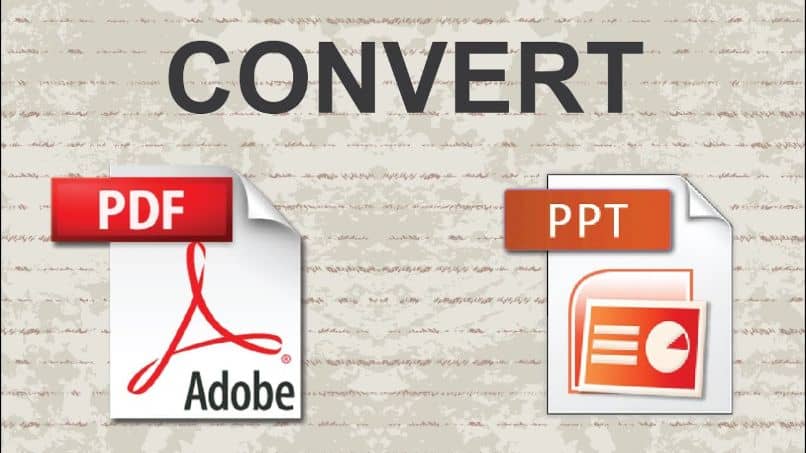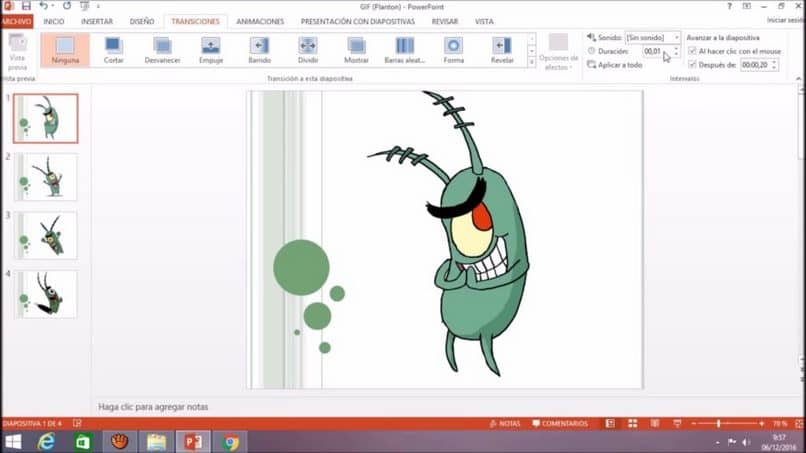Primero debemos aclarar que una plantilla de PowerPoint, algunas de las cuales están disponibles gratuitamente, es un esquema o patrón de una diapositiva, guardada como un archivo; Pueden tener diferentes tipos de letra, colores, diseños o efectos de fondo como contenido, por lo que te mostraremos aquí a medida que realices tus presentaciones y exhibiciones de trabajo. crear y guardar una plantilla en Power Point.
Cómo crear plantillas en Power Point
En principio, para crear una plantilla, debe abrir el Powerpoint, luego ir a la pestaña vista y selecciona el que dice maestro deslizante, donde encontrará todos los modelos disponibles para operar, modificar y editar la diapositiva; de esta manera puedes crear tu plantilla.
Una vez que haya seleccionado el modelo que necesita, recuerde que estos modificaciones Lo que haces primero influye en los demás.
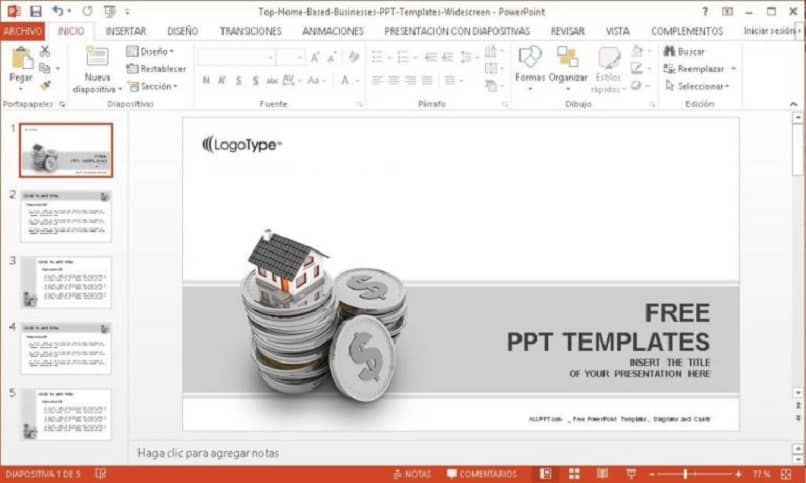
Para cambiar el fondo ve a la parte bollo y seleccione estilo, donde encontrará algunos modelos predefinidos; Al hacer clic con el botón derecho, inicialmente le dará las diversas opciones Colores sólidos, donde verá una gama de colores favoritos al seleccionar; el último degradado y tercero imagen.
Para poder seleccionar y enviar la imagen, debe ir a mis documentos, seleccione la imagen y insertar; puede seleccionar el tipo de fuente y los efectos que desee para que aparezcan en todas las diapositivas.
Pero, para hacerlo más personalizado puedes ir a la pestaña insertar y ve al departamento insertar forma; lugar puedes jugar de diferentes formas y colores, haciendo clic derecho y presionando enviar de vuelta, de esta manera puedes insertarlo.
También puede determinar todos los títulos y textos tienen sus propias características particulares; si es con negrita, cursiva o subrayado, con cierto color, o alineación de texto, así como viñetas, todo en pestañas fuente, tamaño, viñetas y color.
De lo contrario, Power Point te da la opción cambiar cada diapositiva individualmente, y en el patrón final a medida que avanza dentro Puede agregar uno adicional y agregar texto o una característica a la pieza forma.
Últimos pasos para guardar la plantilla en Power Point
Cuando haya terminado de realizar los cambios que desea realizar en la plantilla, vaya a la pestaña maestro deslizante, cierras las pestañas y tu patrón está listo; así que cada vez que vayas a hacer una nueva diapositiva estarás en tu lista de patrones el modelo que creaste, respetando todas las medidas y cambios de cada hoja de la diapositiva.
Para guardarlo ve a la pestaña expediente en el departamento Guardar comoy seleccione qué carpeta del escritorio desea guarda tu patrón; justo antes de ir a guardar, seleccione el Tipo de Documento, con el nombre plantilla de power point.
Al seleccionar esto, se lo lleva automáticamente a una carpeta preestablecida por el sistema, llama documentos; Dentro de esa carpeta, todas las plantillas que cree nuevas se guardarán en Power Point.
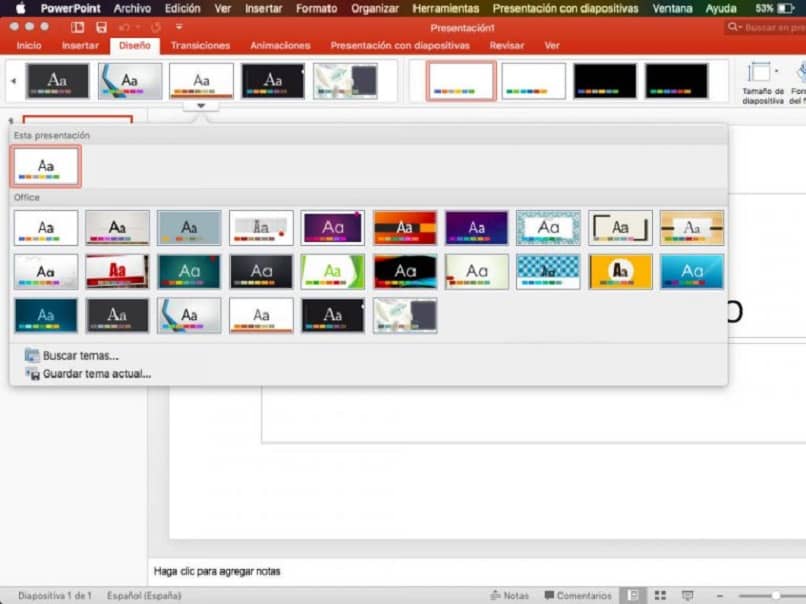
Otra forma de guardarlo es, cuando hayas completado todos los cambios correspondientes al control deslizante, vas a la pestaña diseño y al final de la diadema, abajo a la derecha, verá una flecha, cuando la seleccione un paso adelante guarda el tema actual.
De esta forma también puedes guardar tu diseño y cuando quieras hacer una nueva presentación, todo lo que tienes que hacer es ir a esta pestaña y seleccionarla.
De esta manera fácil, rápida y sencilla, puede crear y guardar plantillas en Power Point; Esperamos que te haya resultado de mucha utilidad, ya que es una herramienta muy útil e imprescindible a la hora de crear presentaciones como profesional, puedes dejarnos tus comentarios o sugerencias al final del artículo.