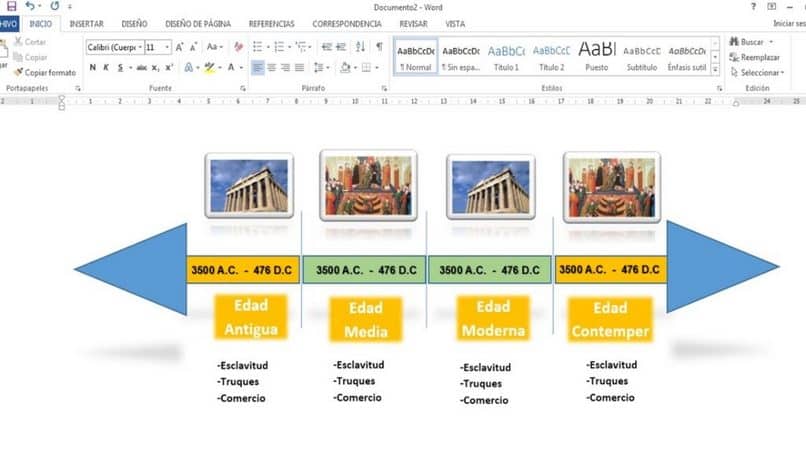Como es bien sabido, Palabra Ahora es el programa más utilizado en oficinas para la creación de documentos escritos. Sus herramientas y funciones hacen que su operación sea simple, versátil y fácil de usar. Una de sus funciones es agregar o quitar la sangría en la primera línea de cada párrafo, una acción muy importante mientras escribimos.
Si no es muy hábil en esta área, en este artículo aprenderá algunas funciones de Word, como cómo agregar o quitar la sangría en la primera línea de cada elemento.
Word ha existido desde 1983 y ha sido muy popular entre los usuarios de Microsoft desde entonces. Hoy, todo el mundo tiene acceso a esta útil herramienta. Es un programa comúnmente utilizado para crear, editar, ver y compartir archivos de texto.
Porque un muy popular y la ley, Microsoft decidió crear un grupo de programas para facilitar el trabajo de oficina a fines de la década de 1990. Esto se llama Office y Word.
¿Qué es y cómo funciona Word?
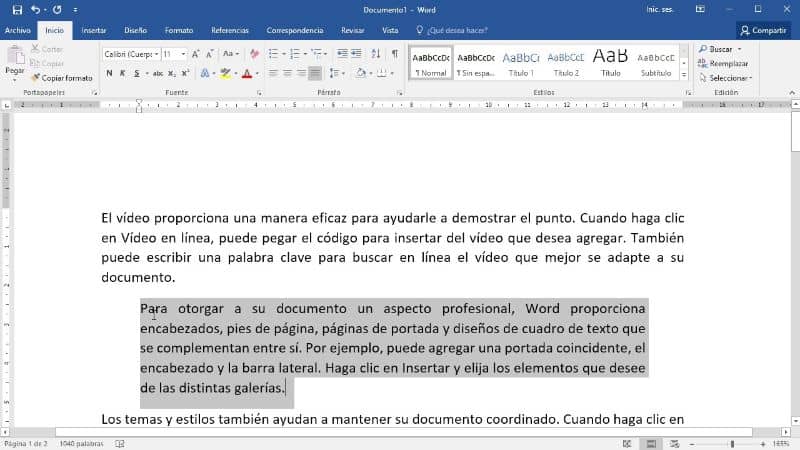
Microsoft Word, como ya se mencionó, es un programa informático destinado al procesamiento de textos. Por tanto, su principal funcionalidad es crear documentos de texto. Estos son fines puramente académicos, profesionales o creativos, para cualquier propósito.
A continuación, Word tiene una amplia gama de herramientas para optimizar la experiencia. Crea y edita tus documentos. También le permite hacer cosas básicas como cambiar la fuente predeterminada o la fuente en un documento, modificar el tamaño, cambiar su color, agregar frascos, títulos, etc.
Además, se pueden hacer o crear tablas en Word y agregar elementos gráficos. Aunque es un programa diseñado principalmente para crear archivos de texto, puede agregar multimedia como imágenes, videos o audio.
Otro de los muchos beneficios de Word es que le permite cambiar el formato del documento e imprima profesionalmente. También automatiza ciertas tareas como corregir errores ortográficos y gramaticales.
Una palabra se divide en al menos tres partes. El superior, donde encontrarás una barra de herramientas donde podrás editar y agregar contenido a tu documento.
La parte central es el área en la que se va a escribir. Y la parte inferior, donde se puede ver otra barra que muestra el número de páginas, palabras e idioma en el que está escribiendo que influyen en cómo se corregirá automáticamente el documento, y la opción de acercar y alejar. Método para seleccionar ver documento .
Por esta y otras razones Microsoft Word ahora es el software más influyente en este campo, poderoso y líder indiscutible en aplicaciones de procesamiento de texto. Por lo tanto, si aún no lo has probado, es con el tiempo. Descargar Word.
¿Cómo sangrar o sangrar la primera línea de cada elemento en Word?
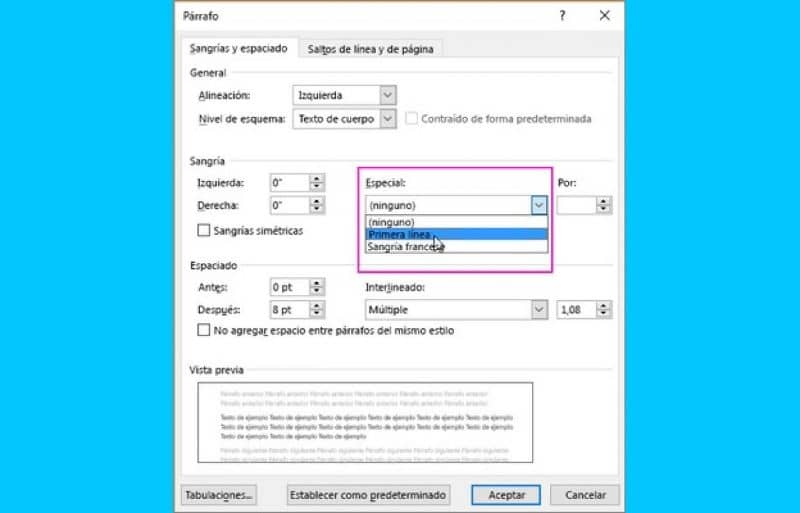
Es posible que ya tenga una idea de cómo funciona esta aplicación. Es fácil de usar, por lo que realizar tareas como agregar o eliminar sangrías será algo simple y sin complicaciones.
Algunas herramientas pueden variar según la versión que tenga. Por tanto, si el última actualización de 2019 tienes que seguir estos pasos.
Paso 1
Tienes que ir a la pestaña «Comienzo», y en el articulo «Estilos» haga clic derecho en «Normal» y selecciona la opción «Cambiar».
Paso 2
Escoger «Formato» y después de eso presione «Alt». Verás una pestaña llamada «Sangrado» y espacio. En este punto, debe hacer clic en «Sangrado» y seleccione «Primera linea». prensa «Ser aceptado» Después «Tómalo de nuevo» y listo.
Si tiene la versión de Word de 2010 o 2013, el proceso es muy simple.
Paso 1
Tienes que ir a «Comienzo» y presione una pequeña flecha que apunta hacia abajo en la sección «Alt». La pestaña se abrirá automáticamente «Sangría y espacio».
Paso 2
En parte «Sangrado» hay una opción llamada «Especial», haz clic en él y selecciona «Primera linea». Luego elija el tamaño de la sangría o el espacio adjunto a este. Cuando hayas terminado, presiona «Ser aceptado».
Además de estas opciones, Word tiene muchas más. Si desea saber más sobre estas herramientas, todo lo que tiene que hacer es leer este próximo artículo sobre cómo agregar, escribir o combinar números romanos y árabe en Word.
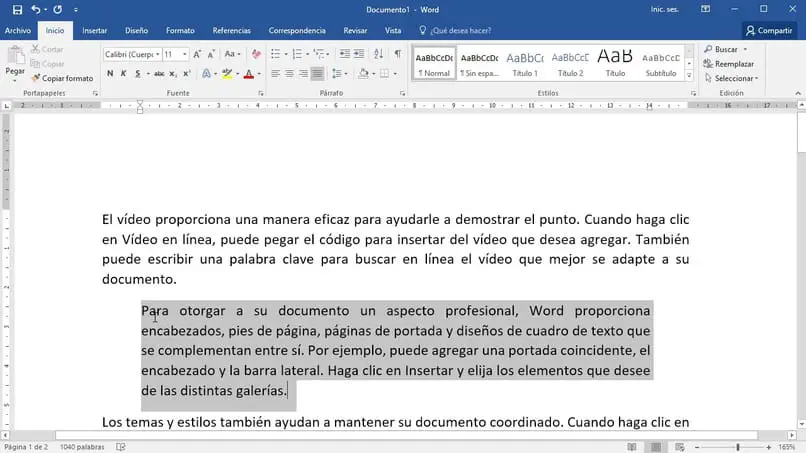
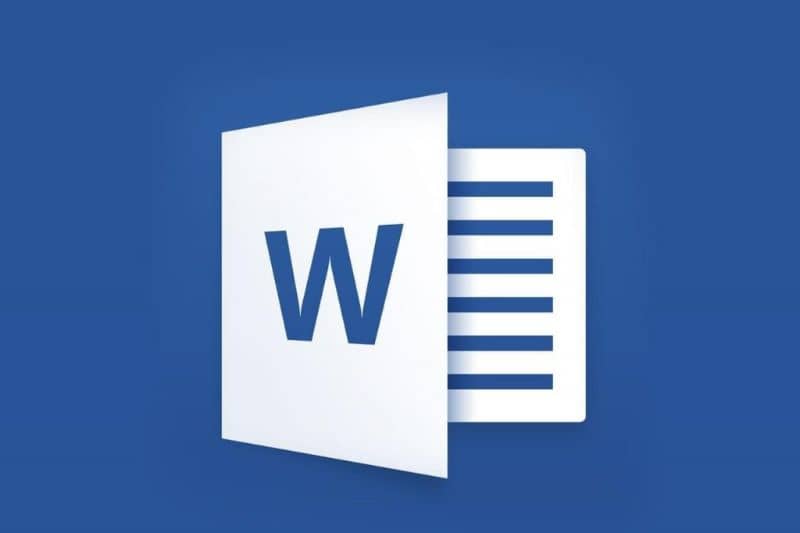
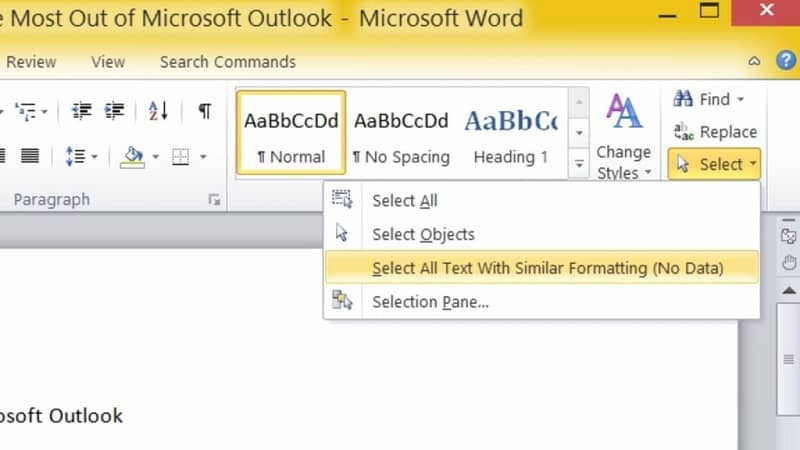
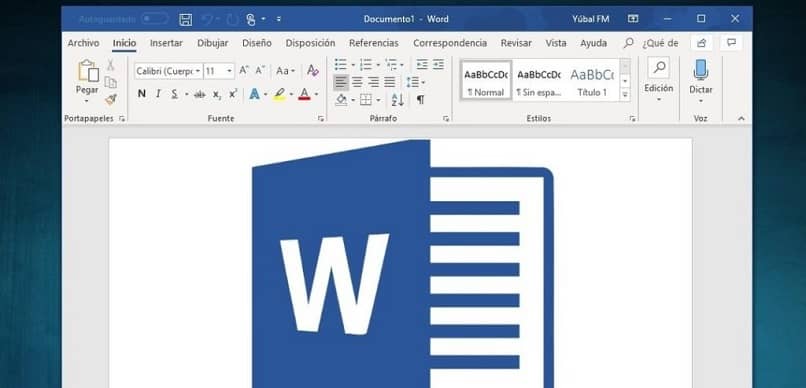
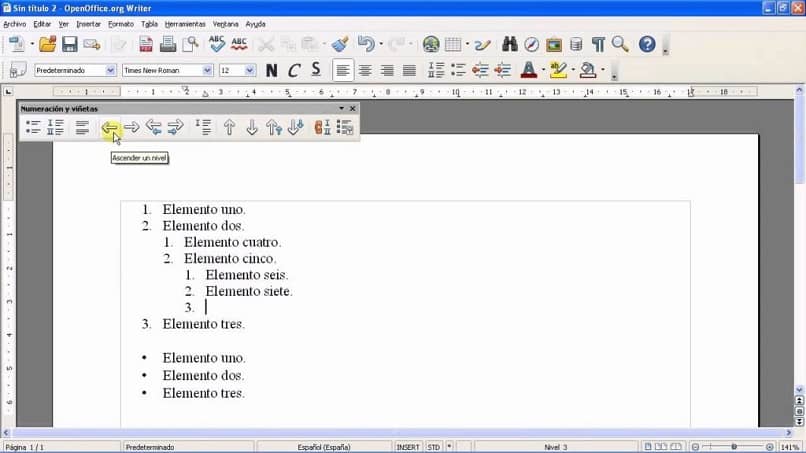
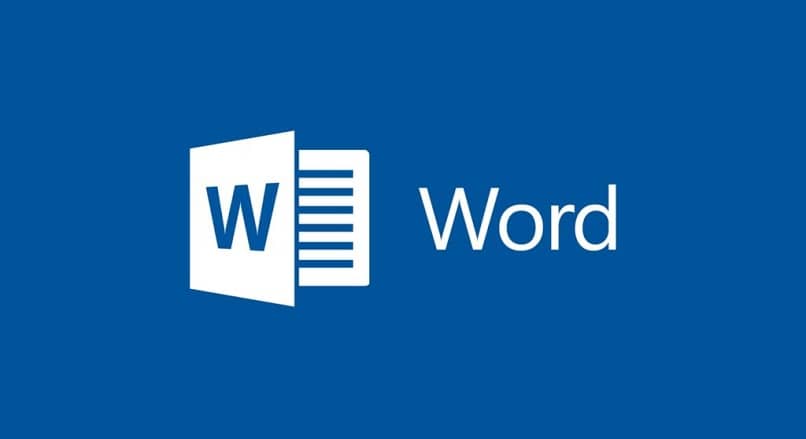


![Cómo poner diferentes números de página en una palabra [Ejemplo] Cómo poner diferentes números de página en una palabra [Ejemplo]](https://informateaquihoy.com/wp-content/uploads/Insertar_numero_pagina_word2-1.jpg)