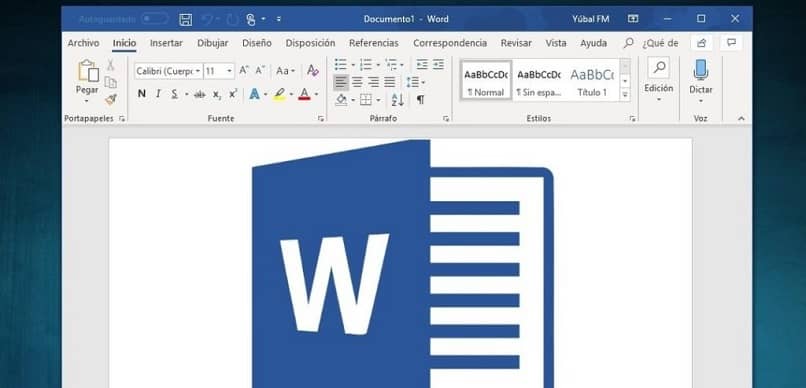Los productos de Microsoft como Word, (parte del paquete de software de Office), son excelentes para editar documentos de texto y escribir nuestras tareas escolares o de oficina. Es poco probable que te haya pasado página en blanco no deseada, ¿Cómo borrar o acabar con ese tormento? Así es como una página en blanco en Word se puede eliminar o quitar rápidamente.
Sin duda, Word es una herramienta muy versátil ya que nos permite modificar casi todos los detalles de nuestros documentos. Incluso nos permite eliminar por completo el formato del texto, lo cual es muy útil en caso de que necesitemos un texto uniforme.
Por otro lado, también nos da la opción de eliminar una columna, línea o salto de página para que podamos escribir un texto más profesional. Sin embargo, los usuarios a menudo tienen poco conocimiento de estas útiles funciones. En este sentido, decidimos crear esta publicación para que aprendas a extraer más de Word.
Consideraciones generales antes de eliminar una página en blanco en Word
¿Por qué suele ocurrir que aparece una página en blanco no deseada en el documento que estamos editando? hay varias razones para esto– Esto puede deberse a que el texto contiene párrafos vacíos, saltos de página manuales o saltos de sección con formato especial.
La mayoría de las páginas en blanco aparecen al final del documento, pero también pueden estar en el medio del texto. A veces, intenta eliminar el contenido, pero parece que hay algo que no se puede eliminar, pueden ser marcas o incluso insertar imágenes invisibles.
Pasos para limpiar o eliminar una página en blanco en Word
Con las ideas anteriores en mente y, por supuesto, con el archivo de Word en cuestión ya abierto o en ejecución, describamos los pasos necesarios para eliminar una página en blanco en Word. Además, recuerda que esta opción solo está disponible en la versión para PC, ya que los documentos de Word se pueden crear y editar desde nuestro teléfono móvil Android.
Paso 1: eliminar los elementos vacíos
Un elemento vacío es cualquier espacio en el documento que se puede mostrar como líneas i. Para eliminarlos, tienes que hacer seleccionarlos y borrarlos con la tecla de borrar o la tecla de retroceso.
Puede ponerse al final del último párrafo escrito y presione la tecla de borrar, hasta que suba el siguiente elemento (si la página en blanco está en el medio del documento) o hasta que la página desaparezca (si está al final del documento)
Paso 2: Mostrar marcadores de formato oculto
Si no puedes eliminar los espacios vacíos que crean incluso las hojas en blanco completas, entonces puedes activar los marcadores de formato ocultos, para ello debes ir a empezar y presione el icono llamado mostrar todo.

Este botón muestra todos los espacios generado en el documento por espacios vacíos o incluso archivos insertados como tablas o imágenes que no son visibles a simple vista. De esta forma sabrás que está ocupando espacio y podrás destruirlo.
Seleccione el área vacía y elimínela presionando eliminar tecla o retroceso (eliminar). Al hacer esto, verás como se eliminan las molestas hojas en blanco generadas en Word. Cuando termine, presione el icono mostrar u ocultar (¶) nuevamente para volver al modo de escritura normal, con las marcas ocultas.
Paso 3: eliminar los saltos de página anteriores o automáticos
Con la opción anterior también se marcan los saltos de página. Para eliminarlos, haga doble clic en él y luego presione la tecla. Borrar También puede hacer clic en el lado izquierdo del salto de página para seleccionarlo y luego presionar la tecla. Borrar.
Ahora, si el texto editado es muy largo, es correcto eliminar los saltos de sección de la página de línea. uno a uno. Entonces, el siguiente método para eliminar todo rápidamente es el siguiente:
Ir a la pestaña de inicio, luego edite, reemplace, en el siguiente cuadro de diálogo haga clic en más y luego haga clic en especial. Aparece un menú desplegable donde seleccionamos la opción de salto de sección y luego el salto de página.
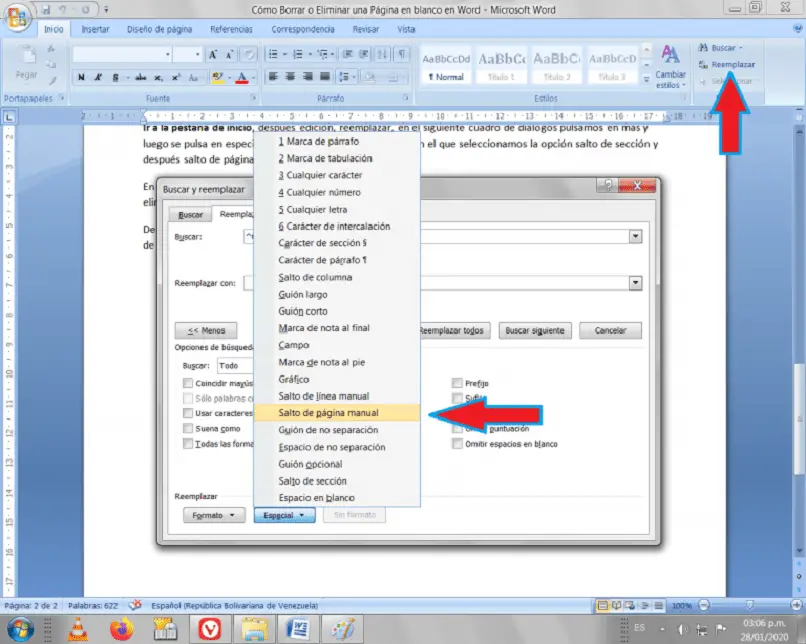
En cada caso, presionamos «reemplazar a todos» dejando el espacio en blanco. Reemplazar con. Esto dará como resultado la eliminación completa de espacios vacíos en un documento largo.
Definitivamente si sigues alguna de las sugerencias dadas, podrás darle a tu documento de Word el formato adecuado y así eliminar las indeseables hojas en blanco.
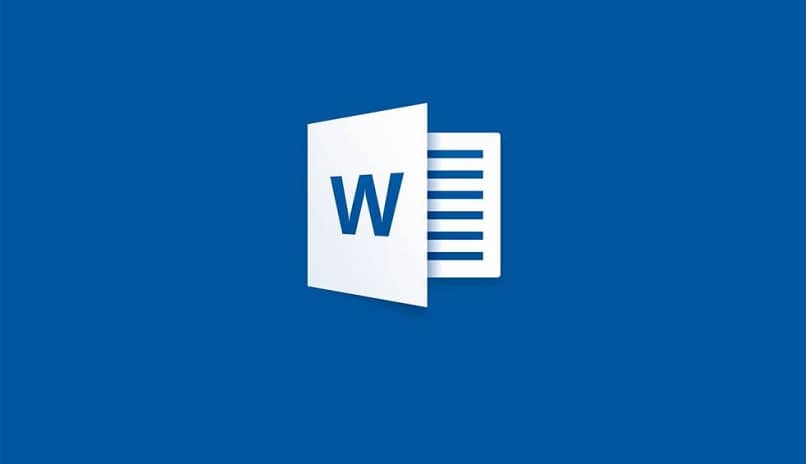
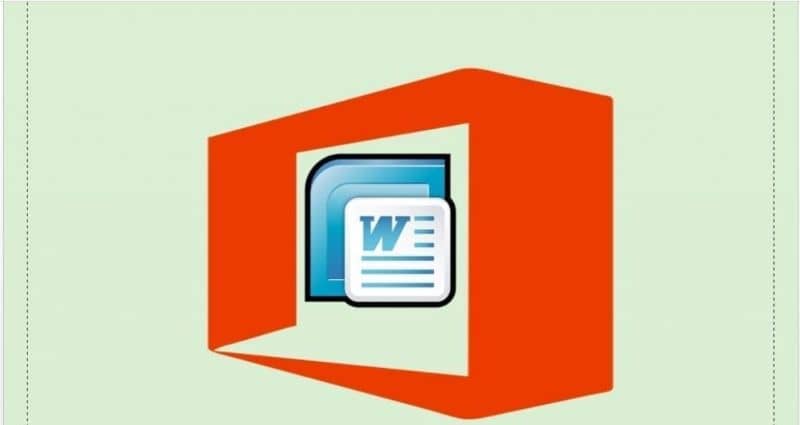
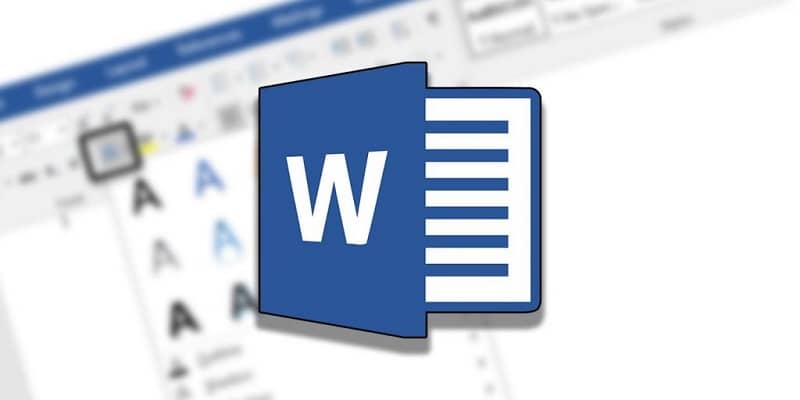


![Cómo crear y eliminar HIPERVÍNCULOS en WORD [Ejemplo] Cómo crear y eliminar HIPERVÍNCULOS en WORD [Ejemplo]](https://informateaquihoy.com/wp-content/uploads/Crear_hipervinculos_word-1.jpg)