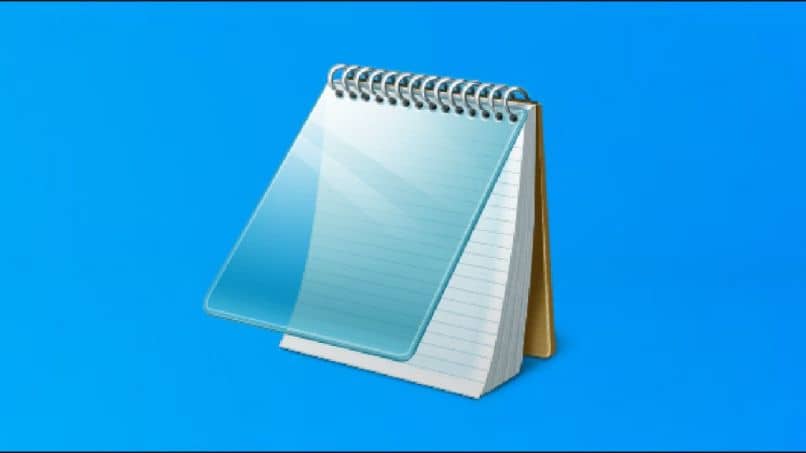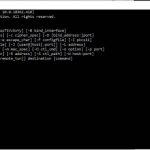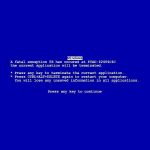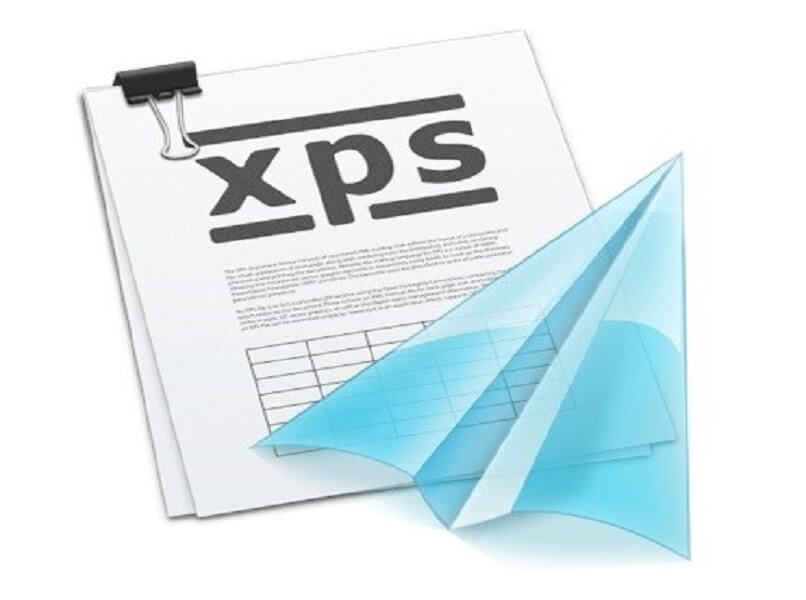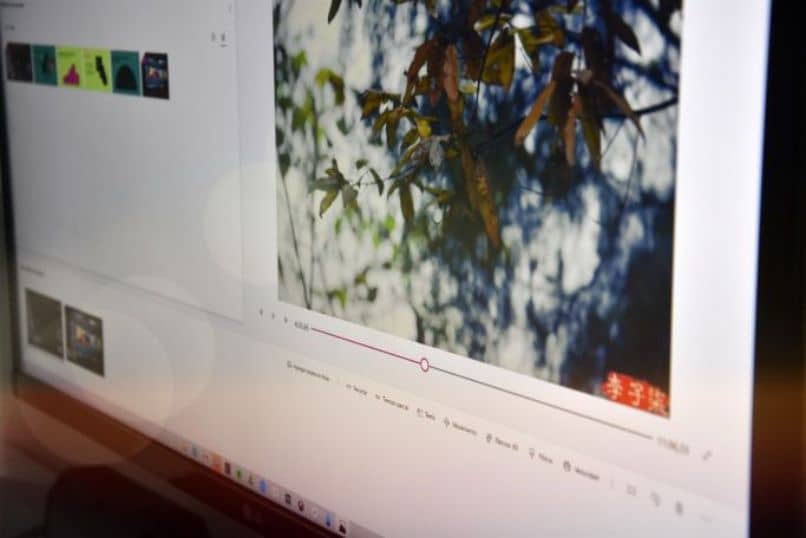Cuando trabajamos para crear archivos de texto en Windows 10, ya sea para estudiar o para trabajar, siempre encontramos y creamos muchos archivos mientras usamos la computadora, y a veces incluso si sabemos cómo ordenar estos archivos o fue … no, El que estamos buscando no se encuentra específicamente, porque no recuerdo un nombre o su ubicación, solo lo que necesita escrito en este archivo.
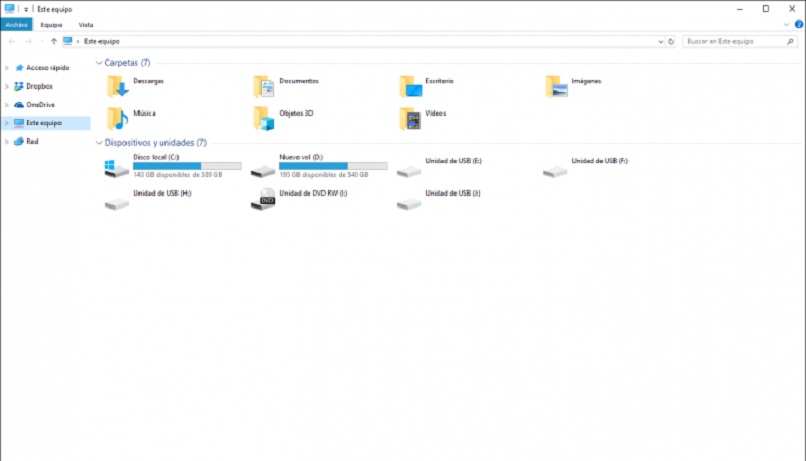
Esta información parcial que tenemos podría usarse para ahorrar trabajo y búsquedas tediosas, haciendo que todos los archivos relacionados se vuelvan a leer hasta que encontremos lo que estamos buscando.Tenga en cuenta que incluso en la ruta de búsqueda larga que estamos buscando, Windows ofrece otras opciones para acelerar este proceso buscando palabras dentro del texto para ayudarnos a encontrar el archivo más rápido.
¿Cómo funciona el explorador de archivos en Windows 10?
Ag Sistema operativo Windows 10 la forma en que funciona esta herramienta de búsqueda de archivos es muy simple, podemos encontrar esta herramienta por combinación de teclas Ctrl + E., y aparecerá la ventana del explorador, en la parte superior puede escribir el nombre de la carpeta, archivo, imagen, documento o cualquier otra cosa que esté buscando.
Si no recuerda el nombre de un documento o su ubicación, puede escribir una parte de una oración que recuerde y el navegador buscará resultados en la secuencia de palabras que componen esa frase.
El propósito que nos ofrece el explorador de archivos de Windows 10 es que podamos aprovechar su capacidad para localizar archivos ya sean documentos, archivos PDF, música, imágenes, programas y mucho más cosas guardadas en la computadora.
Si utiliza este método, se recomienda que elimine periódicamente el historial del navegador de archivos de Windows.

¿Qué se debe tener en cuenta al buscar archivos por su contenido?
Pues bien, para ello debemos entender que, dependiendo del archivo o de su contenido como premisa principal, se describe al final del nombre.
Debe quedar claro por qué, por ejemplo, un archivo de imagen en formato PDF no aparecerá con la extensión para imágenes, incluso si se aplica a las imágenes. Del mismo modo, si está buscando archivos ocultos, debe saber cómo mostrarlos.
Archivos indexados
El archivo indexado es el archivo que contiene una organización de archivos que se componen de índices almacenados en los registros.
Esto facilita la búsqueda de cualquier registro requerido, por lo que no tiene que pasar por todo el archivo, una carpeta en una carpeta que contiene toda la información sobre el archivo; Un campo de registros se llama clave, esto significa que si un archivo contiene información sobre detalles específicos, Solo se debe proporcionar información clave a esta clave para ver o hacer coincidir el nombre de la clave.
Un buen ejemplo es si un archivo contiene información del proveedor, sería apropiado indexar el archivo según el nombre del proveedor y proporcionar los atributos del proveedor a través de una búsqueda interactiva.
Archivos no indexados
Los archivos no indexados son aquellos que no están estructurados lo que nos permite realizar una búsqueda rápida y precisa de lo que está buscando, esto significa que no se establece de acuerdo con la información que hay allí.
Es por eso que para este archivo en particular, si desea obtener algo, debe convertirlo en una carpeta en una carpeta y esto no es algo rápido, por esta razón el archivo es de este tipo. requiere una organización para manejarlo de una manera más eficiente.

¿Qué debe hacer para obtener un documento de Word escribiendo un párrafo o una oración?
Para esto, debemos ir a Inicio y luego a Buscar, aquí podemos abrir el panel de búsqueda en este cuadro, mientras escribimos el sistema de búsqueda y visualización ¿Qué información es la misma que la búsqueda?.
De esta manera, si copias la palabra ‘Vida’ debajo del recuadro, aparecerán los archivos que contienen esta palabra, lo mismo ocurrirá con una oración, aparecerá una lista o cualquier archivo que contenga este conjunto compuesto de palabras.
¿Cómo usar la línea de comando CMD para buscar archivos con su contenido?
Al usar este comando CMD, podremos recuperar un archivo específico mediante una búsqueda que nos puede ahorrar mucho tiempo, especialmente si trabajamos con archivos .log, que tienen muchas carpetas y archivos.
Todo lo que tienes que hacer es abrir la ventana actual Windows + R., luego escribimos CMD y ejecutamos la aplicación. En este terminal escribimos el comando ‘buscar’, ahora puedes buscar los archivos que necesitas, pues de esta manera puedes buscar palabras que se encuentran dentro del contenido del archivo.
¿Cuál es la forma de resolver el «Error de búsqueda que no funciona» si aparece?
Dado que este error es visible, eso es lo que tenemos que hacer. editor de registro abierto. Una cosa que debemos saber es que este problema lo genera Bing, por lo que debemos desactivarlo y una vez que hayamos resuelto el problema lo activaremos nuevamente y continuaremos.
Con esto en mente, accedemos al editor de registro a través de la ventana actual de Windows + R, escribimos ‘regedit’ y aceptamos y otorgamos permisos de administrador, en la ventana del editor en la barra de búsqueda buscamos Busque Computer HKEY_CURRENT_USER SOFTWARE Microsoft Windows CurrentVersion .
Creará una nueva entrada de registro con el nombre Buscar Bing SearchDespués de crearlo, debe abrirlo para cambiar su valor a 0 cuando dice información de valor.
Luego en la carpeta de búsqueda buscaste CortanaConsent y en la información del valor agregamos 0, ahora tenemos que aceptar los cambios y verificar usando la barra de tareas.