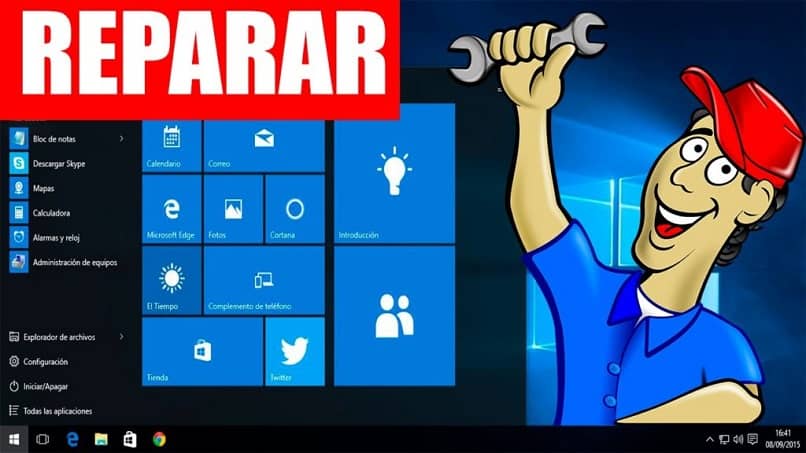Ya sea que se comprometa solo a trabajar o a jugar videojuegos; su computadora no puede faltar en un nuevo y actualizado sistema operativo de Microsoft. Es posible que le hayan dicho que necesita realizar un pago, pero aquí podemos ver cómo instalar Windows 10 de forma gratuita, utilizando números de serie genéricos. Sin embargo, es posible que tenga algunas dudas sobre cómo formatee su computadora e instale Windows 10 desde cero; Aquí te enseñaremos paso a paso, sin ningún riesgo ni complicación de tu equipo.
Características que debe tener su computadora
En primer lugarfica que su computadora tiene los requisitos básicos para poder instalar el sistema; primero, un procesador de 1 Ghz, 1 gigabyte de RAM para 32 bits o 2 GB para 64 bits.
Además, el Capacidad de Disco Duro Debe tener 16 GB para un sistema operativo de 32 bits o 20 GB para un sistema operativo de 64 bits; También necesita una tarjeta gráfica o DirectX 9 o posterior, con controlador WDDM 1.0 y la pantalla con una resolución de 800 x 600.
Formatee e instale Windows 10
Para guardar el instalador, debe insertar la memoria USB donde desea guardar el programa de Windows 10, para esto, debe formatear la memoria para que esté completamente limpia. Una vez que haya limpiado su memoria USB, no olvide hacer una copia de seguridad de todo lo que tiene en su computadora antes de iniciar el proceso de formateo de su computadora.

Luego, vaya a la herramienta de Microsoft que descargó, haga doble clic cuando aparezcan dos opciones inmediatamente, 1 actualiza tu computadora ahora y 2 crear medios de instalación para otra computadora; esta segunda opción es la que vas a seleccionar y clasificar sigue, donde elegimos el idioma, la edición y la arquitectura.
Al final, verá un cuadro que dice: utilizar las opciones sugeridas para esta computadora, selecciona esa casilla. Entonces empujamos siguiente y sigue dándote dos opciones para seleccionar el medio de instalación que queremos; al principio memoria USB y segundo, descarga a Archivo ISO guardar en DVD, usamos la primera opción y elegimos siguiente.
Luego aparecerá la memoria extraíble que ingresó, luego todos los archivos de Windows 10 se copiarán en la memoria; Cuando termine aparecerá un mensaje que dice su unidad flash USB está lista y haga clic en Terminar.
Te recomendamos copia de seguridad de los controladores y uno de los datos personales como música, videos, fotos, entre otros.
Los pasos finales para instalar Windows 10
Luego, debe aprender cómo ingresar al BIOS de su computadora para saber qué claves va a usar para formatear su computadora; Esto dependerá de la marca de su operador, pero el método es muy similar entre todos ellos.
Para presionar inicio reinicia tu computadora y cuando la pantalla está apagada; presione la tecla que se muestra ingrese al BIOS; luego con los controladores de flecha; arriba, abajo, izquierda o derecha, vas a la pestaña que dice BOOT y en la parte inferior verás las teclas para que puedas moverte.
A continuación, en esta pestaña seleccionas el modo de arranque; En la opción USB FDD, mueve esta opción como máxima prioridad, luego presiona f10 para guardar los cambios; una vez hecho esto, debe llevarlo a la instalación, haga clic en siguiente e instalar;

Aparecerá una ventana donde deberá ingresar el número de licencia. Luego traes esto a continuación y una ventana que dice ¿Qué tipo de instalación necesitas? y elegimos la segunda opción, a saber solo instala Windows, donde se le mostrarán todos los discos duros de la computadora; selecciona la partición principal y dale formato y siguiente.
Al finalizar la instalación, aparecerá una ventana que configurará las ventanas; puedes tener la opción de utilizar la Configuración rápida; finalmente te pide que ingreses un correo electrónico o crees una cuenta para el equipo y hemos completado la instalación. Ten en cuenta que es posible que posteriormente tengas que liberar espacio en Windows 10 por algún motivo, aquí te lo explicamos con un ejemplo.
Así que de esta manera y en unos pocos pasos puedes formatearlo e instalarlo tú mismo. Windows 10 en su computadora de forma segura; Cuéntanos si este artículo te ayudó, en la parte inferior puedes dejar tus comentarios y sugerencias.