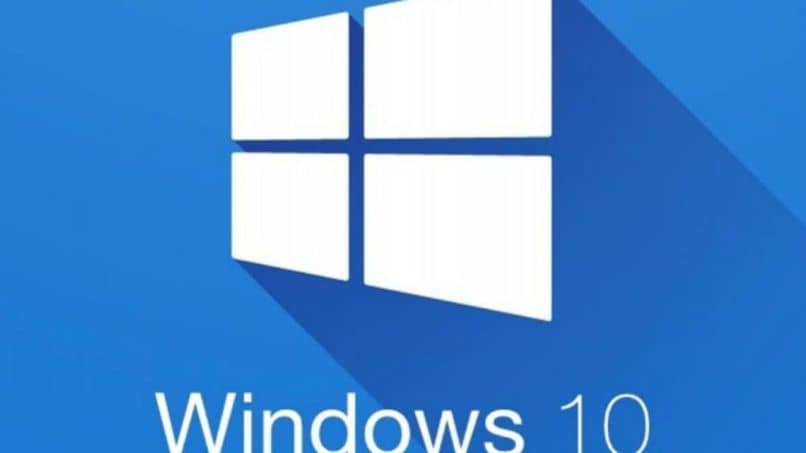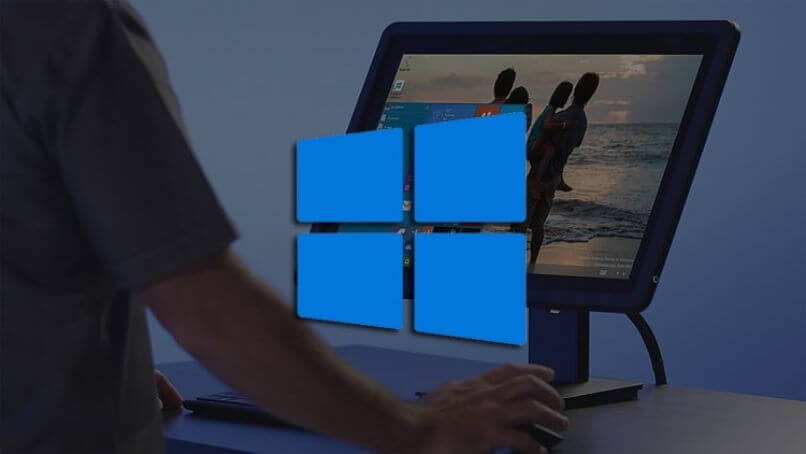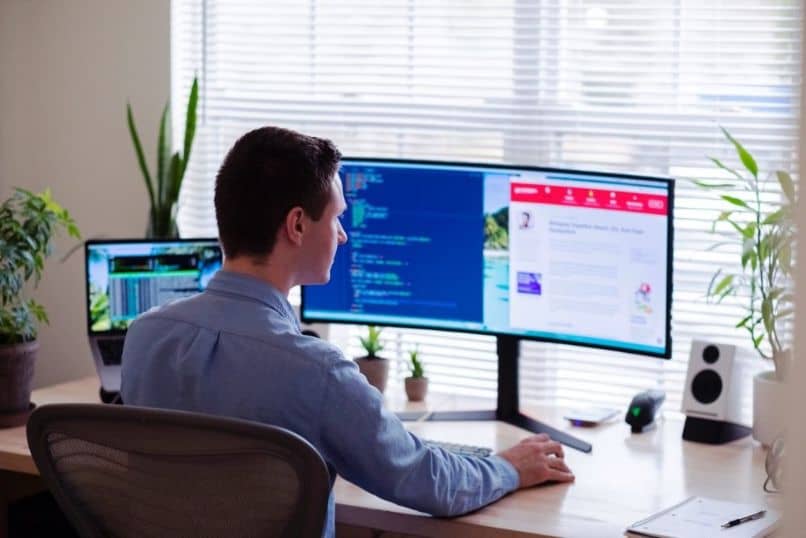Donde quieras mejorar el rendimiento de su computadora fácil y simplemente sin usar programas, llegaste al lugar correcto. En el siguiente artículo, explicaremos paso a paso cómo limpiar, optimizar y acelerar su PC con Windows 10 sin programación.
Aprenda a limpiar, optimizar y acelerar su PC con Windows 10 sin programar
Formatear PC e instalar Windows 10 suele ser una solución eficaz cuando tu PC va demasiado lento, aun así no es lo más recomendable por miedo a tener demasiada información.
Lo cierto es que sea cual sea el uso que le des a tu computadora, es fundamental que funcione de manera eficiente y fluida. A bajo rendimiento, colgado y velocidad reducida, interferirá en gran medida con la experiencia en el ordenador, lo que impedirá que puedas realizar cualquier tarea o ejecutar programas cómodamente.
Por otro lado, si tu equipo ha mostrado una disminución significativa en la velocidad y notas una disminución en el rendimiento, es conveniente limpiar el disco duro de Windows 10 para mejorar su rendimiento y otras acciones similares a las que te mostraremos a continuación.

Limpie, optimice y acelere su PC con Windows 10 Windows 10 paso a paso
- El primer paso es acceder al menú ‘Inicio’, para lo cual pincha en el icono de Windows.
- Entonces tendremos el icono ‘Arreglo‘. Podemos visualizar opciones, dispositivos, cuentas del sistema, cambiar la hora o cambiar el idioma e incluso configurar Cortana en Windows 10 para hablarle.
- No obstante, dejando lo anterior a un lado, para que nuestro equipo pueda rendir mejor, iremos al resort ‘Actualización y seguridad‘. En esta nueva ventana veremos opciones como Windows Update, optimización de distribución, seguridad de Windows, entre otras cosas.
- Esta vez seleccionaremos la opción «Recuperación», que nos dará algunas opciones de recuperación. Podemos hacer un arranque alto, resetear el equipo o volver a una versión anterior Windows 10.
- Si la última opción mencionada anteriormente está disponible, puede eliminar la versión anterior para liberar espacio. Tenga en cuenta que si desea volver a la versión anterior, no se recomienda eliminarla.
- Para eliminar una versión anterior del sistema, vaya a ‘Computadora’ y haga clic con el botón derecho en ‘Disco local (C :)’. Lo siguiente es seleccionar la opción ‘Propiedades’ y presionar donde dice ‘Espacio libre‘.
- El siguiente paso es hacer clic en ‘Borrar archivo de archivos’. Luego veremos algunas casillas para seleccionar o deseleccionar. Es recomendable desmarcar todo y dejar solo ‘archivos temporales de Internet’, ‘instalaciones anteriores de Windows’ y ‘Archivos de instalación temporal de Windows‘.
- Haga clic en ‘Aceptar’ para comenzar a eliminar los archivos de la computadora y eso es todo.
Elimina archivos temporales para optimizar tu computadora
- Para eliminar archivos temporales de su computadora, vaya a ‘Inicio’ y luego a ‘Configuración’.
- Cuando se abre la ventana de configuración, seleccionamos la opción ‘Sistema’.
- Cuando la ventanaSistema«Veremos una serie de opciones de configuración, que incluyen pantalla, notificaciones y acciones, multitarea y más. Seleccionaremos la opción ‘Almacenamiento’.
- En ‘Almacenamiento’ tendremos el ‘Sensor de almacenamiento‘. Esta opción permitirá que Windows elimine automáticamente los archivos temporales y otros archivos innecesarios.
Sin embargo, existen muchos remanentes, por lo que es necesario eliminar los archivos temporales de la carpeta de descarga de Windows 10, una alternativa a lo indicado anteriormente.
Cómo eliminar manualmente archivos temporales de PC para limpiar, optimizar y acelerar su PC con Windows 10

Si su versión de Windows no tiene esta opción, necesitará saber cómo eliminar archivos temporales de su computadora manualmente.
- Para eliminar los archivos temporales manualmente, todo lo que tiene que hacer es hacer clic derecho en ‘Inicio’ y seleccionar ‘Ejecutar’.
- Al seleccionar esta opción se abrirá una pequeña ventana en la que tendremos que escribir ‘temperaturaluego haga clic en ‘Aceptar’ y ‘Continuar’.
- Todos los archivos alojados en esta dirección o carpeta deben eliminarse. Si un intento de eliminar un archivo indica que no se puede eliminar, no lo aplique.
- Nuevamente repetimos el proceso hasta llegar a la ventana ‘Ejecutar’. Esta vez escribiremos ‘% temp%y presionamos ‘OK’. Al igual que con la dirección anterior, eliminaremos todos los archivos existentes en la carpeta y no lo obligaremos a eliminar ningún archivo.
Estos fueron todos los pasos para limpiar y velocidad para PC con Windows 10. Recuerda seguir el procedimiento correctamente y no realizar ningún cambio mientras borras los archivos necesarios para incrementar el rendimiento de tu computadora.
Si quieres ir más allá y mejorar aún más el rendimiento en Windows 10, te recomendamos el enlace anterior donde encontrarás otra guía muy completa para tunear todo tu PC.