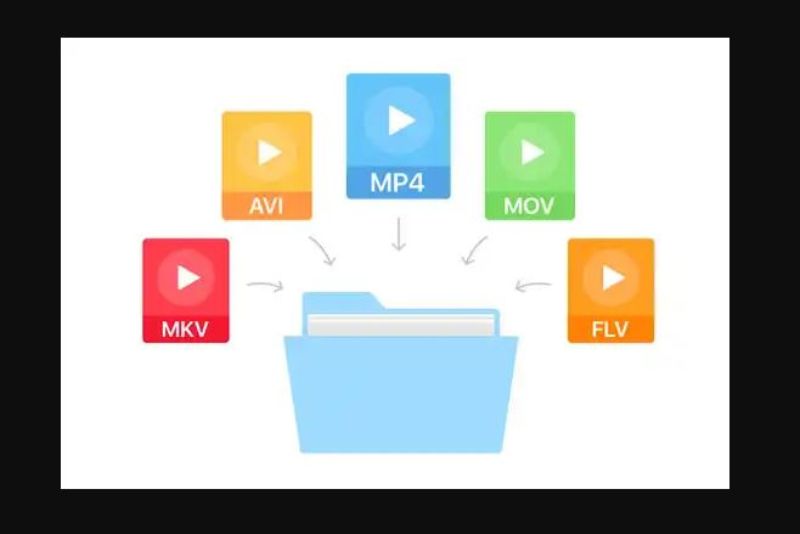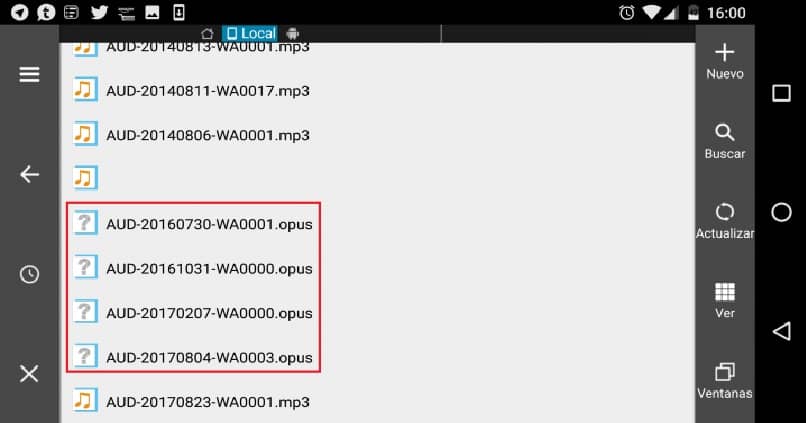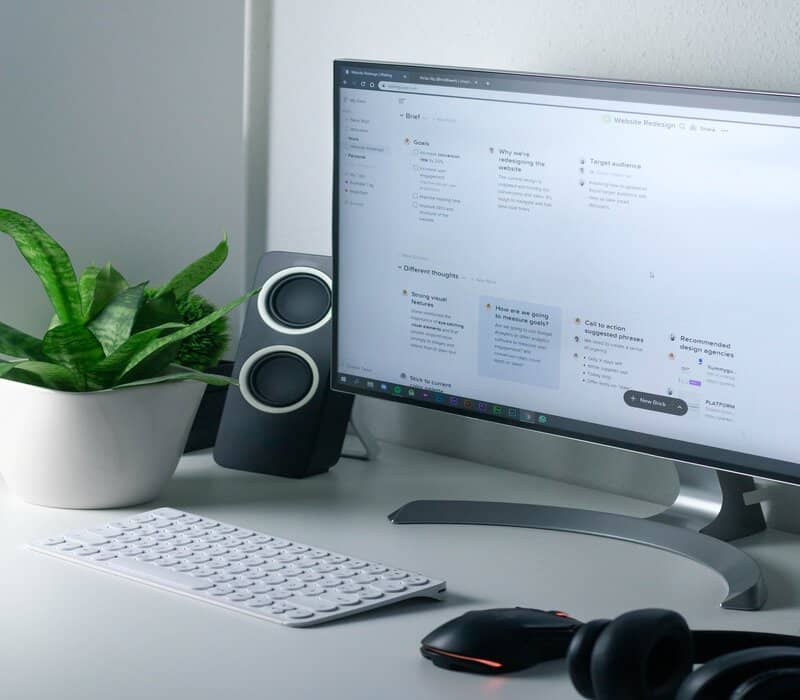Existe una gran cantidad de grabadoras de voz o audio en el mercado. Algunas de ellas son aplicaciones que puede descargar de forma gratuita en su dispositivo o computadora; otros tienen un costo. En algunos casos, necesitará instalar y configurar un micrófono USB en su computadora; por obtenga una grabación de mejor calidady poder grabar un clip de voz en la computadora.
La mensajería de voz es sin duda la forma más fácil e inmediata de comunicarse; en comparación con el tiempo que dedicamos a escribir textos. En dispositivos móviles, es muy común grabar y enviar mensajes de voz en WhatsApp; o incluso enviar tweets de voz o notas de voz en Twitter.
Pero las computadoras no se quedan atrás, bueno, podemos enviar mensajes de voz en Facebook desde la PC, sin embargo, ¿sabías que su computadora tiene una grabadora de voz instalada?
Por eso te enseñaremos cómo grabar una voz o un clip de audio en su computadora sin programación. Además, sabrá lo que necesita para grabar una voz o un clip de audio en Windows 10, y cómo interactuar con el Grabador de voz o audio de Windows 10.
¿Qué necesito para grabar una nota de voz o de audio en mi computadora?
Para grabar sonido en su computadora, lo primero que debe considerar es su sistema operativo, Los procesos pueden cambiar ligeramente, por ejemplo, entre Windows 7 y Windows 10, Recomendamos instalar Windows 8 en Windows 10 .. También debe considerar si tiene un micrófono interno o necesita adaptar uno a su computadora.
Cómo grabar audio en Windows
Lo primero que debes hacer en la «barra de búsqueda» de la barra de tareas es buscar «grabadora de voz» y abrir la aplicación, con el inicio verás que no es muy complicado, tendrás un ícono en forma de micrófono lo que usarás realizar una grabación de voz.

Una vez que haya terminado su grabación de voz, aquí está se guardará automáticamente. Por un lado verás las grabaciones realizadas y guardadas previamente ordenadas por fecha, a la derecha encontrarás varias opciones de la aplicación, estas opciones son para editar tus grabaciones.
¿Cómo puede grabar un clip de audio o voz en su computadora sin programación?
Probablemente tuvo un dispositivo en la mano en algún momento para grabar voz en archivos mp3. Gracias a los avances tecnológicos, estos han sido reemplazados software de grabación voz.
Puede que se sorprenda de que el sistema operativo Windows, viene instalado de fábrica una herramienta que te permite grabar voz y sonido; Pertenece a la «Grabadora de voz» Windows.
¿Qué necesita para grabar una voz o un clip de audio en su PC con Windows?
- Tener una versión de Windows 8 instalada en su computadora, o Windows 10 es el mejor.
- UNA. micrófono.
- Auriculares con micrófono (Opcional).
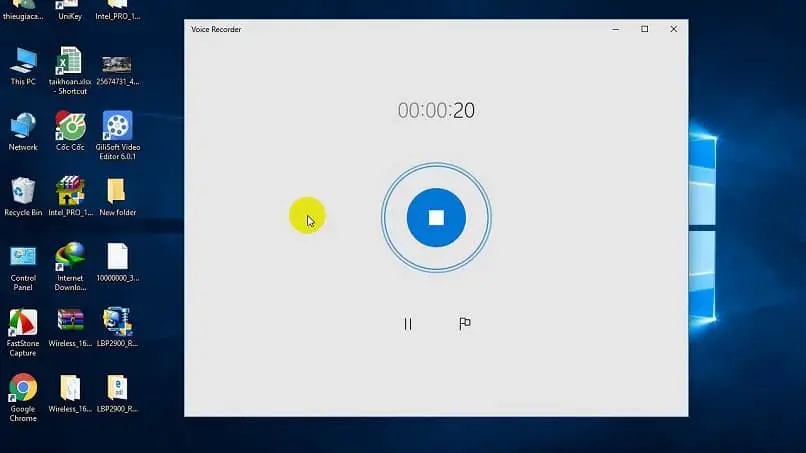
¿Cómo grabar un clip de audio o voz con Windows 10?
- Conecte el micrófono a su computadora, o si ya lo tiene, verifique que el nivel de sonido es el más adecuado.
- Haga clic en la barra de inicio de Windows, ubíquela por el símbolo del micrófono o escriba «grabadora de voz» o «grabadora de audio» en la barra de búsqueda,
- Haga clic en él, luego la interfaz se abrirá, en el medio verá un símbolo de micrófono en un círculo azul, o un pequeño botón rojo,
- Para iniciar el proceso de grabación de un clip, haga clic en el símbolo de grabación o en el botón rojo,
- Ahora sigue adelante para grabar la voz o el sonido,
- Finalmente, para detén tu clip de grabación, simplemente haga clic en detener o en el botón rojo.
¿Cómo editar el clip de voz creado con Windows Recorder?
Edite las grabaciones, audios o clips de voz en una grabadora de voz de Windows, todo lo que tenemos que hacer es abrir la herramienta y hacer o seleccionar la grabación que queremos editarLuego de hacer la selección veremos que tenemos varias opciones para reproducir o detener los clips vocales.
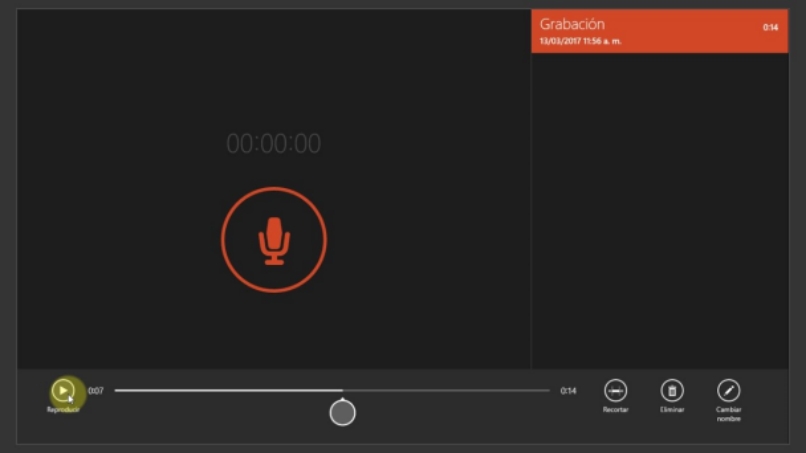
Esta herramienta te brinda funciones como marcar los momentos que crees que te interesa grabar para lograrlos de una vez y sin tener que buscarlos. escucha la grabación completa nuevamente, puede hacer esto con el ícono de la bandera.
Otro poder son algunas de sus funciones principales. compartir notas de voz a través de Skype o correo electrónico, podemos editar la duración de la grabación.
¿Cómo interactuar con la grabadora de voz o audio de Windows 10?
Ya hemos visto cómo se puede hacer un clip de grabación de principio a fin, es muy fácil y rápido. La interfaz de grabación de voz y audio de Windows 10 le permite interactuar a través de ella usos múltiples como:
- Mantenga un registro del tiempo de grabación mientras graba el clip, el clip se muestra cronómetro visible en la parte central de la pantalla, donde se muestran los segundos, minutos e incluso horas.
- Cuando comience a grabar, notará que el pequeño micrófono es una señal de alto, por lo que puede pausar la grabación y continúe más tarde, simplemente haga clic en el círculo nuevamente.
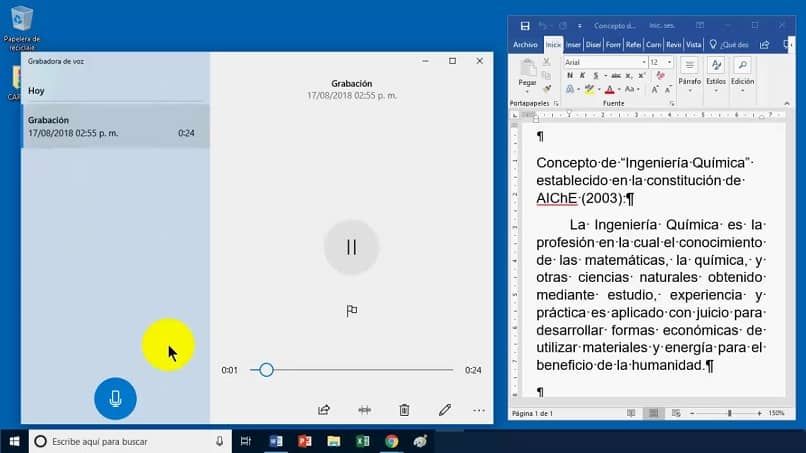
- Al final del clip de grabación, el clip se guardará automáticamente. Windows 10 le da un nombre por defecto, en otras versiones te preguntará dónde guardar el archivo y qué nombre le darás. Podrás visualizar la grabación en una tira que aparecerá en el lado izquierdo de la interfaz, también te muestra la fecha, hora y duración total de la grabación.
- Puede escuchar su clip grabado, simplemente haga clic en él, así verá la calidad de la grabación.
- Otra función es hacer clic derecho en el clip de grabación, aparecerá un menú donde puedes: compartir, borrar, renombraro abra la ubicación del archivo.
Por como grabar una voz o un clip de audio en mi computadora sin programación: fácil y rápido, ahora en la escuela, esté con él, en la oficina o donde quiera, aproveche al máximo su grabadora de voz de Windows 10.
¿Qué hacer si la grabadora no funciona?
Para solucionar este problema solo tendremos que hacer sigue estos sencillos pasos dependiendo de lo que pueda ser, así que pruébelo uno por uno y vea si ya funciona.
- Ir configuraciones de audio y verifique que el micrófono esté activado.
- Actualizar el controladores de audio.
- Comprobar el Conexión Fuera del dispositivo.
- Cortafuegos grabadora de voz.
- Ingrese solvente problemas de sonido.
- Reiniciar para ORDENADOR PERSONAL.