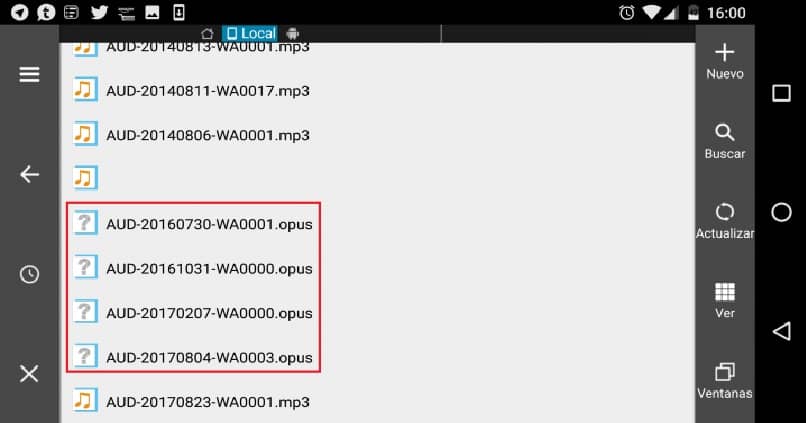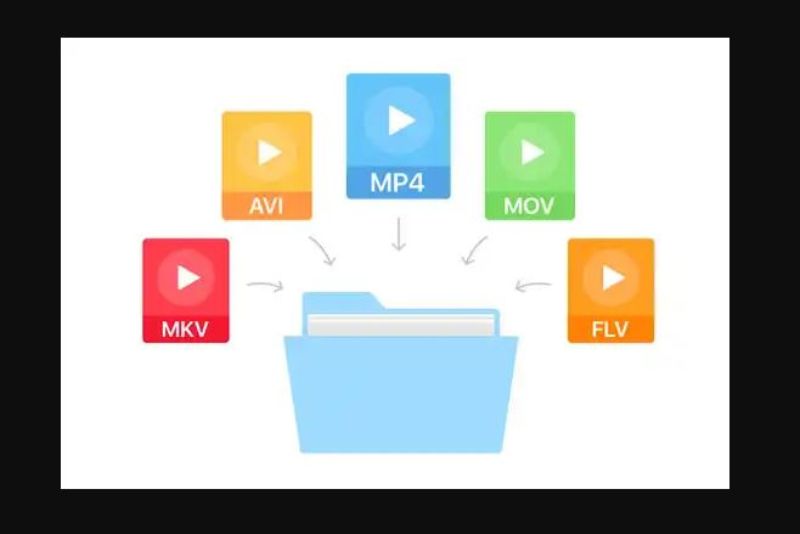Los dispositivos de salida de audio son esenciales para escuchar sonidos a través de la computadora. Sin embargo, si el sistema le muestra un mensaje de error y no se emite ningún sonido, es posible que se pregunte cómo resolver el error ‘No hay ningún dispositivo de salida de audio instalado ‘? En este artículo encontrará la forma de corregir este error.
¿Cómo solucionar el error ‘No hay dispositivo de salida de audio instalado’?
En ocasiones, el sistema operativo no puede identificar el dispositivo de audio que tenemos conectado y, por este motivo, se emite un mensaje de error para que podamos proceder a buscar uno. solución factible.
¿Qué es un dispositivo de audio?
Un dispositivo de audio es una parte esencial para la salida de audio de la computadora. La tarjeta de sonido a menudo actúa como un dispositivo de sonido y permite que la computadora reproduzca sonido.
¿Por qué aparece el mensaje «No hay ningún dispositivo de salida de audio instalado»?
Si encuentra este error en su computadora, es probable que el dispositivo de audio esté desactivado. En este caso, es conveniente comprobar el estado del controlador de audio para determinar si la activación debería, de hecho, tener lugar.
Además, es posible que el dispositivo no funcione correctamente. Este error suele aparecer cuando el equipo solicita algún requisito adicional para producir la salida de audio (controlador de tarjeta de sonido) o cuando la configuración de audio crea un problema con una mala conexión o falla de hardware.
Error resuelto ‘No hay dispositivo de salida de audio instalado’ en Windows 10
Se recomienda que utilice el método automático de resolución de problemas para Windows; de esta manera, podría encontrar el error y corregir el error automáticamente. En el área de notificación de la barra de tareas verá el icono ‘Altavoces’, haga clic derecho sobre él y luego la opción ‘Solucionar problemas de audio’.
Luego, selecciona el dispositivo y el botón «Siguiente» para realizar la reparación. Si el sistema operativo proporciona una acción recomendada, debe seleccionar la opción ‘Aplicar esta configuración ‘. Más tarde, compruebe si el problema se pudo corregir con la herramienta.
Verifique el controlador de audio
Si sabe qué son los controladores y cómo funcionan, seguramente comprenderá su importancia para ellos. operar aparato. Por esta razón, debido a la falta de un controlador de audio adecuado, no se puede detectar.
Si el error persiste, verifique el estado del dispositivo, ya que un controlador de audio desactualizado puede causar fallas en el sistema. Para hacer esto, vaya al menú de inicio y escriba ‘Administrador de dispositivos’. Sí, seleccione la opción ‘Dispositivos de audio y video y juegos ‘.
A continuación, seleccione el dispositivo de audio y seleccione «Actualizar controlador». Haga clic en ‘Buscar automáticamente software de controlador actualizado’. De esta forma, el sistema se encargará de buscar e instalar el controlador si está disponible en Windows 10.
También puede ver nuestra guía para actualizar los controladores de su computadora, de modo que todos los controladores estén en perfecto estado de funcionamiento, incluido el de audio.
Reinstale el controlador existente
Si el sistema no encuentra un controlador disponible, haga clic derecho en el dispositivo de audio y seleccione la opción ‘Desinstalar’. Se abrirá una ventana para que seleccione ‘Quite el software del controlador para este dispositivo ‘ y luego haga clic en ‘Desinstalar’.
Prueba de sonido
Con la prueba de sonido sabrá si se puede corregir el problema del sonido. Haga clic con el botón derecho en el icono ‘Altavoces’ y seleccione ‘Dispositivos de reproducción ». Si su dispositivo de audio (altavoces) no está visible, vuelva a conectarlos y busque la pestaña ‘Sonidos’. Seleccione uno de los ‘Eventos del sistema’ y presione el botón ‘Intentalo ‘.
Si el sistema no detecta el dispositivo de audio o el Mensaje de error, luego verifique la configuración del dispositivo de reproducción.
Verifique la configuración del dispositivo de reproducción
En el icono ‘Altavoces’, haga clic derecho y seleccione ‘Dispositivos de reproducción’. Luego, verifique que el dispositivo de audio esté en la lista. Si es así, haga clic derecho sobre él y seleccione la opción ‘Establecer como dispositivo predeterminado’. Luego, compruebe si el sonido funciona correctamente.
Finalmente, si el problema de salida de audio persiste, recomendamos restaurar el sistema para que el equipo vuelva a un estado anterior donde el sonido aún no era defectuoso.
Es posible que para completar la acción y restaurar el sistema a un estado anterior, deba activar el entorno de recuperación de Windows 10. Mediante esta acción puedes poner tu computadora para ir a un estado anterior, donde el sonido estaba funcionando correctamente.






![Cómo reparar el error del instalador de inicio de NSIS en mi PC con Windows [Ejemplo] Cómo reparar el error del instalador de inicio de NSIS en mi PC con Windows [Ejemplo]](https://informateaquihoy.com/wp-content/uploads/error_NSIS.jpg)