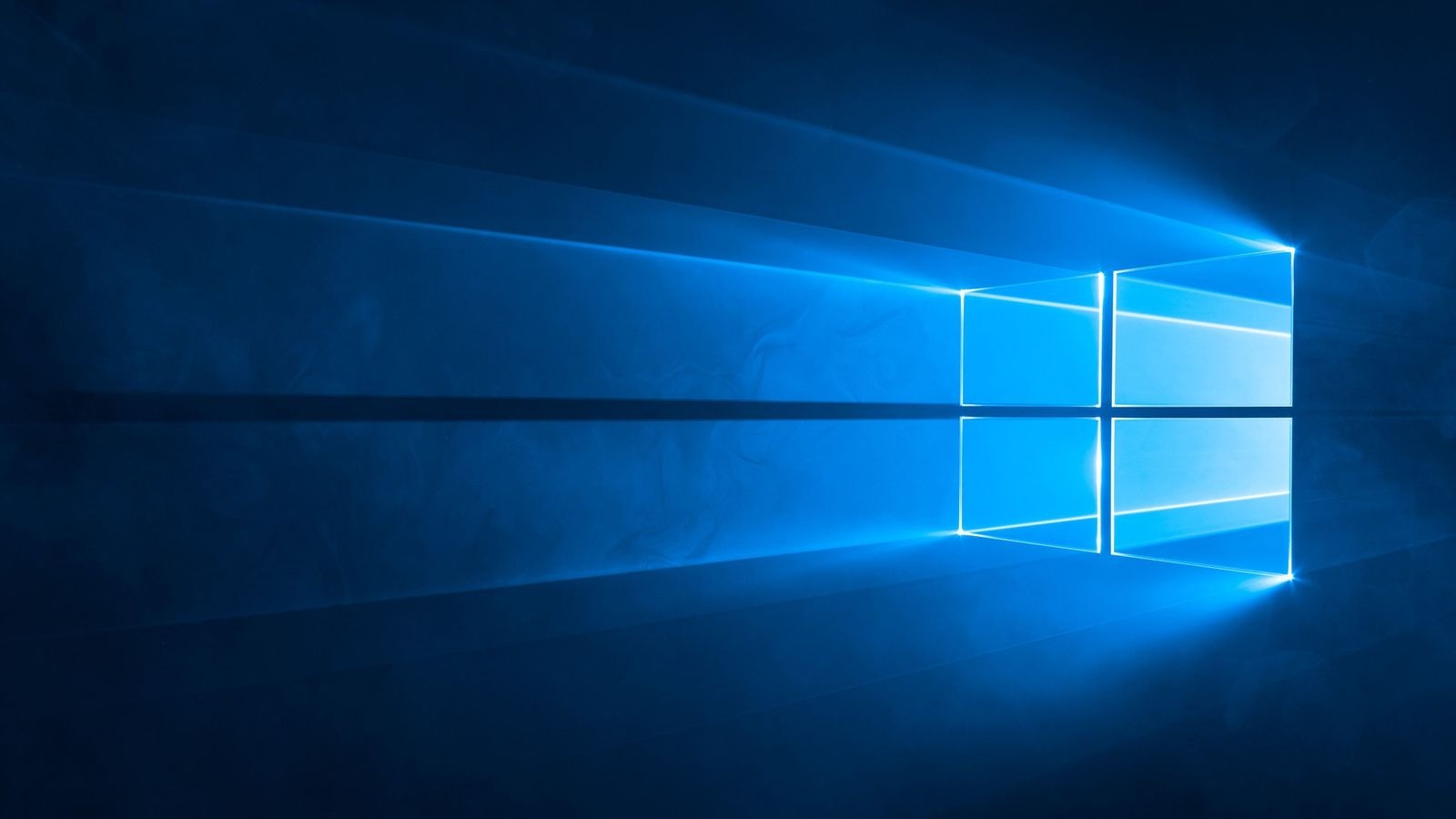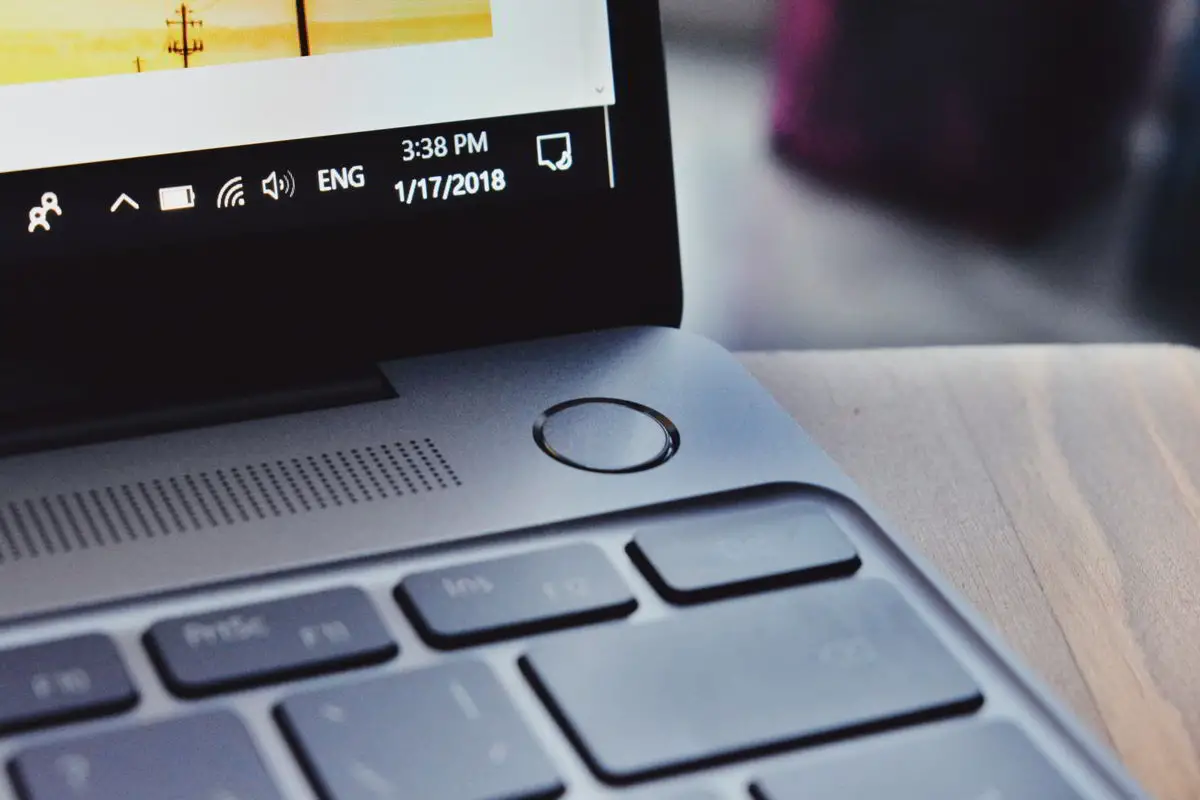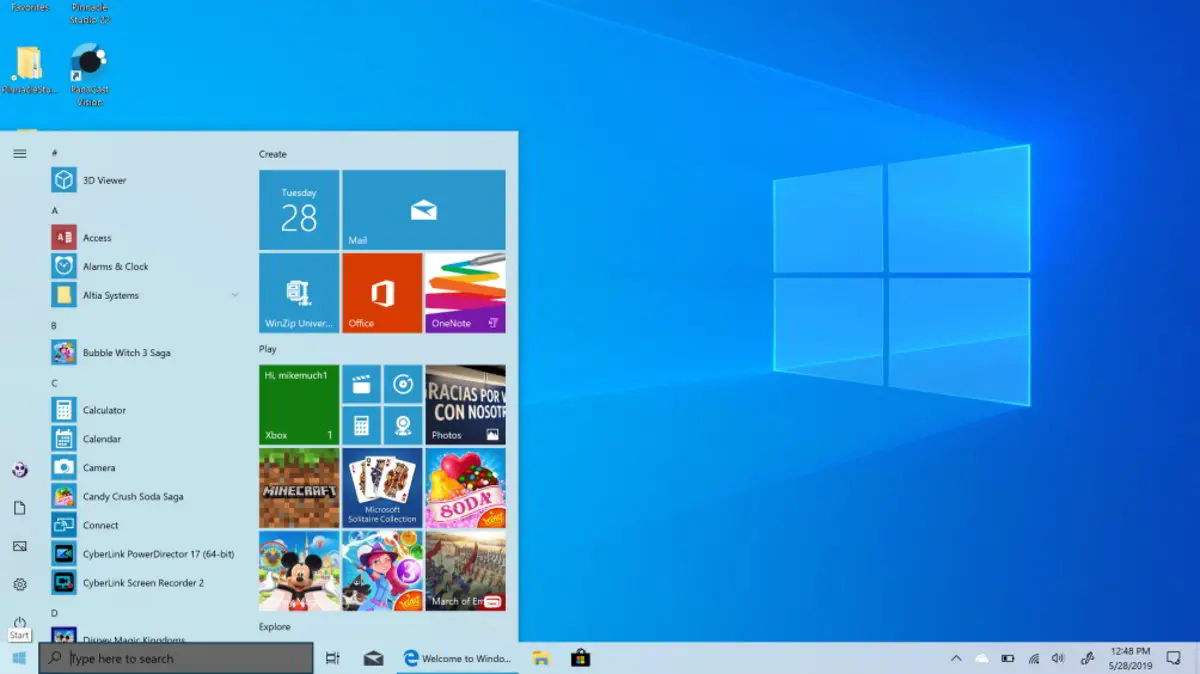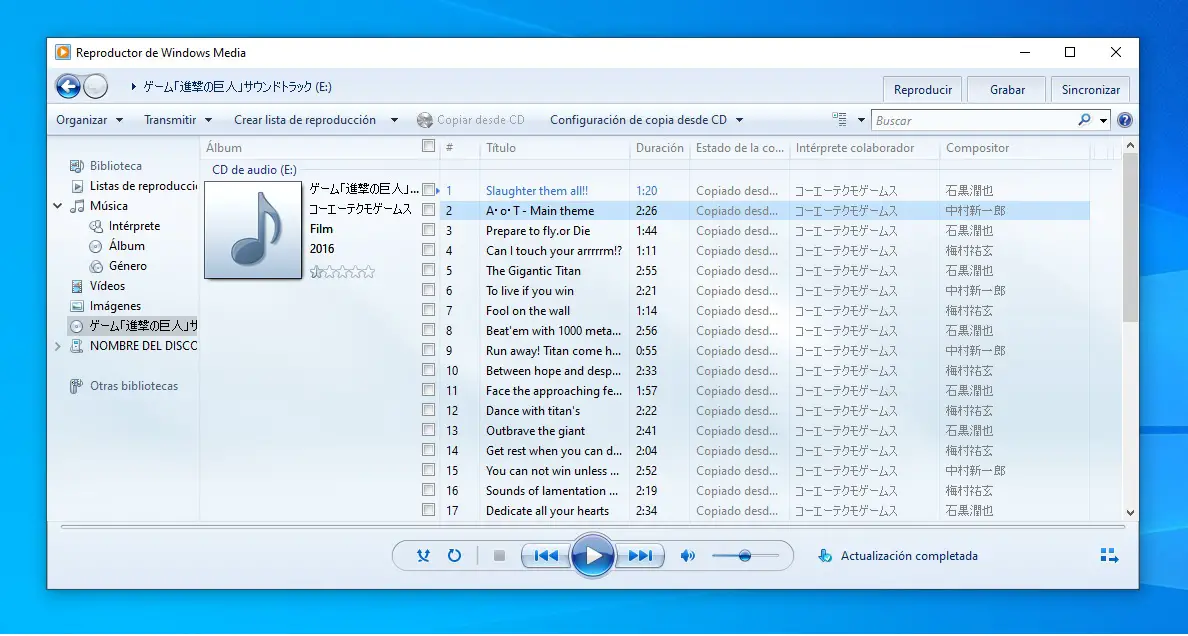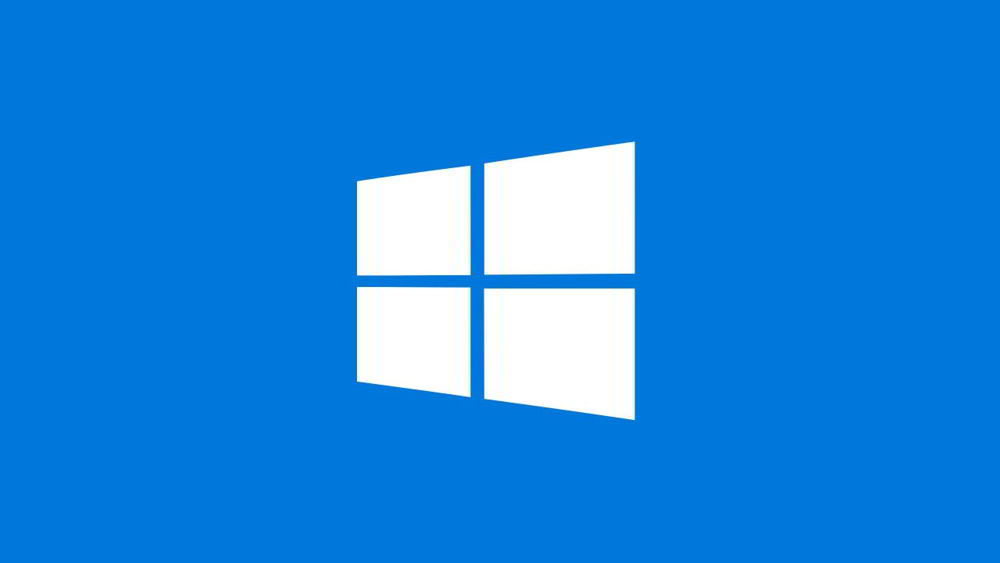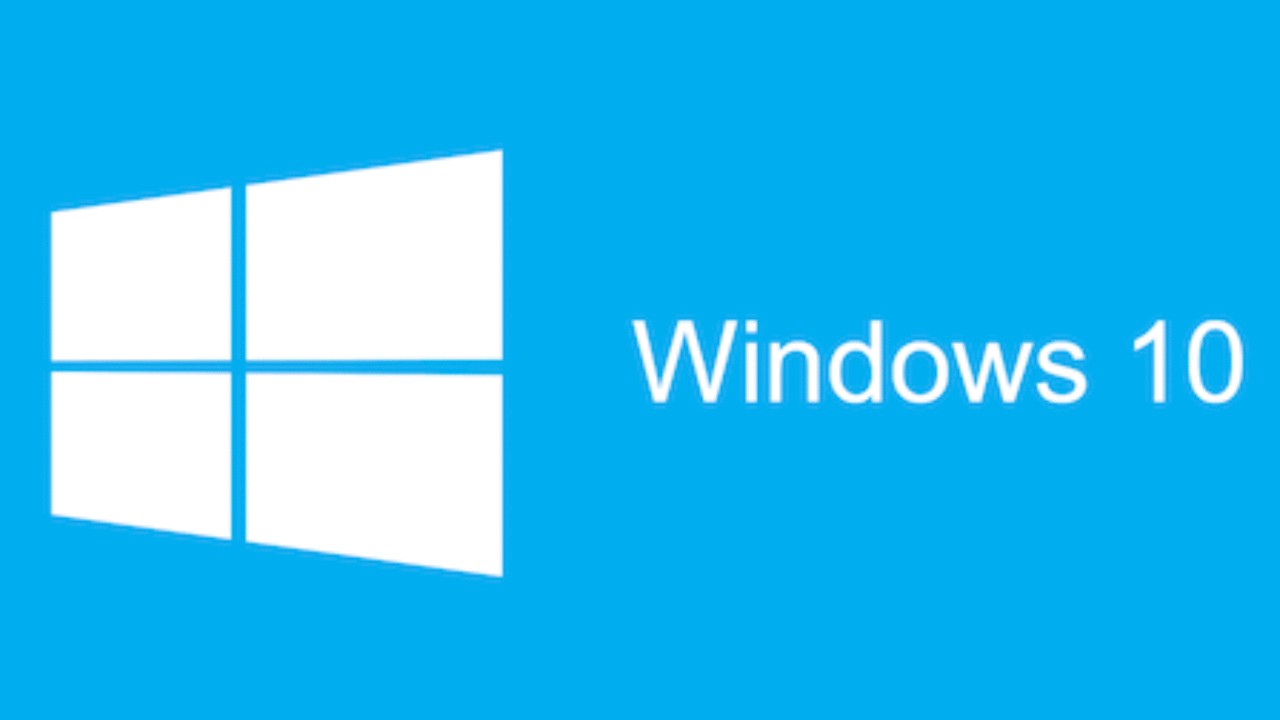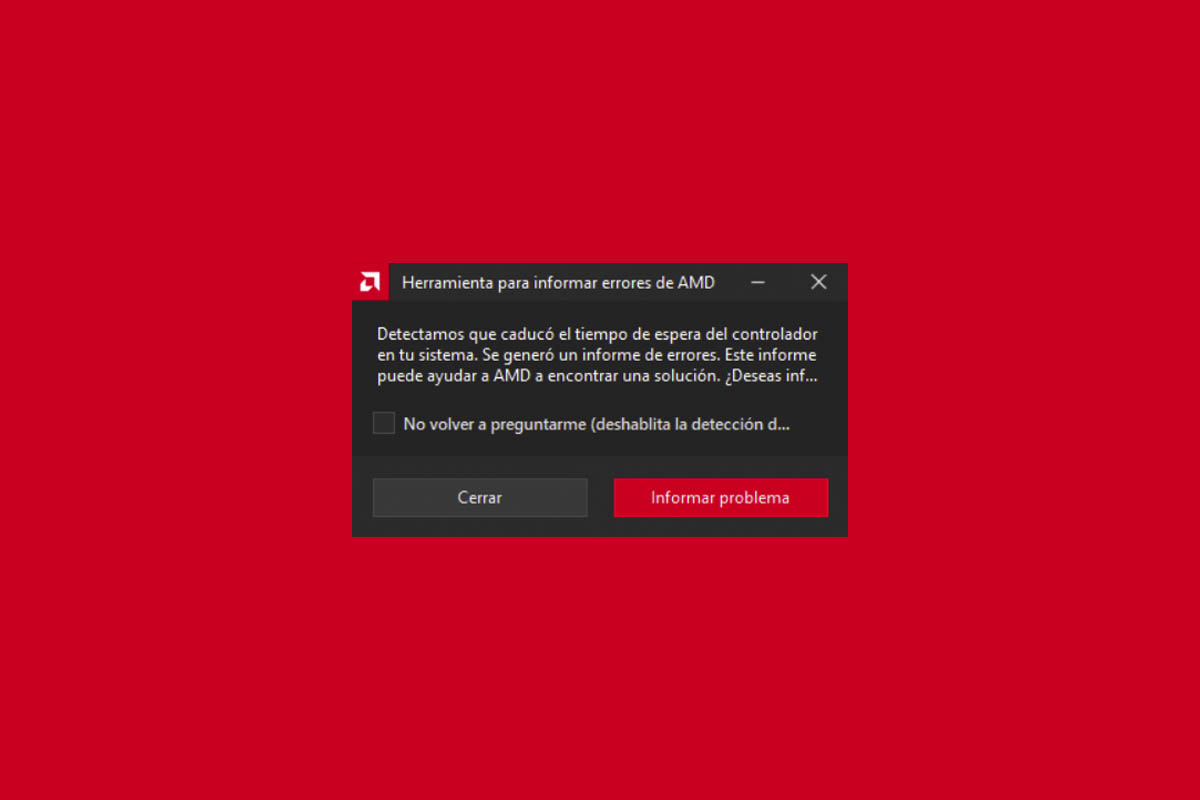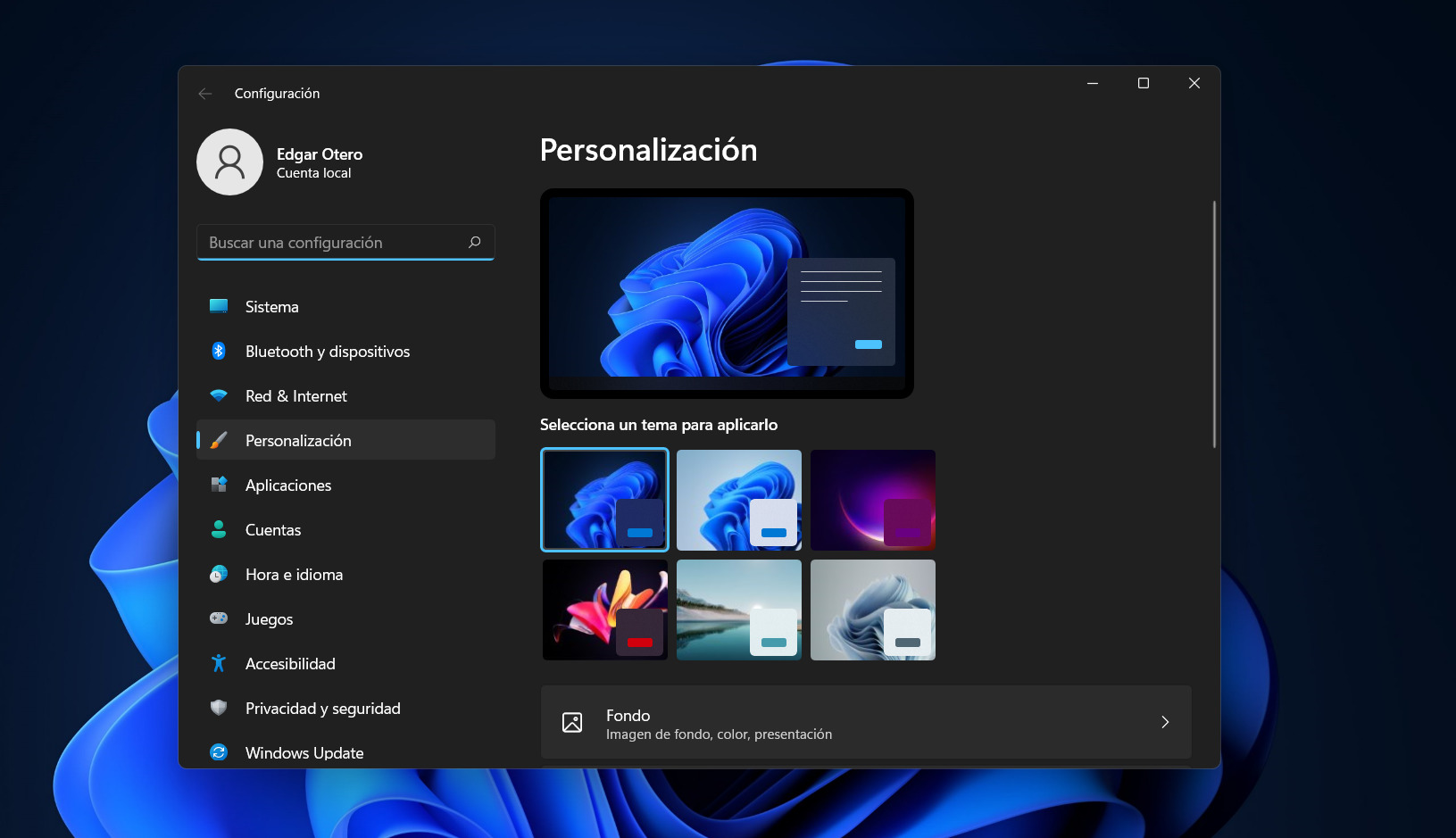
Windows 11 permite al usuario reemplazar la paleta de colores de la interfaz por una más oscura. Es lo que se suele decir modo oscuroSi decides utilizarlo, disfrutarás de algunos beneficios interesantes. Por ejemplo, algunas aplicaciones también cambiarán su interfaz y se adaptarán automáticamente al resto del sistema. Además, si trabajas de noche o en una zona con poca luz, te permitirá reducir la fatiga visual. Para todos los usuarios de Windows 11 hemos preparado esta guía en la que explicamos cómo habilitar el modo oscuro del sistema operativolos
Modo oscuro en Windows 11: cómo habilitarlo
El modo oscuro de Windows 11 cambia el color de algunos componentes importantes del sistema. Por ejemplo, barra de tareas, menú de inicio, menús contextuales, exploración de archivos o ventana de configuración. Para comenzar, desplácese hasta las opciones de personalización en ComposiciónUna forma rápida de acceder a esta sección es haciendo clic derecho en el escritorio. En el menú contextual, seleccione Personalizarlos
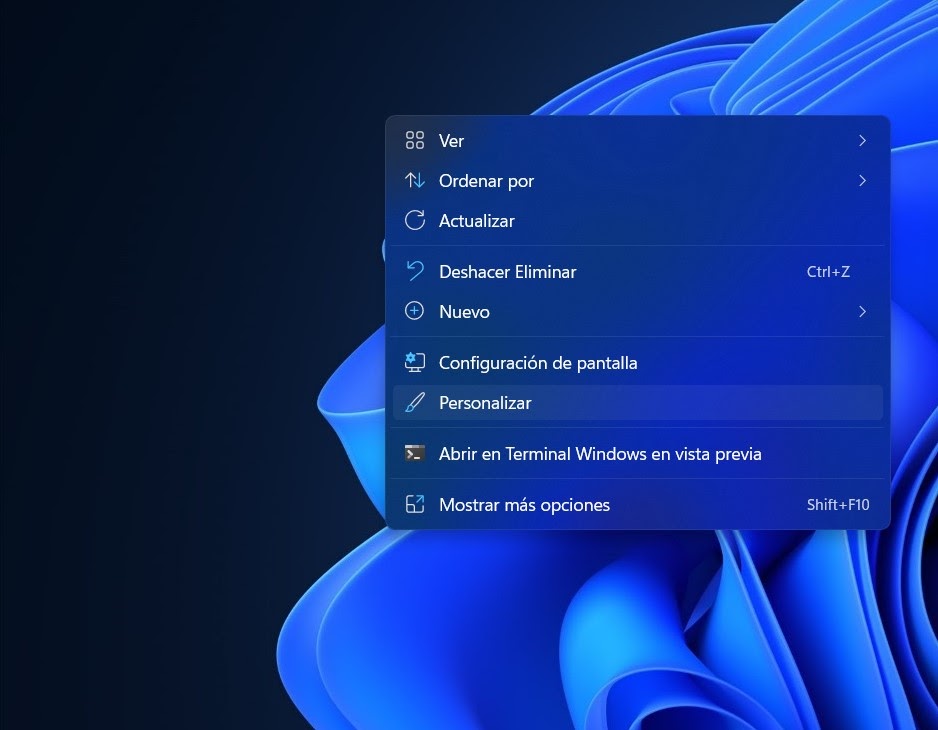
Una vez que se abre la aplicación de configuración en la sección correspondiente, mire la sección Elija un tema para aplicarAllí verá algunas combinaciones de colores. Todo va acompañado de papel tapiz según la tonalidad seleccionada. De forma predeterminada, hay disponibles tres temas claros y tres oscuros. Si desea activar el modo oscuro, debe seleccionar uno de estos últimos.
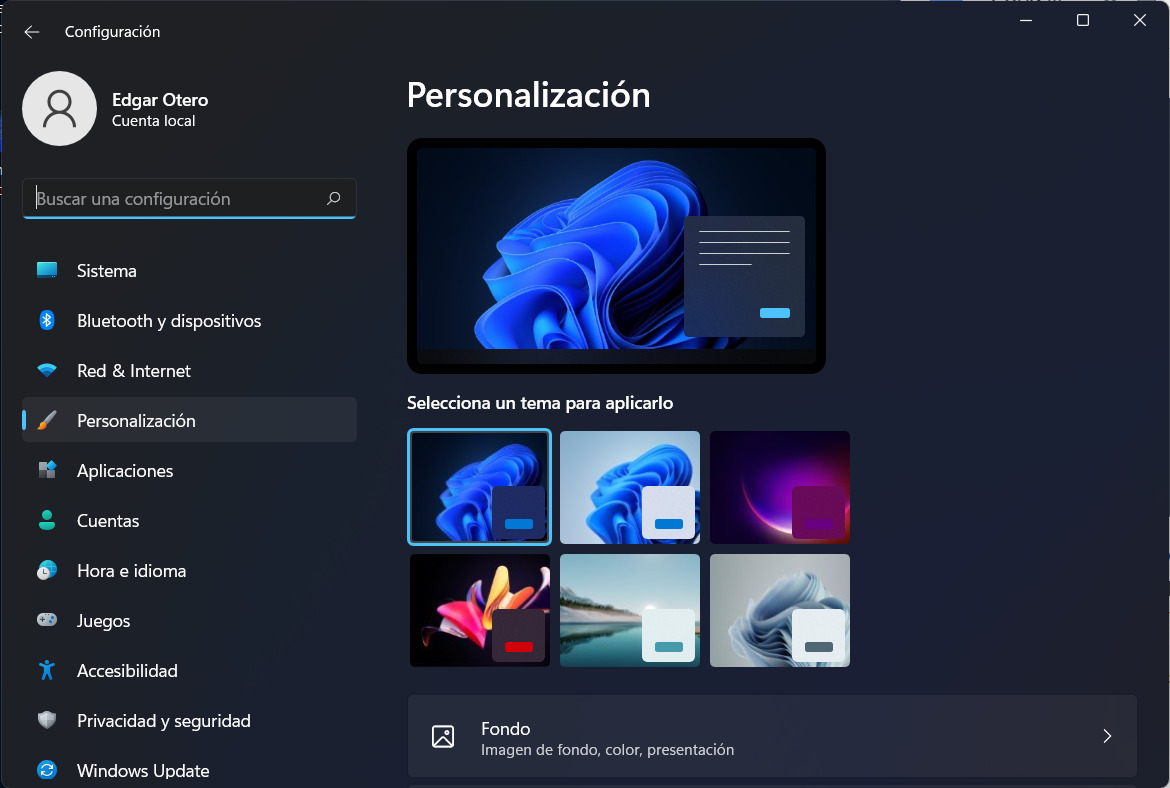
Debemos reconocer que la elección de tres combinaciones oscuras puede fallar. Es por eso que Microsoft le permite descargar paquetes de temas adicionales desde la App Store. Todo lo que tienes que hacer es hacer clic Cuestiones y después Explorar temasSerás redirigido inmediatamente a la tienda y a su sección de personalización.
Otras opciones de personalización en Windows 11
Además del modo oscuro, Windows 11 ofrece una amplia variedad de opciones para ayudarlo personaliza el aspecto de tu computadoraLas En las siguientes líneas echamos un vistazo para que las conozcas y las utilices según tus preferencias.
.Χους
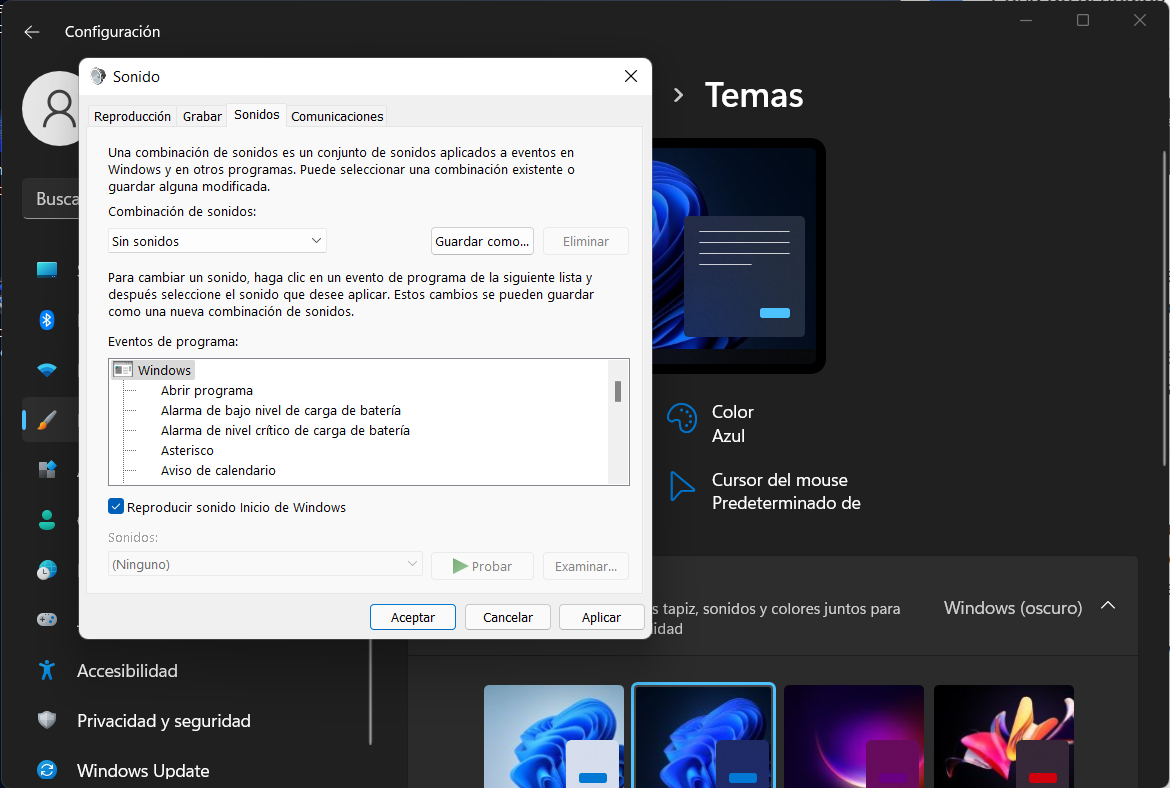
Aunque Microsoft ha optado por modificar los sonidos en Windows 11, puede modificarlos a voluntad. Tienes que ir a Configuración> Personalización> Temas> sonidosCuriosamente, el selector de sonido revela que el modo oscuro no existe en todos los rincones del sistema y que muchos componentes todavía se heredan de versiones anteriores a Windows 11.
Acentuar el color
Cuando se trata de cambios de color con énfasis, es fundamental ir a Configuración> Personalización> Temas> ColorAllí podrás elegir el color que más te guste, para que Windows 11 pueda usarlo en botones y otros elementos de la interfaz.
Corredor
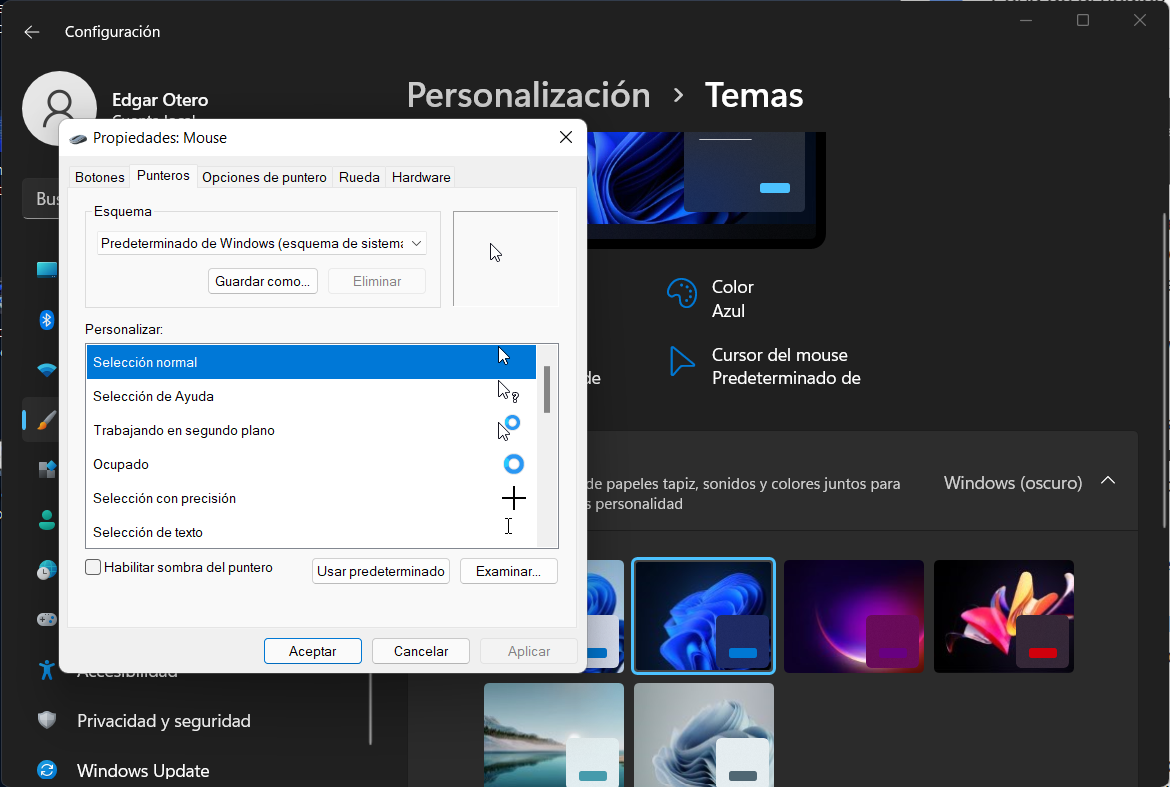
El cursor es otra de esas partes del sistema que puedes modificar de forma profunda. Volver a Configuración> Personalización> Temas y allí haga clic en Cursor del ratónExisten algunas combinaciones predeterminadas, aunque puedes descargar nuevos cursores desde la web y usarlos en Windows 11 sin ningún problema.
Barra de tareas
La barra de tareas es uno de los elementos que más ha cambiado en Windows 11. Si desea maximizarlo, debe ir a Configuración> Personalización> Barra de tareasAllí verá opciones relacionadas con la ubicación de los iconos y los accesos directos que deberían aparecer.
Fondo de pantalla
Finalmente hablamos de papel tapiz. Puede utilizar cualquier imagen para su escritorio. Las opciones están disponibles en Configuración> Personalización> FondoAdemás, cuando abra una imagen con el visor de Windows 11, tendrá la opción de configurarla como fondo de pantalla.