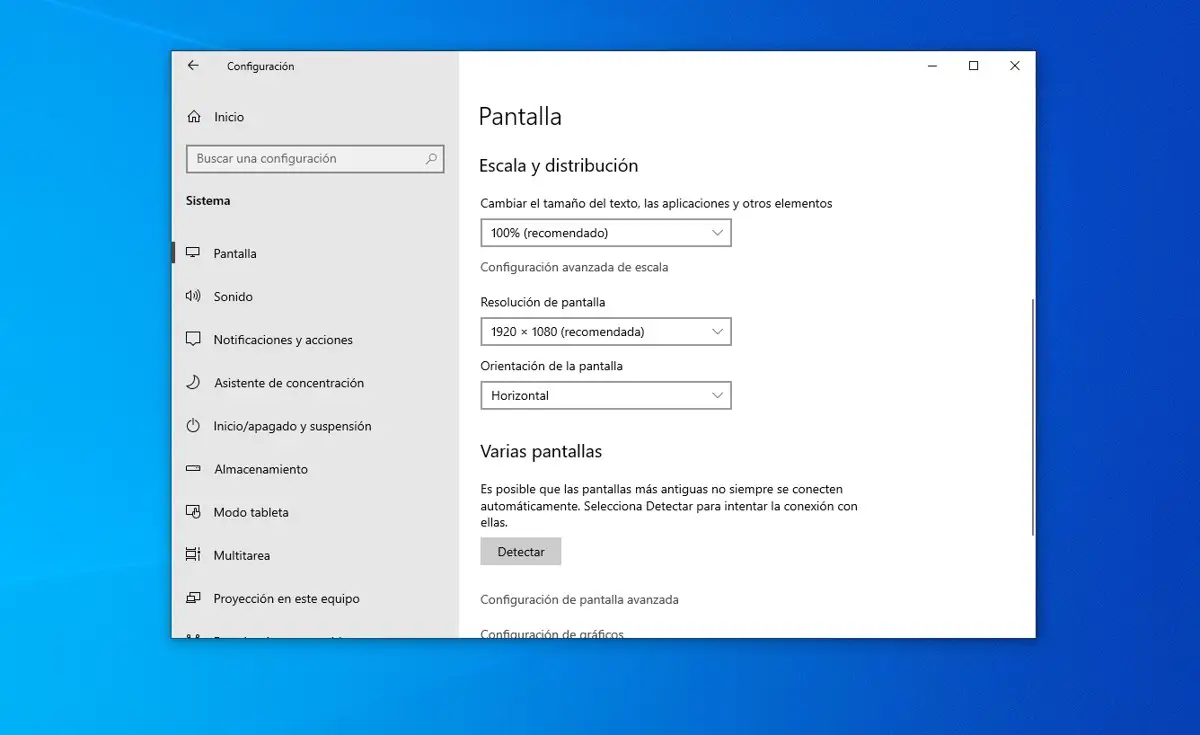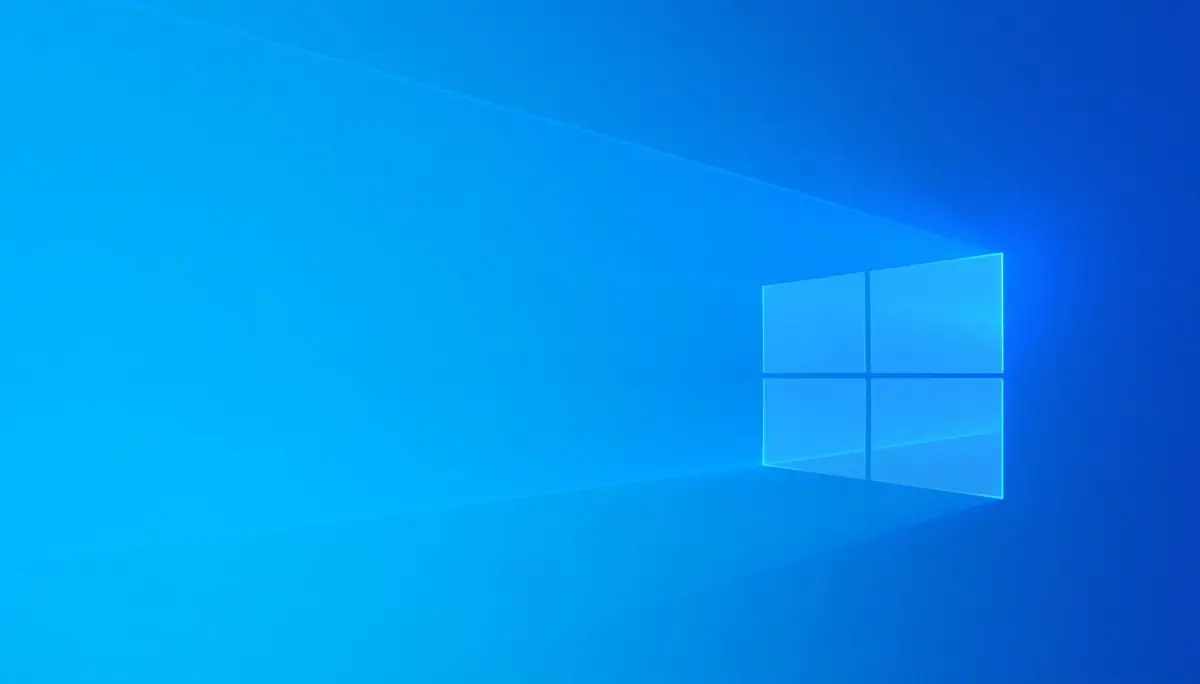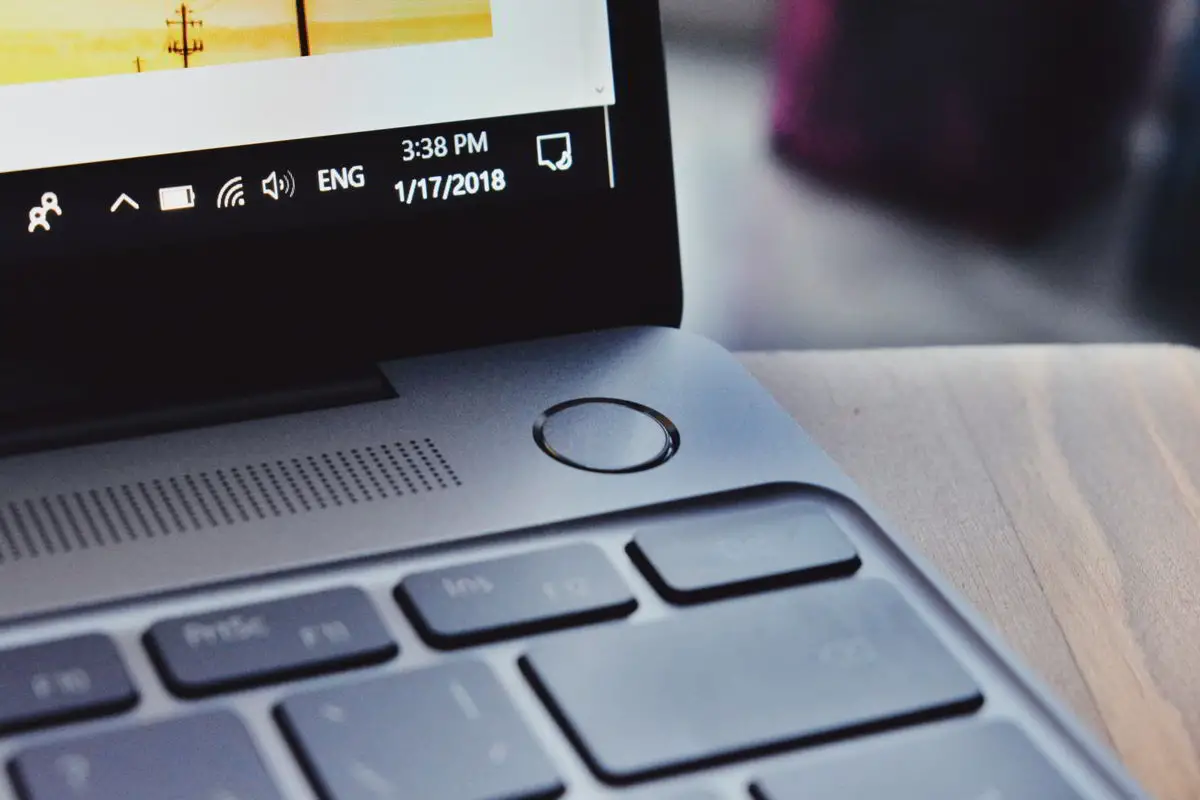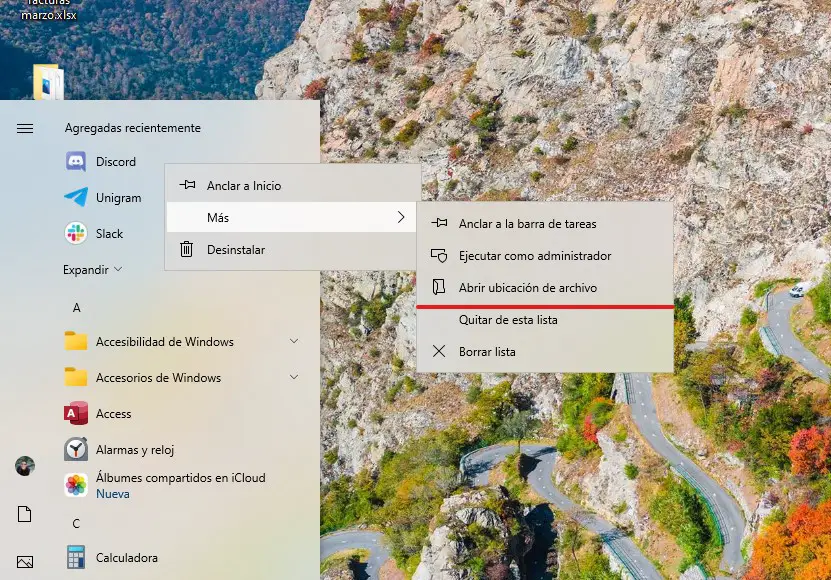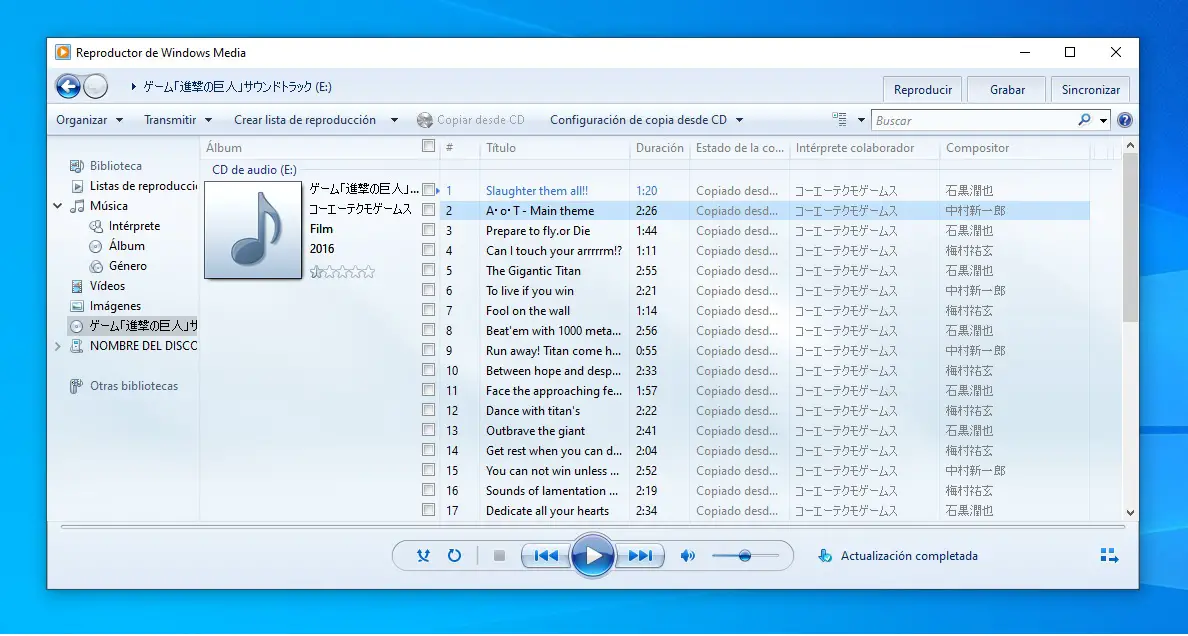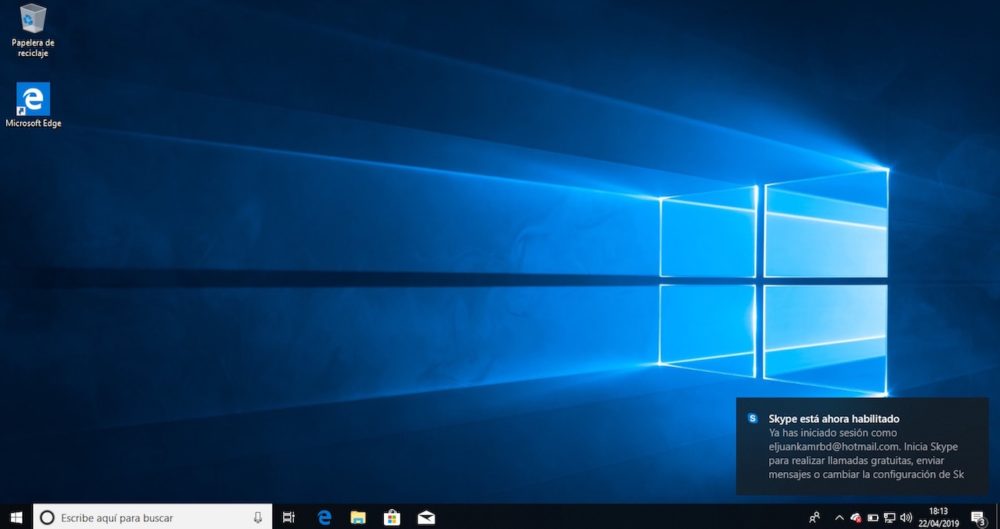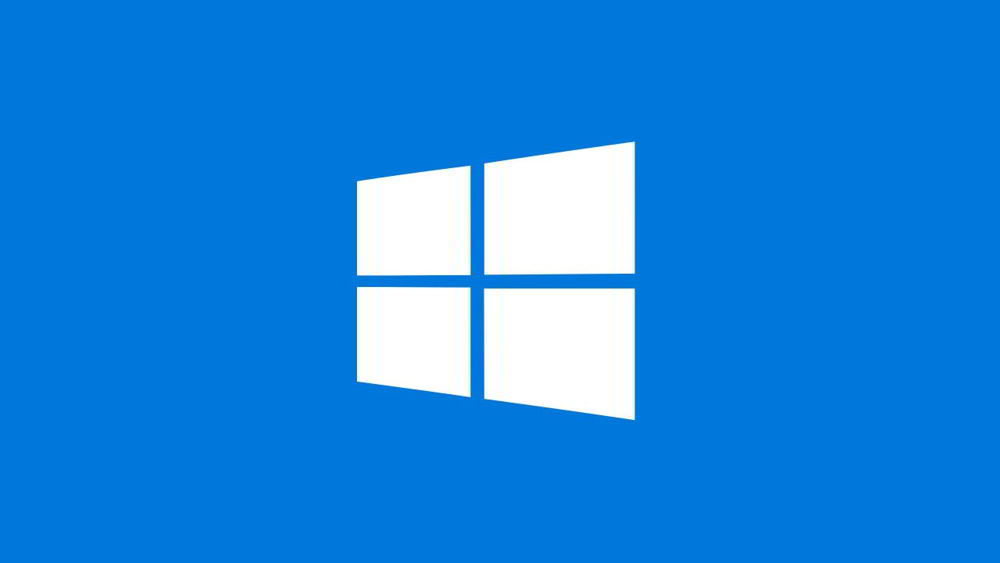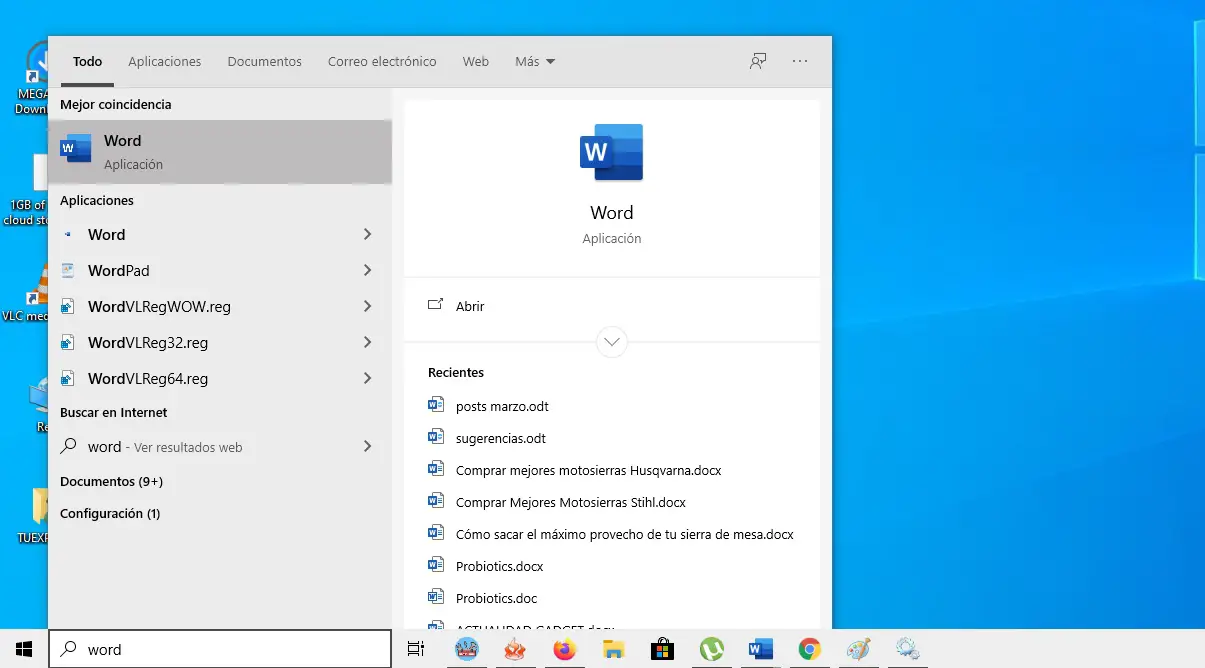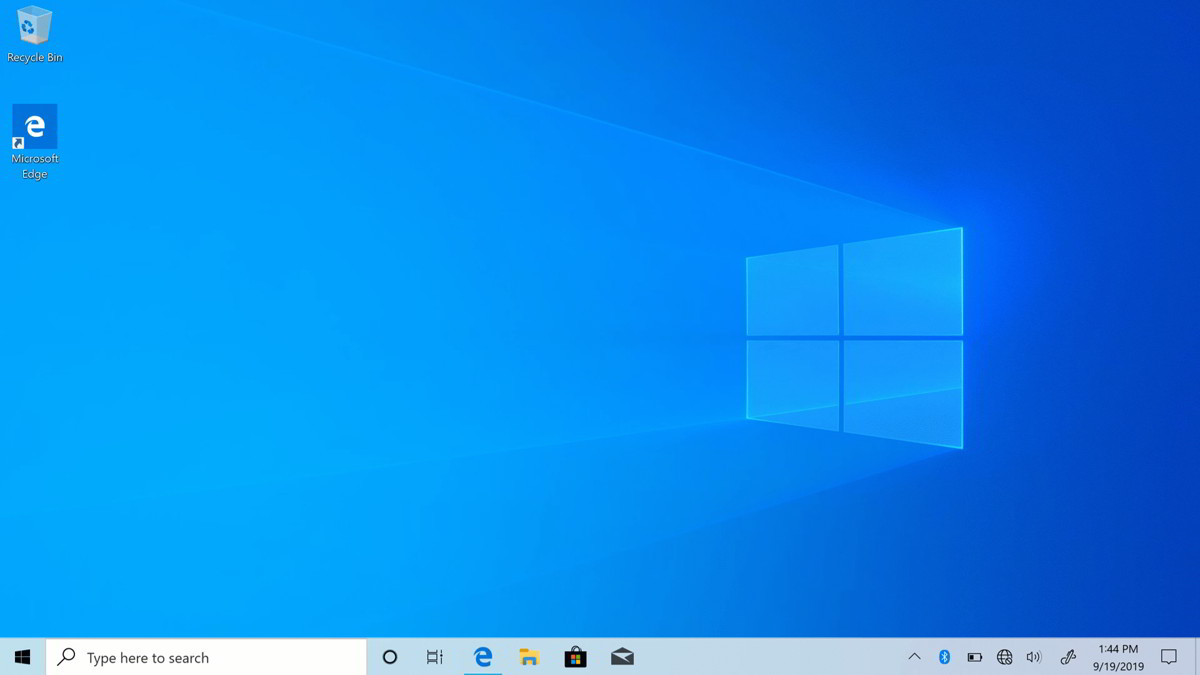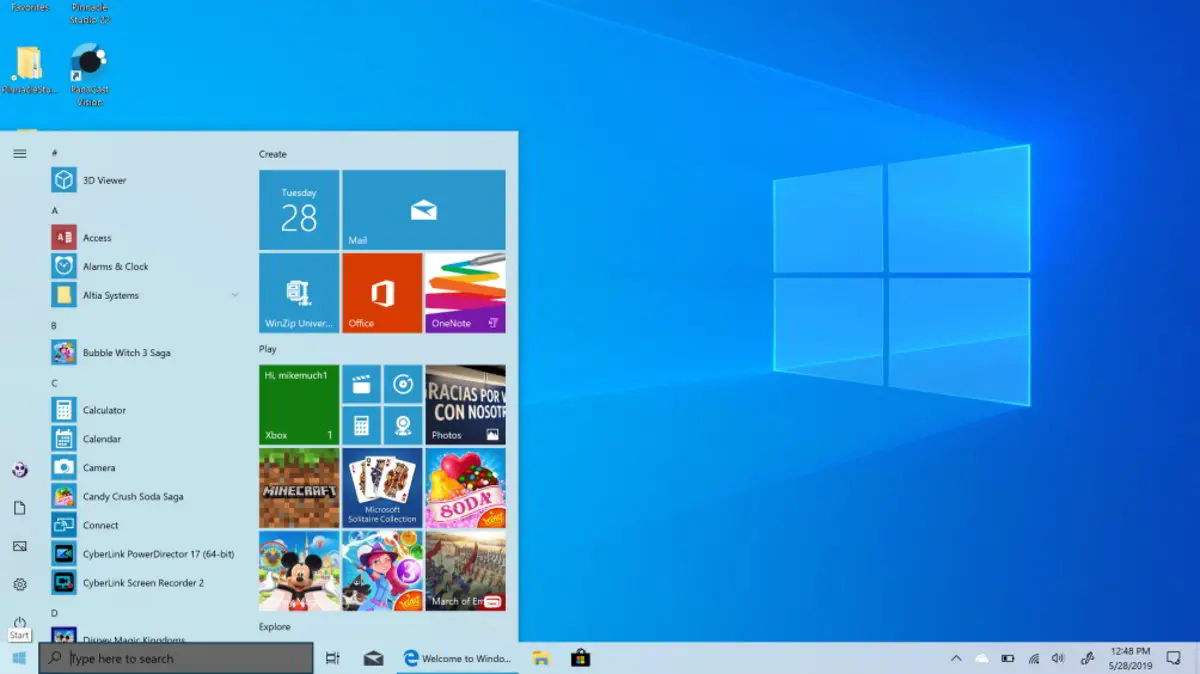
Windows 10 es un sistema operativo que recibe constantes actualizaciones y mejoras, pero aun así, el popular sistema operativo tiene problemas y errores con bastante frecuencia. Desde que salió Windows 10 hace unos años, algunos usuarios han experimentado que El control de brillo de Windows 10 no funcionaDebido a este extraño error, los usuarios no pueden aumentar ni disminuir los niveles de brillo en su PC con Windows 10.
Actualice los controladores del adaptador de pantalla
Hay varias razones que pueden impedirle cambiar el brillo de la pantalla de su computadora con Windows 10. Una gran razón por la que no puede ajustar el brillo en Windows 10 es que Puede haber un problema con los controladores de pantalla de la GPU. Por lo tanto, el primer paso para intentar solucionarlo es actualizar el controlador de gráficos.
- Utilice el motor de búsqueda en el menú Inicio para ir al Administrador de dispositivos.
- Expanda Adaptadores de pantalla.
- Haga clic con el botón derecho en el adaptador de pantalla que verá en la lista y luego haga clic en «Actualizar software de controlador».
- Seleccione la opción para buscar automáticamente el software del controlador actualizado.
- Reinicie su computadora después de la actualización y vea si la soluciona.
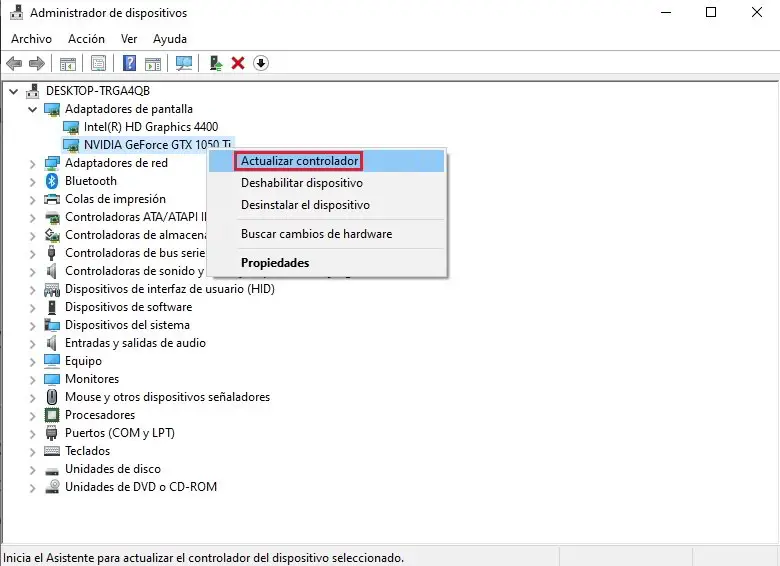
También puede probar los controladores más recientes del sitio web del fabricante de la tarjeta gráfica, ya sean AMD, Nvidia o Intel. Antes de hacer esto, recomendamos una desinstalación limpia de los controladores.
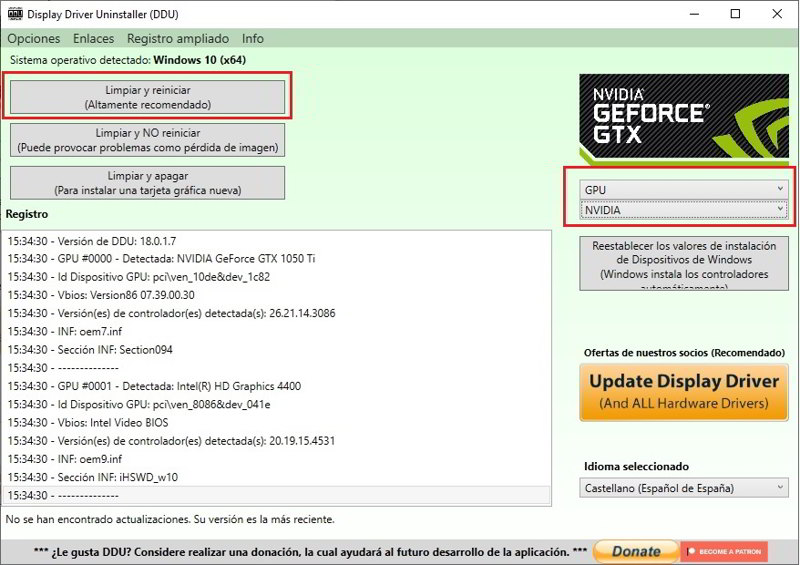
Habilitar brillo ajustable
Otro truco que puede utilizar para solucionar el problema de no poder cambiar el brillo en su computadora con Windows 10 es: enciende el brillo ajustableEsto es muy simple, solo siga los pasos a continuación:
- Haga clic en el botón Inicio y vaya al Panel de control.
- Seleccione «Opciones de energía».
- Haga clic en el enlace «Cambiar la configuración del diseño» junto al programa de energía actual.
- Ahora vaya a la sección «Cambiar la configuración avanzada de energía».
- En la nueva ventana, seleccione «cambiar la configuración avanzada de energía» para abrir las siguientes listas.
- Encuentra y modifica cada una de las siguientes opciones a tu gusto:
- Brillo de la pantalla
- El brillo de la pantalla es tenue
- Habilitar brillo ajustable
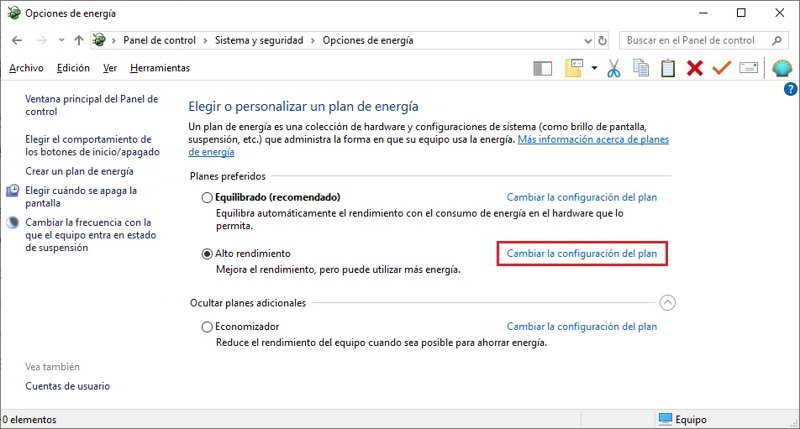
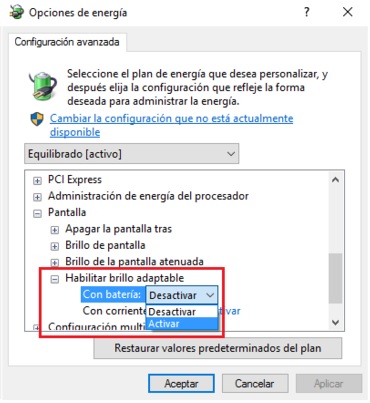
Después de todo, aplicar los cambios y ver si el problema se ha solucionado brille en su computadora con Windows 10.
Vuelva a habilitar el monitor PnP
Esta ultima opcion forzará a Windows 10 a redescubrir la pantalla desde tu computadora. De esta forma, si hay algún problema con la configuración de la pantalla, es muy probable que se resuelva. Siga estos pasos para hacerlo:
- Vuelva a acceder al Administrador de dispositivos desde el navegador de Windows 10.
- Ingrese a la sección «Monitores».
- Haga clic con el botón derecho en la pantalla general de PnP para verificar si está habilitado.
- Si no está habilitado, haga clic en «Habilitar dispositivo». Si está encendido, apáguelo.
- Ahora haga clic en la pestaña «Energía» en el menú superior del Administrador de dispositivos.
- Seleccione «Buscar cambios de hardware».
- Deje que la herramienta de escaneo se ejecute para Windows 10 para ubicar y cambiar el tamaño de la pantalla.
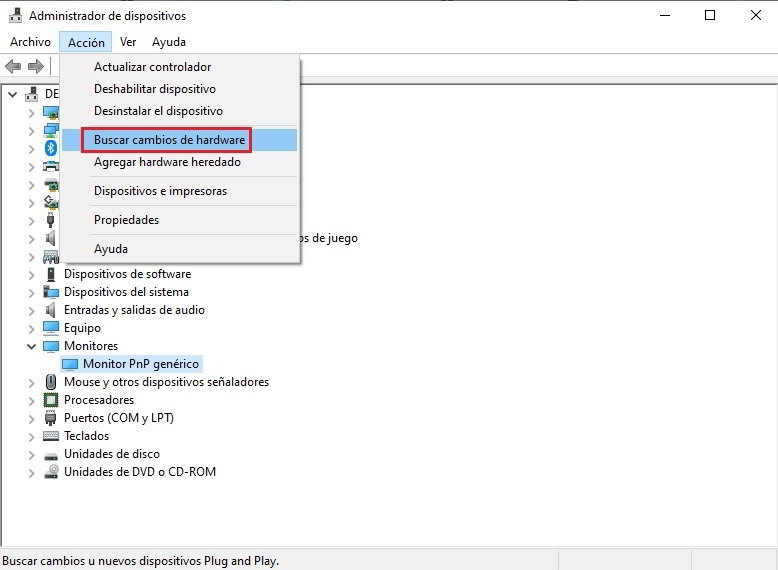
Una vez hecho esto, verifique si el problema se ha solucionado.
Si este problema persiste, debe buscar ayuda profesional. Si la pantalla está defectuosa, la actualización de los controladores no resolverá el problema.
¿Fue útil esta solución para el problema de brillo de Windows 10? Cuéntanos sobre tu experiencia en los comentarios debajo de esta publicación.
los