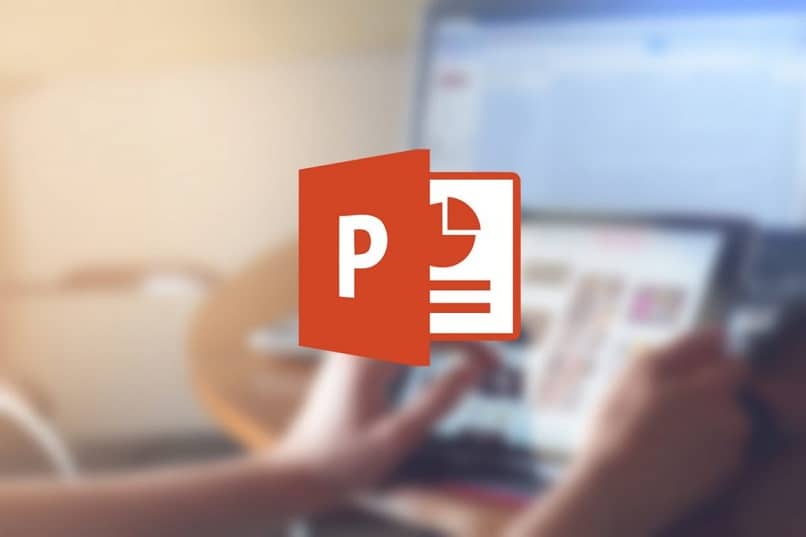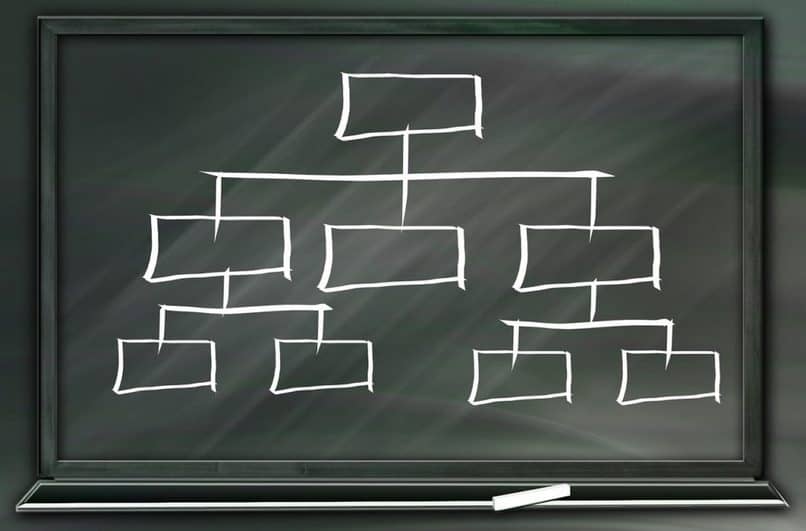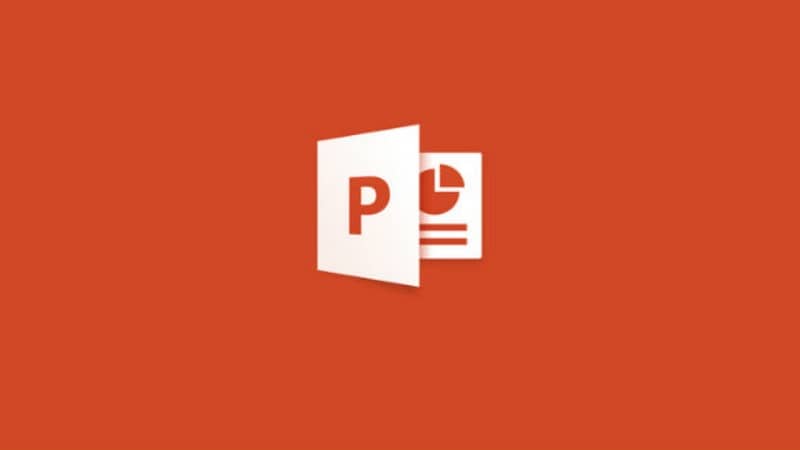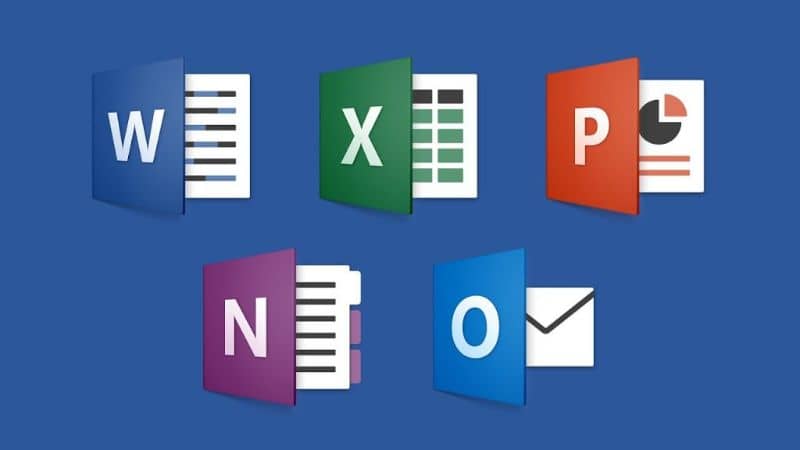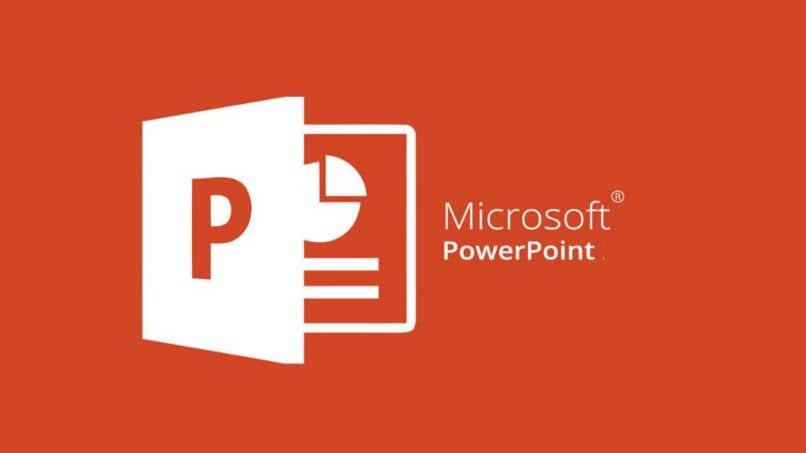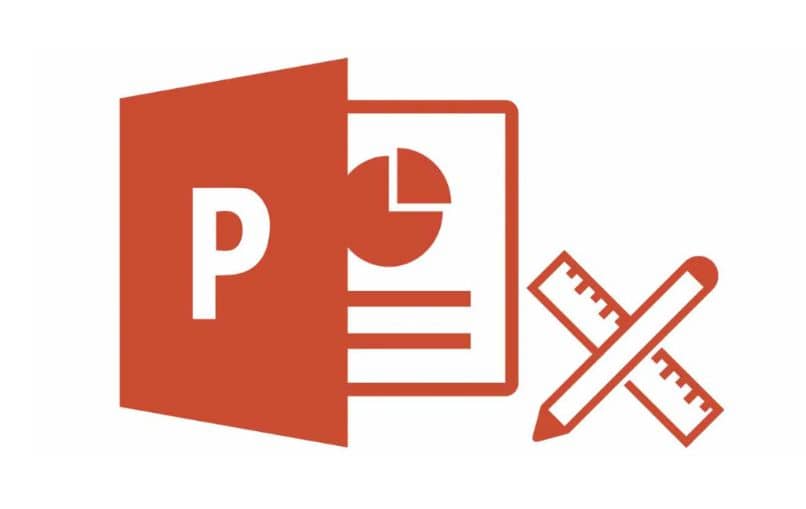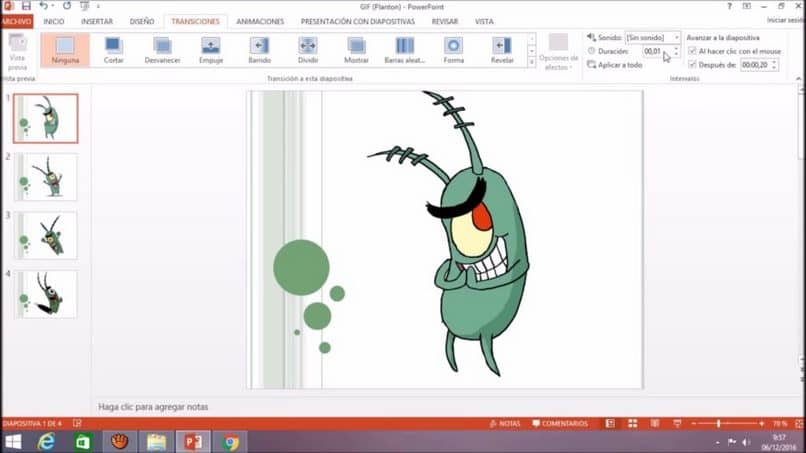PowerPoint ofrece la opción que proporciona una gran cantidad de presentación, especialmente para aquellos con imágenes. arco o bucle de palabras, ya que de esta forma, nos permite adaptar las letras a la forma o dimensiones de nuestra imagen. Aquí le mostraremos paso a paso cómo hacer esto.
Pero antes de continuar, debemos considerar las otras funciones de esta útil herramienta, haciéndola más relevante para la configuración que está afectar directamente esta personalización de nuestro texto y sobre todo es el propio PowerPoint.
¿Qué es PowerPoint y sus funciones?
Es una de las herramientas que viene en el Paquete de Microsoft Office, Es muy útil ya que ayuda a realizar presentaciones o animaciones con textos, imágenes de todo tipo, etc. Tiene numerosas funciones para realizar nuestra presentación, podemos elegir el tipo de animación e incluso el tiempo de reproducción de la presentación.
Existe una gran cantidad de programas que se encargan de hacer este tipo de trabajos, de hecho muchos de ellos tienen más funcionalidades o configuraciones hacer una presentación es PowerPoint, pero pocos ofrecen la sencillez que te brinda PowerPoint, es decir, es más fácil trabajar con esta herramienta en particular.

Ahora no solo podemos rizar nuestro texto, podemos cambiar la fuente de la letra como en Word, podemos cambiar las dimensiones de las letras y WordArt, haciéndolos coloridos, dándole un efecto prismático.
Podemos hacer que las letras tengan cualquier característica o estilo incluso después de que estén arqueadas, una cualidad que nos permite adaptar la fuente o el texto con tranquilidad a la imagen que tenemos en la presentación, y así dar un efecto más uniforme a la animación.
Otros efectos de nuestra presentación
Nosotros tambien podemos agregar efectos de sonido o música en nuestra presentación para que le dé un toque más notorio que mantenga al receptor enganchado a su animación.
Donde no estemos contentos con nuestra creación, ya sea por el diseño, la combinación de colores, entre otras cosas; Siempre podemos experimentar con los diseños predeterminados de nuestro PowerPoint, algunos de los cuales son muy simples, mientras que otros son muy llamativos con una mezcla de colores contrastantes.
Podemos doblar las palabras dentro de las mismas imágenes o de alguna manera, un detalle que nos permite ahórranos mucho espacio en nuestra diapositiva.
Si tiene mapas y diagramas pero necesita hacerlo rápidamente, teniendo en cuenta la configuración del recuento de texto, pruebe la función PowerPoint SmartArt; Esta función le brinda una gran cantidad de diseños de mapas y esquemas que seguramente cumplirán con sus expectativas.
Donde esto no sea suficiente, siempre puede optar por los diseños y modelos. que hay en linea donde podemos encontrar una gran cantidad de opciones para satisfacer nuestras necesidades y gustos; podemos modificar nuestras plantillas a gusto, dándole así nuestro toque personal.
Ahora que hemos aprendido un poco más sobre qué es PowerPoint y sobre los atributos que pueden influir directamente en la función de un arco de texto, podemos pasar a este tutorial para personalizar nuestras diapositivas a gusto.
Archivar texto en PowerPoint fácilmente
Como bien sabemos, ya sabemos que existen numerosas configuraciones que afectan directamente a nuestros textos; pero obtenemos el efecto que queremos causar en la aplicación WordArt. Siga leyendo para conocer los pasos y un ejemplo simple de cómo se ve el texto.
Una de las cosas que debemos tener en cuenta para simplificar este procedimiento es crear macros, para ahorrarnos tiempo.
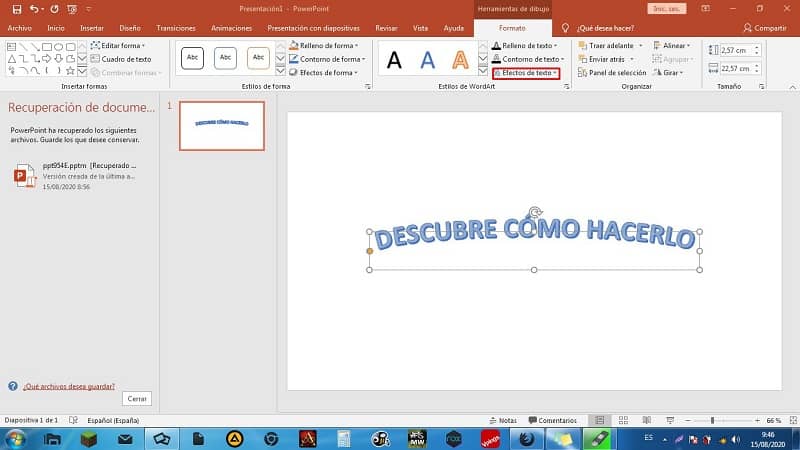
- Primero escribimos el texto que queremos arquear.
- Iremos a la pestaña «insertar».
- Necesitamos encontrar la parte de WordArt; Tenga en cuenta que debe seleccionar el texto para que surta efecto.
- Puede agregar cualquiera de los diseños de fuentes que ofrece.
- Como puede ver en la imagen de arriba, hay un cuadro encima del cuadro que dice «efectos de texto» que encontramos en la pestaña de formato; luego lo redirigiremos automáticamente después de agregar el efecto.
- Podremos conseguir el efecto deseado, mostrarnos varias opciones de mensajes de texto y seleccionar alguna.