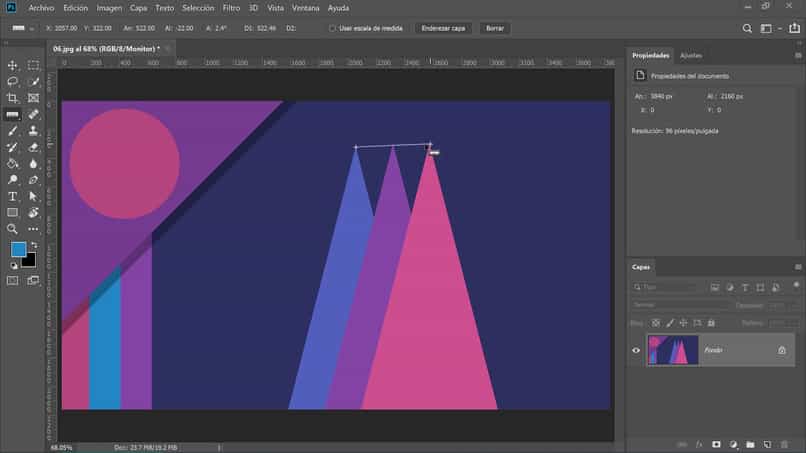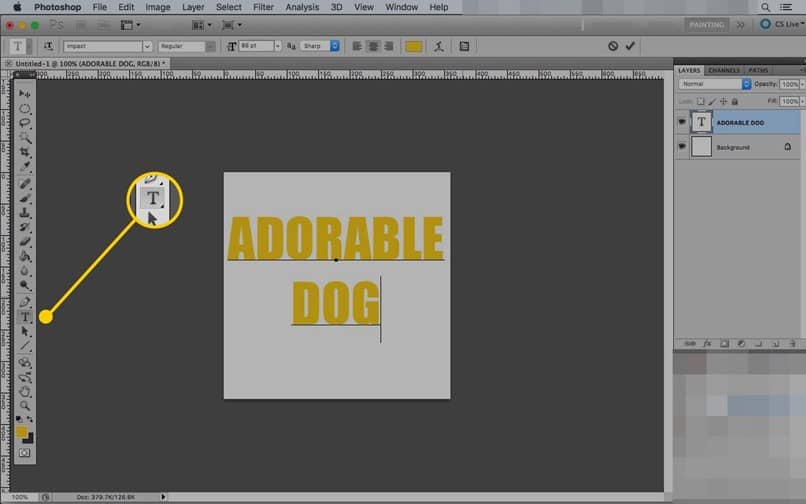¿Aprendiz de Photoshop CC? en este post verás como efecto vago sobre Photoshop CC – Rapido y Facil. Aunque te advertimos que es necesario tener unos conocimientos básicos, en cuanto al manejo de objetos y capas. Por ejemplo; alinee y centre textos, imágenes y objetos en Photoshop CC, y sepa cómo desbloquear el bloqueo a capa en Photoshop CC.
Otro aspecto muy importante es saber manejar los fondos. Si aún está aprendiendo sobre esta herramienta, le sugerimos que aprenda más sobre cómo cambiar el fondo de la foto con Photoshop CC y también eliminar el fondo de la foto con Photoshop CC.
¿Cómo se puede crear un efecto difuso total o parcial en Photoshop CC?
Desenfocar una foto o imagen con Photoshop CC es muy fácil, solo unos pocos pasos son suficientes para oscuro completamente fotografía, para hacerlo de alguna manera participativo, todo dependerá del efecto que quieras. Sin más preámbulos te mostramos a continuación:
¿Cómo desenfocar completamente la foto?
- Lo primero que debes hacer es abrir la foto y hacer clic en ella,
- Luego abre la pestaña «Filtros» y haga clic en «Difuminar»,
- En el submenú, haga clic en «Desenfoque gaussiano»,
- Aplica tu píxel favorito y luego haz clic en Aceptar.
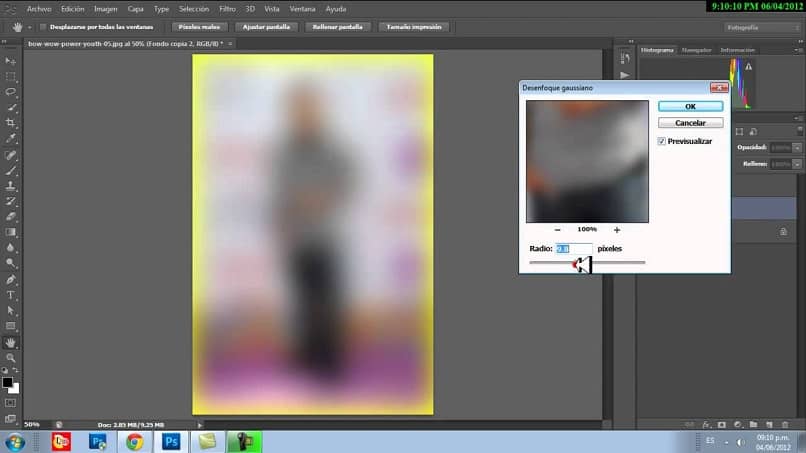
¿Cómo desenfocar parcialmente la foto?
El primer método para desenfocar parcialmente la foto:
- Una forma de desenfocar parcialmente la imagen o su fondo es desenfocarla por completo, pero necesita replicar o copiar su capa para operar el desenfoque parcial, haga esto presionando las teclas Ctrl + J. o arrástrelo a un nueva capa.
- Abra la pestaña «Filtros» y haga clic en «Desenfocar».
- En el submenú, haga clic en «Gaussia Blur».
- Una vez abierto, agregue su porcentaje de filtro favorito para eliminar el desenfoque, haga clic en Aceptar,
- Escoge tu punto de destino, es decir, la persona o personas en particular, rostros, objetos o espacio, o lo que sea que desee enfocar para mejorarlo, vaya a la herramienta «Borrador» que encontrará en el lado izquierdo de Photoshop CC para continuar con la eliminación,
- Para hacer eso tienes que ir a la pestaña «Modo de pincel», seleccione de la gama de opciones para eliminar el tamaño de pincel que mejor se adapte a lo que desea, si la imagen es un poco voluminosa o gruesa es posible que necesite un pincel más grueso,
- Luego con la tecla Alt harás el zoom correspondiente hacia las personas, objetos o espacio en la imagen que pretendes borrar,
- Continúe destruyendo todo su objetivo; elige el tamaño del pincel que te ayudará a borrar los mejores detalles, así como sus bordes o contornos.
El segundo método para el efecto difuso en Photoshop CC en fotografía:
- Para obtener una copia de la capa, vaya a la barra de herramientas y seleccione la seleccionar rápidamente un artículo, aplíquelo al punto de destino que desea resaltar o segmentarlo porque no desea difuminarlo, ahora proceda a delinear el contorno o los bordes de su punto de destino con el cursor del mouse,
- Cuando termine, presione el botón «Seleccionar y enmascarar».
- Para refinar algunos datos de aristas, consulte la herramienta «Cepillar» y delinear el perímetro o los bordes que están fuera de su destino.
- Ir Enviar a:, Seleccione «Nueva capa con máscara de capa» y haga clic en «Aceptar»,
- Haz clic en la máscara, de esta forma verás que separará o aislará tu punto objetivo del resto de la foto, el fondo de la foto seguirá ahí pero aparecerá oculto,
- Si desea volver a ver el fondo, haga clic en la casilla «Bollo»,

- Luego vaya a la pestaña «Filtros», haga clic en «Desenfocar»,
- En el submenú, haga clic en «Gaussia Blur»,
- Aplique su píxel de filtro favorito para lograr el desenfoque que desea en el fondo, cuanto más bajo sea el nivel que seleccione, más nítido será el contorno.
Con Photoshop CC tendrás muchas opciones para que tus fotos sean perfectas. Sin embargo, un mejor efecto difuso, total o parcial; estos pasos sobre cómo aplicar un efecto oscuro en Photoshop CC sin mayores inconvenientes.