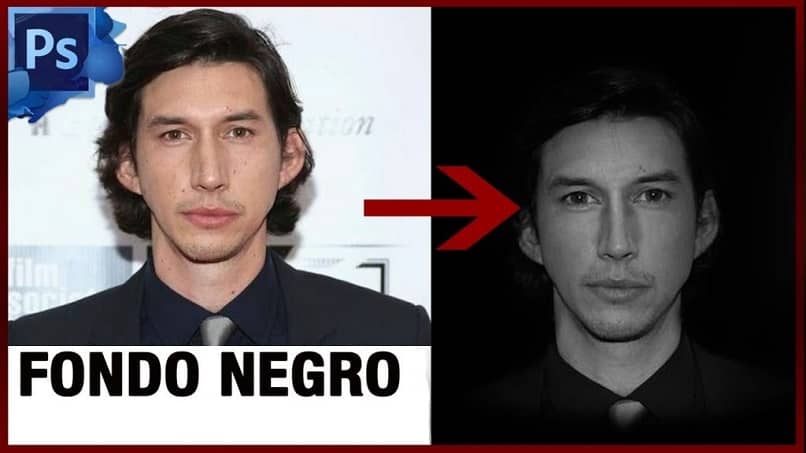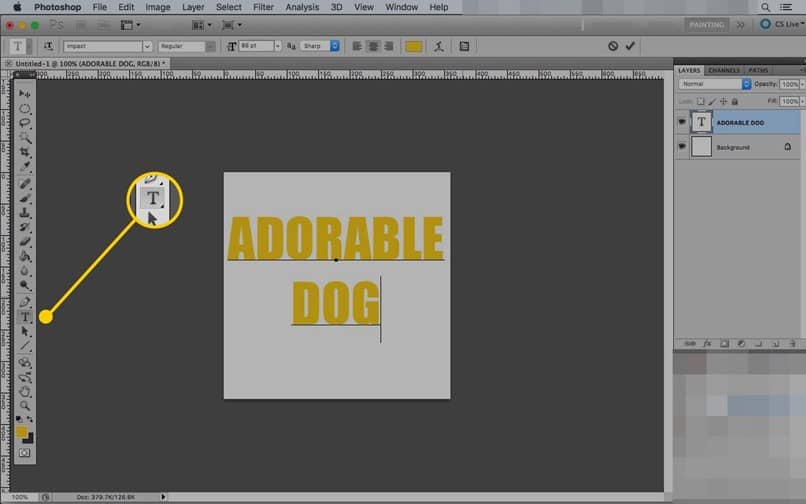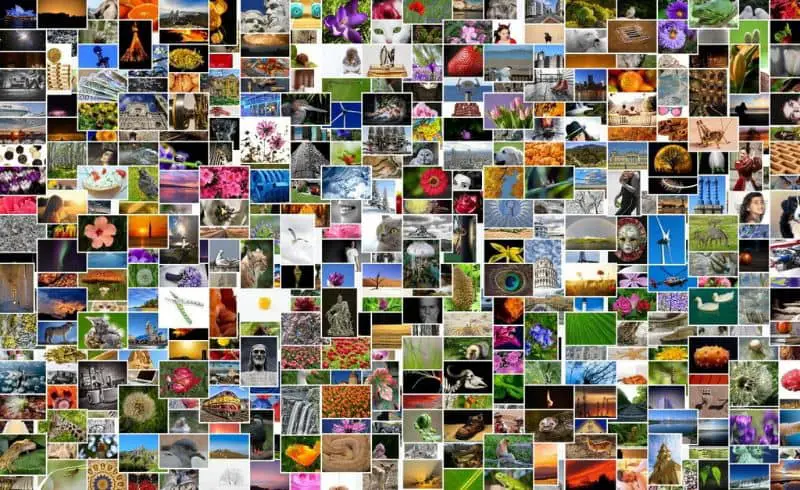Después descargar Photoshop desde su sitio webComo nuevos usuarios, surgen muchas preguntas, por lo que debe aprender los conceptos básicos. Comprenderás lo anterior, a través del siguiente tutorial cómo cambiar el color de fondo de Adobe Photoshop – Rápido y fácil. Por supuesto, debes saber que si quieres iniciarte en Photoshop, no te preocupes, es muy sencillo.
Cómo cambiar el color de fondo de Adobe Photoshop: rápido y fácil
Hay varias formas de cambiar el color de fondo de una imagen en Photoshop. A continuación le mostraremos la forma más sencilla de haz esta modificación.
Cambiar el fondo en imágenes de un solo color
Lo primero que debe hacer es abrir la imagen que desea editar. Para este método, es mejor elegir una imagen con un fondo uniforme, es decir, con un solo color. En caso de que su imagen tenga varios colores, puede optar por agregar un fondo completamente negro en Photoshop. Finalmente, después de agregar la imagen a Photoshop, es hora de comenzar el tutorial.
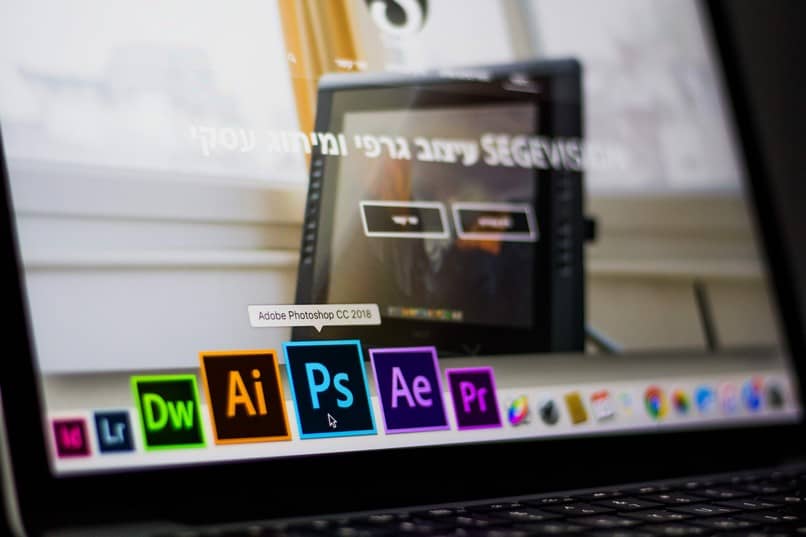
Para continuar, será necesario desbloquear la Capa «Fondo», para hacer esto, solo presione el candado. Después de esto, se debe crear una nueva capa, que será la capa para el cambio de color de fondo.
Dentro de la nueva capa, ve a la herramienta «Bote de pintura» ubicado a la izquierda de las opciones de Photoshop. Con esta herramienta, cambiará el fondo de la nueva capa. Para cambiar el fondo, simplemente haga clic en los colores y aplique la capa de su elección. Finalmente, use la herramienta de movimiento para colocar la nueva capa al final (como la última capa).
Seleccione la capa base, es decir, la capa base de la imagen. Haga clic en la herramienta de selección, ya que esto le permitirá modificar el fondo para aplicar el color que desee. Después de lo anterior, vaya a la pestaña «Selección» ubicada en la parte superior de la pantalla y haga clic en «Gama de colores».
Usando la selección de color
Ahora la herramienta de selección de color se mostrará en el cursor, simplemente haga clic en el fondo original de la imagen. Utilizar el Herramienta de concesión dibujándolo hasta que solo el fondo sea blanco. Es decir, asegúrese de que los objetos o personas sean los únicos que se vean «oscuros» y haga clic en «Aceptar / Aceptar».
El programa realizará la selección de forma automática, incluso para que puedas realizar modificaciones hasta que estés satisfecho con el resultado. Ahora todo lo que tienes que hacer es arrastrar la nueva capa desde el fondo hasta la parte superior y hacer clic en «Máscara de capa». Después de estos pasos, habrá cambiado correctamente el color de fondo de la imagen.
Cambiar el color de fondo de Adobe Photoshop en imágenes con más colores
Si su imagen no tiene color de fondo, puede obtener la herramienta Lasso Photoshop Magnetic obtenida haciendo clic en «Cinta». Con esta herramienta necesitas aislar los objetos que necesitas seleccionar del fondo para cambiar el color.
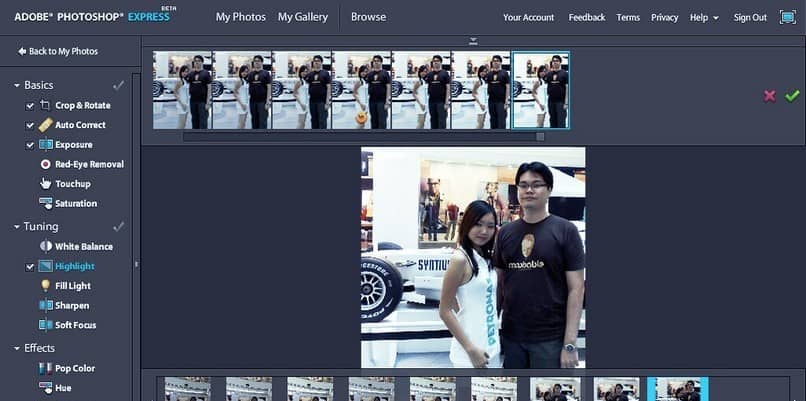
Usa el ratón para seleccionar el objeto, por favor hágalo con cuidado tratando de tomar una decisión precisa. Sin embargo, esta es una opción de asistencia y puede haber algunos errores. Por eso, cuando termine, realice las modificaciones pertinentes para que quede lo más limpio y perfecto posible.
Cuando haya terminado la selección, vaya a la pestaña de selección y seleccione “Invertir”. Cuando haga esto, el fondo será el objeto seleccionado, lo que facilitará el cambio de color. En el lado derecho se mostrarán algunas opciones de selección «La saturación de color».
Una vez que esté en las opciones de tono y saturación, haga clic en «Color». Usa la opción de tinte hasta que obtengas un color cercano al que deseas. A continuación, con la saturación, puede refinar aún más la configuración para obtener el color correcto. En este sentido, no estaría de más utilizar las herramientas y la esponja sobreexpuestas.
Cuando termine, todo lo que tiene que hacer es guardar la imagen en Photoshop para cambiar el color de fondo. Como ves, es muy fácil cambiar el fondo de una imagen sin grandes dificultades.