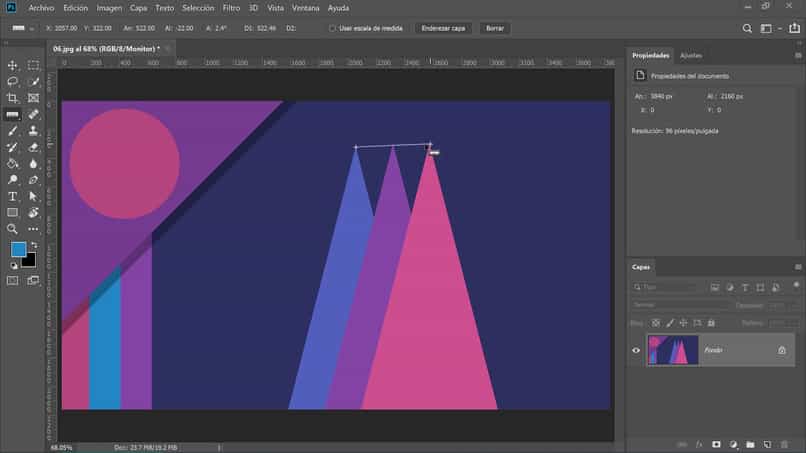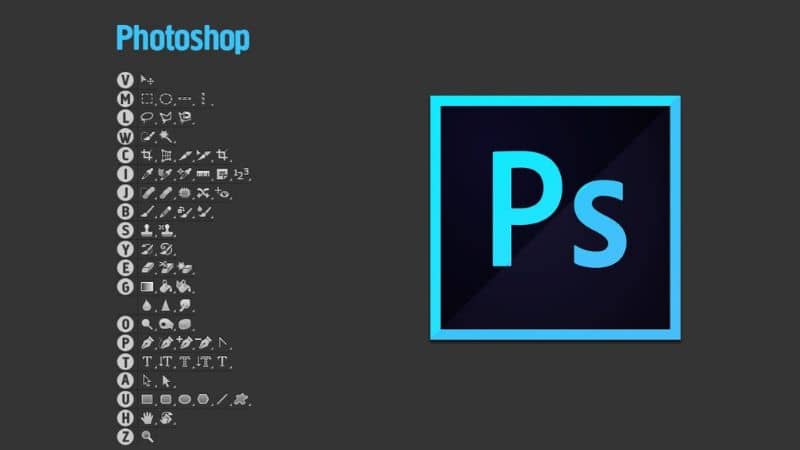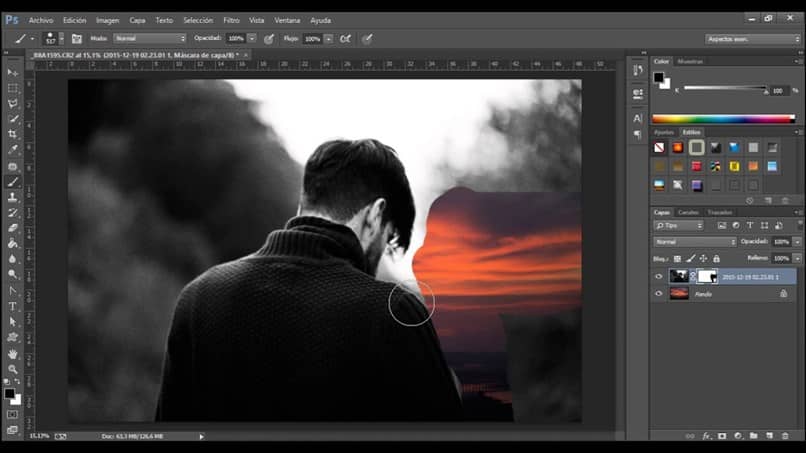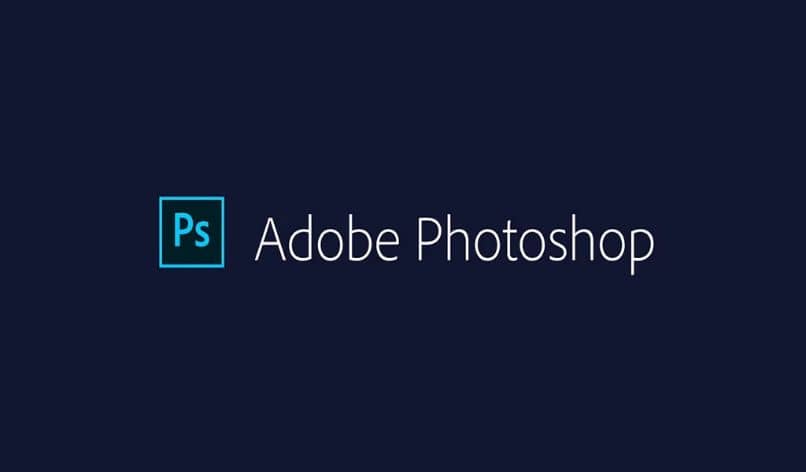Si quieres aprender cómo hacer un soporte fotográfico profesional en PhotoshopLuego te explicaremos cómo hacerlo paso a paso. De esta forma podrás editar tus fotos y darles un toque único y especial para que se vean geniales y más interesantes.
Sin duda, una vez que conozcas los pasos que te daremos en la siguiente guía, podrás realizar fácilmente fotomontajes profesionales. Si aún no ha instalado este programa, puede Descarga de Photoshop fácil y sencilla desde su cuenta oficial.
¿Cuáles son los pasos a seguir para realizar un montaje fotográfico profesional en Photoshop?
En primer lugar, es importante tener claro que el fotomontaje es el proceso en el que agregar características de una foto sobre otra foto y se mezclan para crear una sola imagen. Así podrás conseguir fotos con diversos elementos que no sería imposible conseguir de otra forma.
Esta técnica es muy útil para obtener imágenes surrealistas, o para agregar los elementos que faltaban cuando se capturó la foto.
Ahora bien, si quieres hacer un montaje fotográfico profesional con Photoshop, todo lo que tienes que hacer es seguir los pasos que te explicamos a continuación:
Selecciona los elementos para el fotomontaje
Lo primero es elegir las imágenes que usaremos para el fotomontaje. Es importante que lo tengas en cuenta cada imagen debe tener la misma resolución alrededor. De lo contrario, cambiar el tamaño y la resolución para aumentar la imagen y ajustar correctamente la relación de aspecto puede distorsionar la imagen.
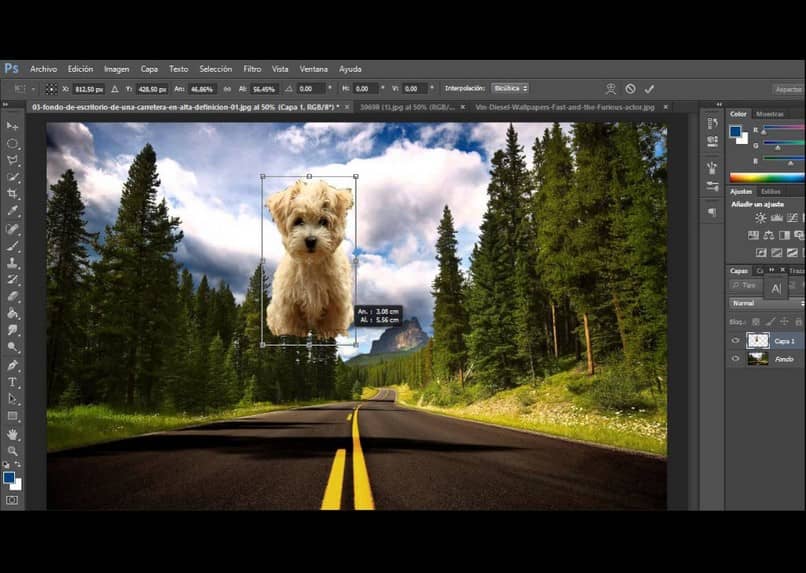
Una vez que haya seleccionado las imágenes, ábralas en el programa Photoshop. Puede abrir cada imagen por separado o abrirlas en capas en la imagen que formarán la base del fotomontaje.
Antes de comenzar a manipular la imagen, asegúrese de tener habilitados ‘Mostrar controles de transformación’ y ‘Selección automática’; esto nos permitirá manipular imágenes de una manera más cómoda en el lienzo.
Eliminar el fondo de los elementos que se agregarán
Si ha seleccionado elementos que tienen un fondo, deberá eliminarlos para poder agregarlos. Para esto necesitarás familiarizarse con las herramientas seleccionadas; Se puede elegir rectangular, elíptica entre otras cosas. Entre las opciones más útiles y prácticas está nuestra selección rápida y el recorte perfecto en Photoshop o el uso de magia también.
Para eliminar el fondo sólido de una foto, seleccione la capa en la que desea trabajar. Lo siguiente es hacer clic en el fondo para identificar qué queremos ocultar o eliminar. Lo haremos controlar el nivel de tolerancia de selección, es decir, la cantidad de color similar que se tendrá en cuenta para la selección en la imagen.
En lugar de simplemente eliminar el fondo, vamos a las opciones de selección y, después de seleccionar el fondo, hacemos clic en «Invertir».
Es el siguiente agrega una máscara a la capa, de esta forma podemos seleccionar partes de la imagen y colorearlas para que se muestren u oculten. Si coloreamos una parte en blanco, esa parte se mostrará; para ocultarlo colorearemos la zona de negro.
Con imágenes que no tienen un fondo sólido, todo lo que hacemos es elegir con la magia de mantener el área que queremos. Luego aplicaremos una máscara, donde nos mostrará las áreas que quedarán ocultas; ahi podemos realizar cambios para refinar los datos. El siguiente paso es seleccionar «Configuración de salida», «Máscara de capa».
Al hacer esto, podremos ver el resultado. Siga estos pasos con cada imagen para eliminar el fondo según el caso (fondo sólido o no).
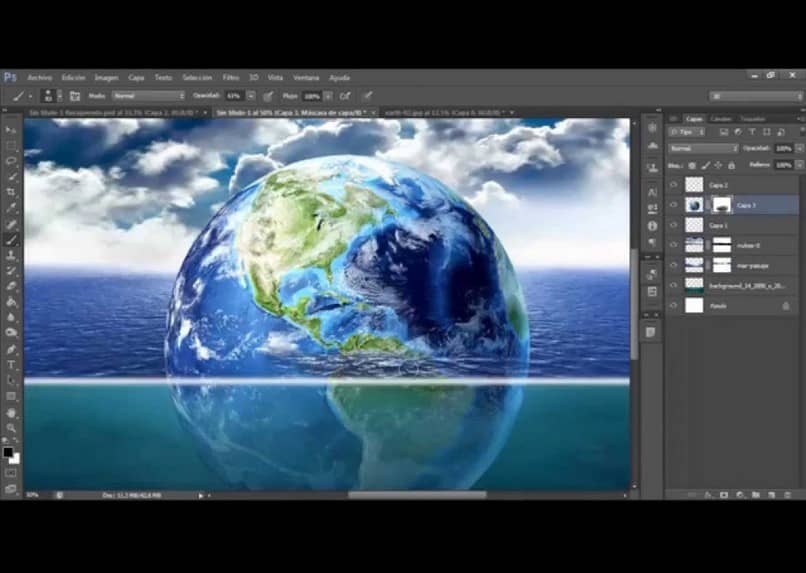
Datos de imagen correctos
Si desea eliminar su imagen de fondo o imagen inferior, puede usar la herramienta ‘Pincel de corrección puntual’ de Photoshop. Esta herramienta es muy útil ya que, de forma automática, el programa elimina los píxeles que necesitamos reemplazando los píxeles a su alrededor, logrando eliminar el elemento no deseado.
Para que se entiendan todos los elementos y consigamos un aspecto más natural, podemos ajustar el brillo, exposición, saturación, entre otras opciones. Tenga en cuenta que las capas se pueden editar por separado o juntas.
Una vez que esté satisfecho con los resultados del fotomontaje, puede guarda la imagen con la extensión que necesitas, por ejemplo .JPEG u otro.
Como verás, La manipulación de Photoshop puede ser sencilla si conocemos la utilidad de sus herramientas. Así que para que te sea más fácil editar imágenes o realizar fotomontajes con este programa, te animamos a que las utilices siempre para que te familiarices con él y descubras poco a poco todo lo que tiene que ofrecerte.