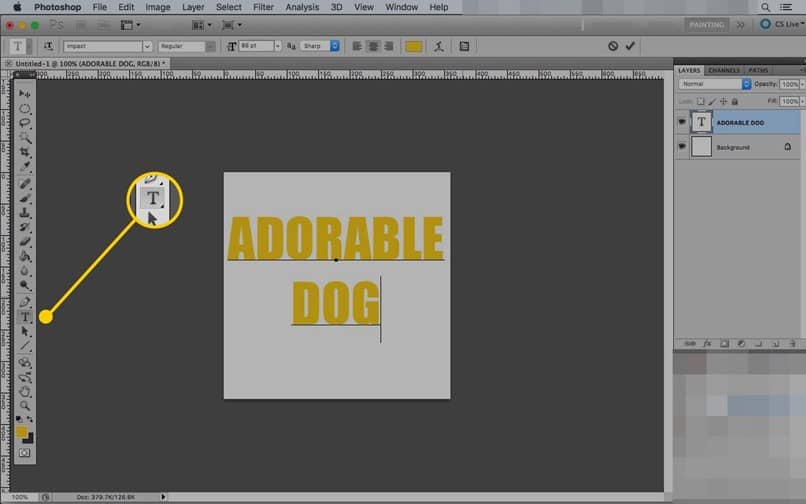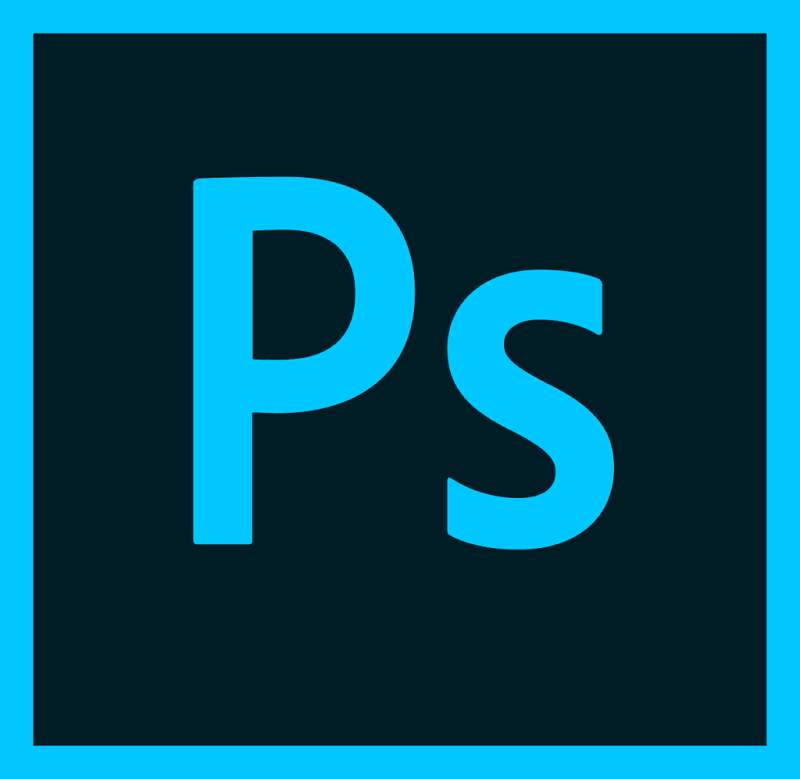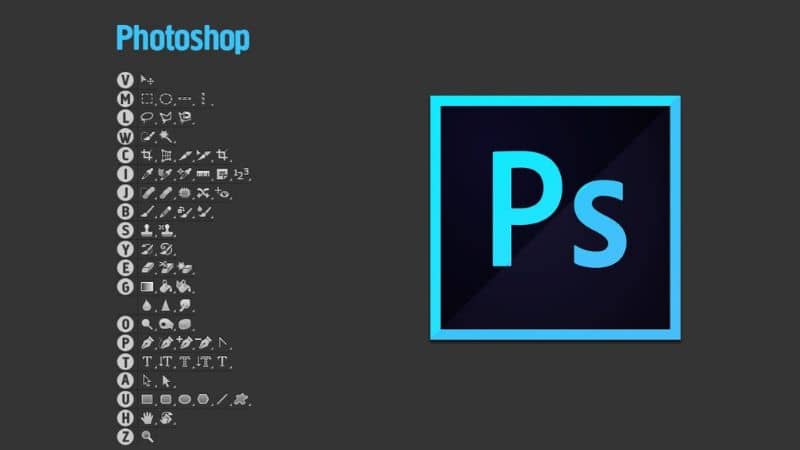Photoshop es un software desarrollado por Adobe System para editar gráficos rasterizados. Como usuario de esta útil herramienta, es posible que se sorprenda cómo convertir o convertir texto a vector con Photoshop, sigue leyendo el artículo para descubrirlo.
Desde su concepción Adobe Photoshop Es muy utilizado y conocido para el retoque fotográfico, pero no se limita a eso, tiene muchas aplicaciones en el campo del diseño y la fotografía por las numerosas herramientas que proporciona.
Se ha vuelto tan popular como programa que su nombre se usa como sinónimo en el edición de imágenes. Frases como «photoshop» son comunes para escuchar cuando uno se refiere a reclasificar una imagen.
Este software suele ser utilizado por diseñadores y fotógrafos para procesos de retoque y edición digital en fotos, diseños web, fotocopias y muchas otras actividades que requieren manipulación de imágenes digitales e incluso editar fotos en línea en Adobe Photoshop sin descargarlas.
¿Qué es un vector en Photoshop?
Las imágenes i mapa de bits Están compuestos por píxeles que tienen inconvenientes, aunque ofrecen ventajas en cuanto al color, al mismo tiempo que cambian el tamaño del objeto gráfico, distorsionando la imagen.

A diferencia de estos, el imagenes vectoriales están compuestos de trazos, a su vez estos trazos se basan en números. Por ejemplo, una imagen vectorial representaría un círculo con X2 + Y2 = R.
Hagámoslo cuando la imagen ampliada no está distorsionada, lo que los hace ideales para texto e imágenes donde la precisión es importante. El texto se puede convertir en una imagen vectorial usando Photoshop.
Puede parecer difícil, pero en este artículo te explicaremos paso a paso cómo hacerlo, seguiremos leyendo para aprender a utilizar esta herramienta de Photoshop.
¿Qué pasos debe seguir para vectorizar texto con Photoshop?
Primero debes acceder al programa Adobe Photoshop en su computadora como lo haría normalmente.
Una vez dentro tienes que crear un nuevo documento, puedes elegir lo que quieras. Para hacer esto, presione el menú Expediente, luego haga clic en Nuevo, y una vez que haya seleccionado los parámetros que necesita, presione el botón Crear.
Otra opción para hacerlo en una Mac es presionar la combinación de teclas Cmd + N, y estaría en Ctrl + N. en Windows. Con el nuevo lienzo en blanco, selecciona la herramienta de texto, escribe lo que quieras, selecciona el texto y cámbialo a tu gusto, dando tu tamaño y estilo de fuente favorito.
Una vez que el texto ya está creado, selecciónelo y vaya al menú Texto y luego haga clic en la opción Crear contornos. La combinación principal fue Shift + Ctrl + O para Windows y Shift + Cmd + O para Mac.
Una vez que haya realizado estos pasos, vaya al menú Mirar y luego presione Contorno, para hacerlo con el teclado presione Ctrl + Y en Windows o Cmd + Y en Mac.
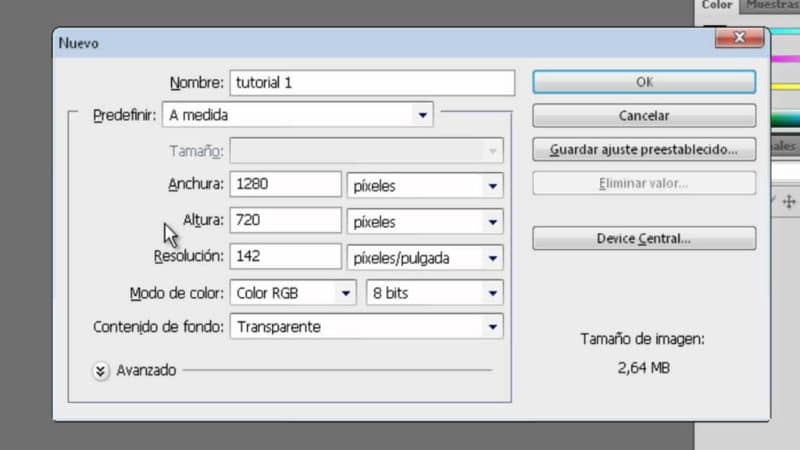
Luego verás en cada una de las letras todos los puntos de contorno que te permitirán trabajar individualmente en cada uno de ellos. A través de estos puntos puedes modificar la forma de tu texto y personalizar cada letra a un diseño unico.
Cuando presionas el punto del contorno en alguna de las letras y lo cambias estirándolo, notarás que la imagen no se distorsiona, porque vector mantén el trazo. Con la ayuda de herramientas como el control del punto de ancla, puede dar a cada una de las letras la forma que desee.
Además, puedes colorear el relleno y de contorno por separado, así como su grosor, para personalizarlo aún más. También puede cambiar el tamaño y la resolución de la imagen con Photoshop
Esta técnica es útil para crear nuevos tipos de tipografía, ya que puedes modificar cada uno de los caracteres alfabéticos para darle la forma deseada y guardarlo como un vector. Ese hará tu trabajo más fácil cuando quieras seguir usando tu nuevo diseño. Ya que no tendrás que volver a trabajar en el mismo personaje para modificarlo.
Esperamos que este tutorial le haya ayudado a aprender a convertir o convertir fácilmente texto a vector con Photoshop.
Descubra las mejores alternativas de Adobe Photoshop para editar imágenes.