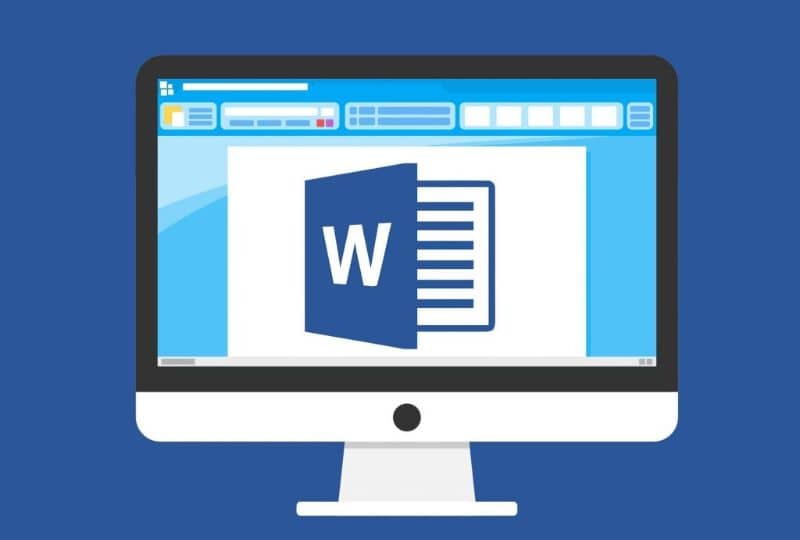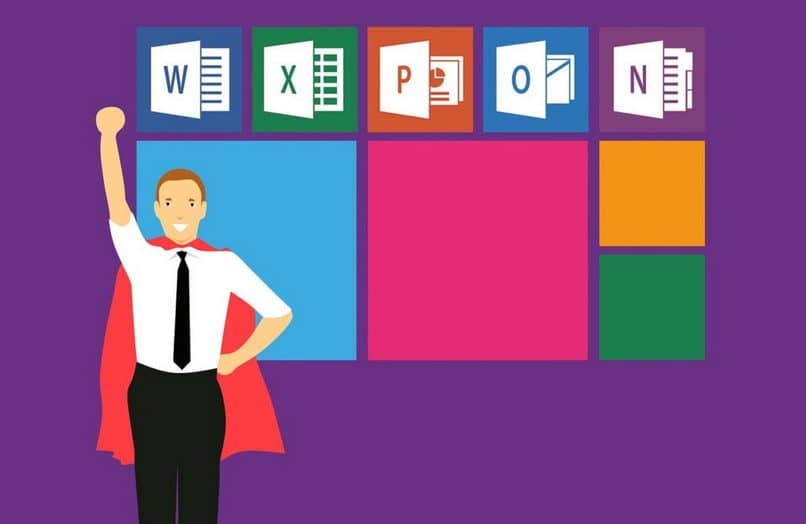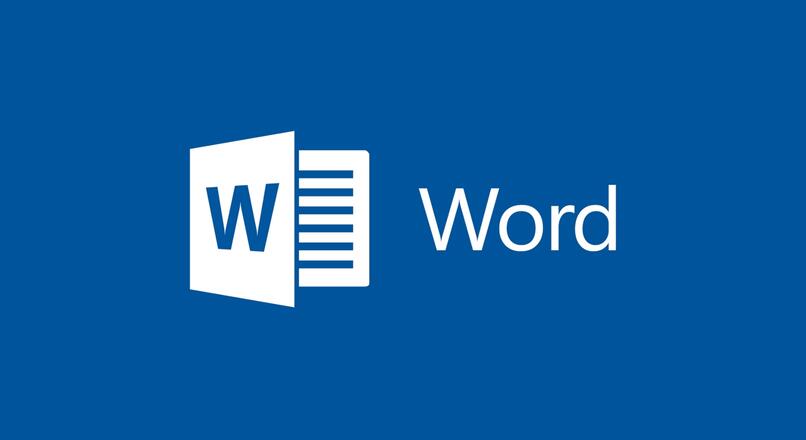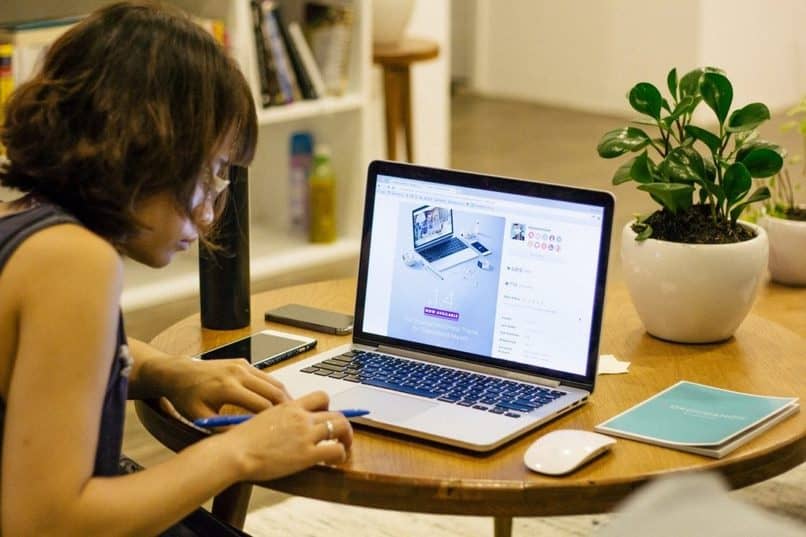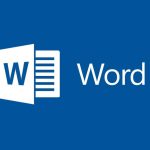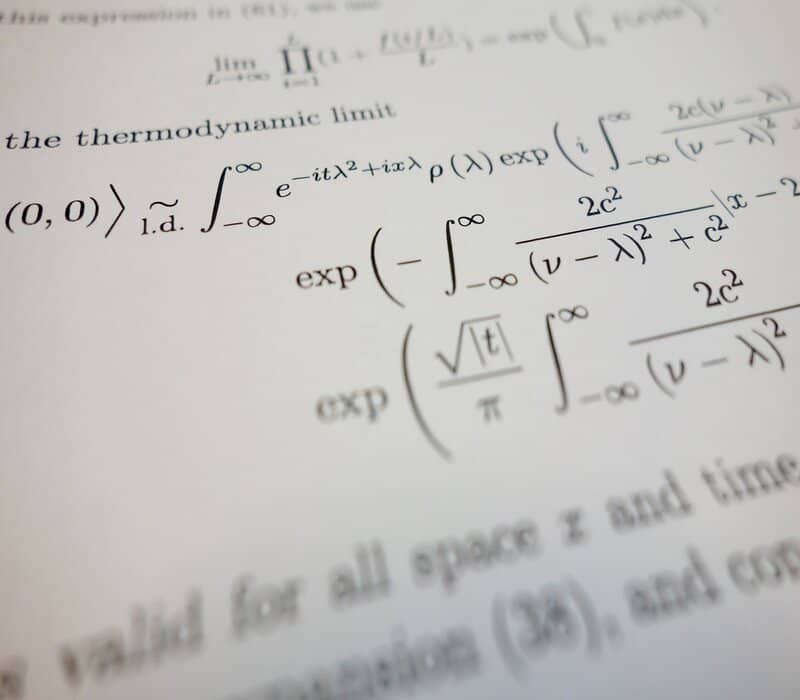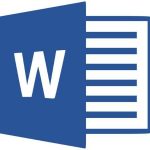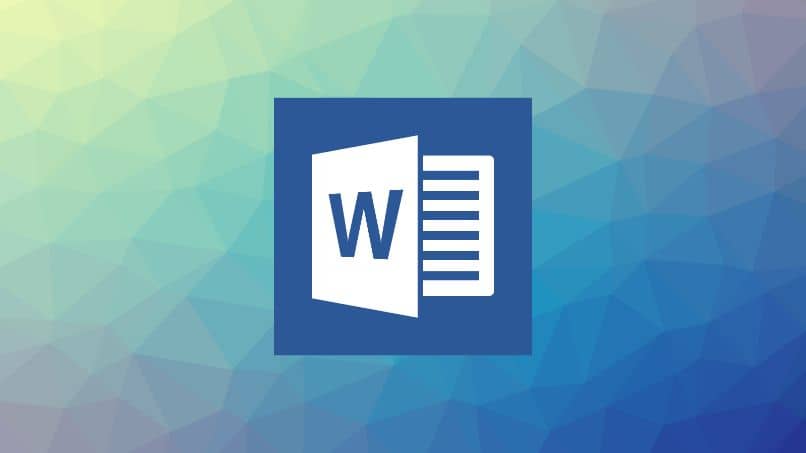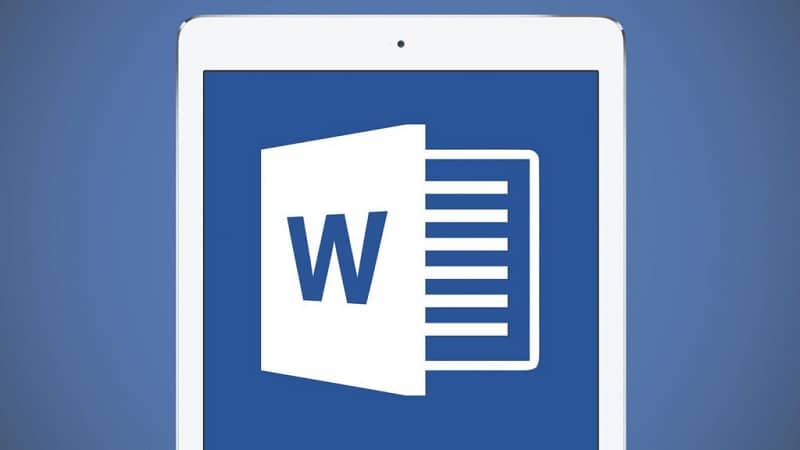Word es sin duda el procesador de textos más famoso del mundo, además de descargar e instalar el Microsoft Office en las computadoras de miles de millones de personas.
Sus grandes herramientas para Rechazo de documentos Lo ayudaron a construir una reputación con toda la ley. En esta ocasión, podrás conocer un poco más las opciones que ofrece este sencillo pero impactante programa.
Marcadores y referencias cruzadas
Cuando hay documentos con redacción media o muy extensa, siempre es bueno tener una herramienta que nos permita Muévete rápido y simplifica tu parte del documento.
Los marcadores, por un lado, ayudan a identificar la posición o selección de texto al que se asigna un nombre en futuras referencias. Entonces, al hacer una lista de marcadores, puede acceder de manera efectiva a puntos específicos del texto.

Referencias cruzadas, por otra parte, ayudar a comunicar los elementos contenidos en el documento, esto puede ser: título, capítulo, imagen o gráfico. Cuando el puntero del mouse se coloca sobre el elemento, le mostrará un cuadro con el comando que lo ayudará a navegar a la parte donde se encuentra el elemento.
Cómo enviar marcadores
Para empezar usar marcadores dentro del elemento Word, deberá seguir una serie de pasos que serán bastante sencillos para aprender a utilizar esta herramienta.
- Seleccione la frase o palabra que desea usar para el marcador.
- Ir a la pestaña »Insertar«en la parte superior de la pantalla.
- Haga clic en la opción de marcador, que se encuentra justo debajo de la opción de hipervínculo.
- Asigne un nombre al marcador (sin espacios, símbolos y debe comenzar con una letra).
- Haga clic en agregar.
Buscar marcadores
Una vez que haya preparado su lista de marcadores, puede ubicarse en cualquier lugar del documento y encontrar las palabras que ha elegido para formar esa lista. Entonces deberías:
- Vuelve a la pestaña de inicio de sesión.
- Haga clic en la opción marcador.
- Cuando se abre el cuadro de diálogo, puede seleccionar el marcador que desea buscar.
- Presionar el botón «Ir«.
- De esta forma, Word lo moverá a la parte del documento donde aparece el marcador.
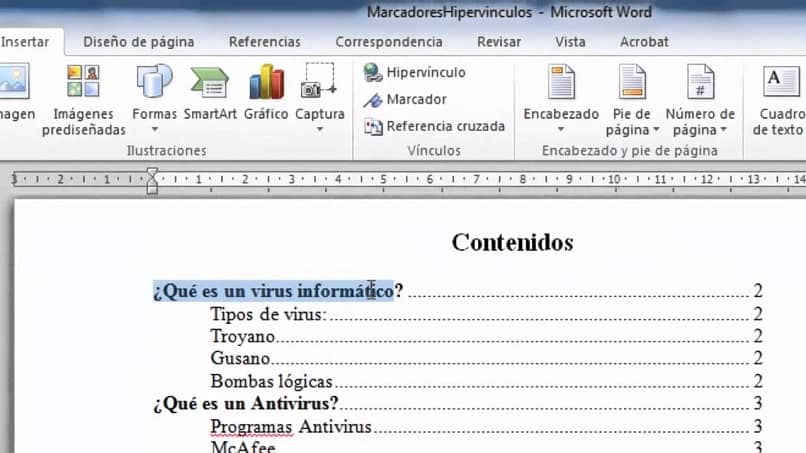
Quitar marcador
Siente, por otro lado reducir la lista de marcadores que hizo previamente, todo lo que tienes que hacer es repetir los pasos, seleccionar el marcador y hacer clic en el botón eliminar.
Referencias cruzadas
Lo primero que debe tener en cuenta al enviar las referencias cruzadas averigüe a qué punto le gustaría referirse.
- Si desea hacer una referencia cruzada de su título, debe asegurarse de que tenga el formato de título que ve en la pestaña de inicio de Word.
- Para enviar referencias cruzadas a un sitio específico, debe marcador de ubicación.
Insertar referencias
Una vez que haya decidido si desea hacer una referencia cruzada, deberá seguir un conjunto de instrucciones tan simple.
- Ve a la insertar pestaña.
- Debajo de la opción de marcador, podrá ver la herramienta de referencia cruzada.
- Se abrirá una ventana que explica en qué aspecto de la hoja incluirá esta referencia.
- En el «Chico«, tendrá un menú desplegable que le ayudará a seleccionar ese elemento.
Artículos de referencia
Puede hacer una referencia cruzada de su título o marcador, por ejemplo. Si elige hacer una referencia cruzada a un marcador, en la sección Referencia puede especificar a qué aspecto del marcador desea hacer referencia. Las opciones más utilizadas en este momento son:
- Marcar texto.
- Número de página.
- Número de artículo.
De esta forma, presionando Ctrl y haciendo clic en la referencia, Palabra lo dirigirá automáticamente al contenido de la referencia enviada.
También puede obtener más información sobre las muchas herramientas y funciones de Word. Desde extraer textos de una imagen y convertirlos en un documento de Word hasta cambiar el tipo de fuente predeterminado de un documento.
![Cómo crear y eliminar HIPERVÍNCULOS en WORD [Ejemplo] Cómo crear y eliminar HIPERVÍNCULOS en WORD [Ejemplo]](https://informateaquihoy.com/wp-content/uploads/Crear_hipervinculos_word-1.jpg)